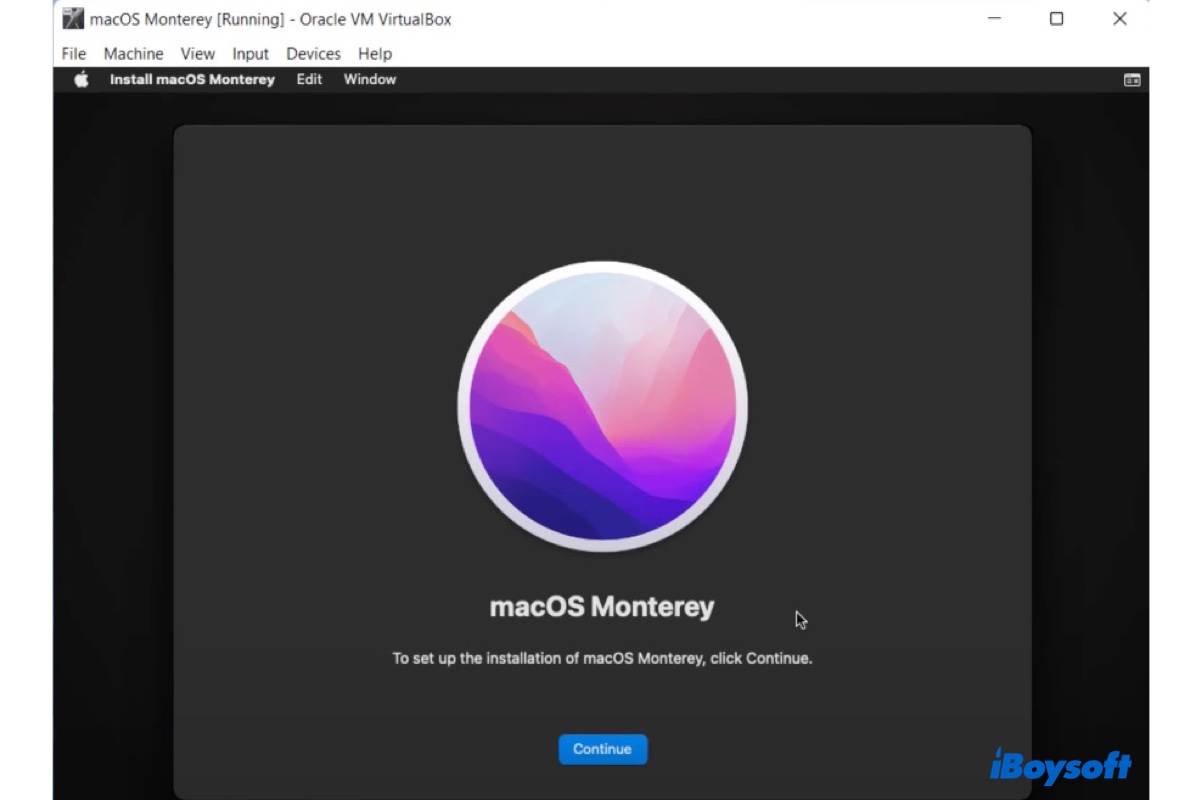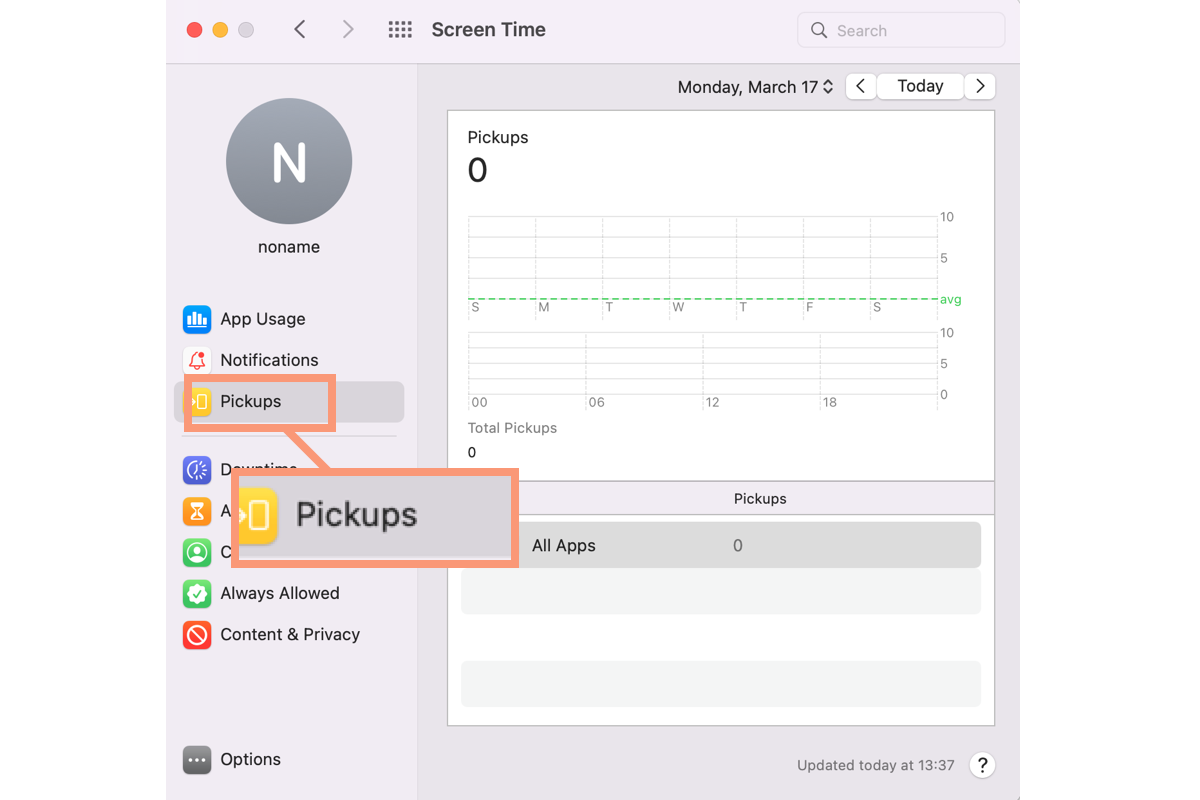First, completely shut down your computer and restart it, then properly insert your SD card into it. If this method doesn't work, you may need to update/reinstall the SD card driver, or reassign a drive letter to your card.
You say that when putting the SD card into your PC, the Surface Pro 3 makes a sound and the card shows up in Disk Management, which means your card is not physically broken. Have you tried to restart the computer and reconnect the SD card? If after doing this, it still won't appear in File Explorer, then maybe the SD card driver is the culprit.
If the SD card driver is outdated or corrupted, your card won't be detected by the Windows system. In this situation, you can try to update or reinstall the card driver:
- Properly connect your SD card to your PC.
- Navigate to Control Panel > System > Device Manager.
- Click on Disk drives, then find your SD card under the Disk Drives list.
- Right-click on the card and choose Update driver > Search automatically for updated driver software.
- Or, right-click on your SD card and select Uninstall Device, then restart your computer and reconnect the card.
If this method doesn't work, don't worry. You can also try to reassign a new drive letter to your SD card. Drive letter helps the system identify and locate the unique disk or partition. If the drive letter of your card is missing or it is the same as other storage devices, then it won't show up in File Explorer:
- Launch Disk Management on your computer and locate your SD card in it.
- Right-click on the SD card, then choose Change Drive Letter and Paths.
- Select Change > Assign the following drive letter to give a unique drive letter to your card.
- Click OK to confirm the operation.
If the SD card still not showing up on File Explorer, then its file system may get corrupted. Under this circumstance, you can try to check and fix the logical errors on the SD card by using CHKDSK:
- Open Command Prompt by entering cmd into the bottom search box on your PC.
- Right-click on Command Prompt then choose Run as administrator.
- Enter the following command. Note that you should replace the G with the drive letter of your SD card.
chkdsk G: /R - Hit Enter on the keyboard and wait until the whole process completes.
Read more: