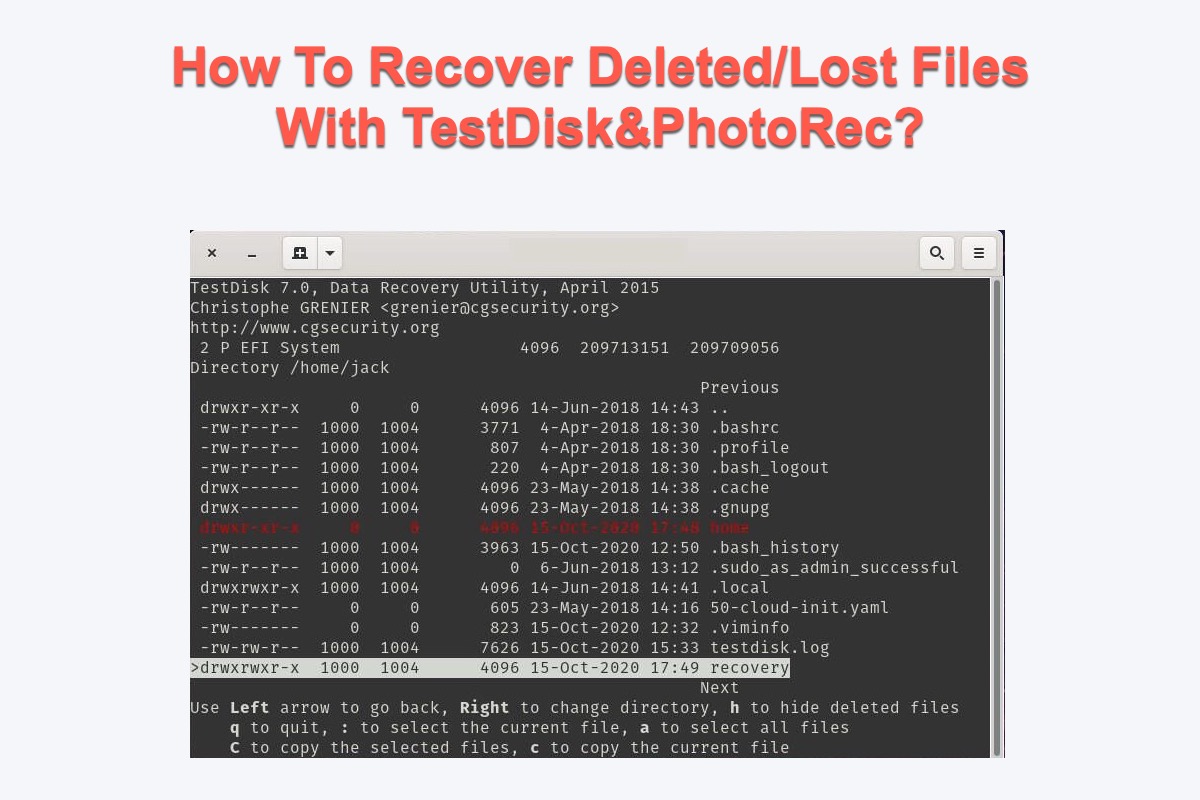Alguns usuários têm interesse no TestDisk e PhotoRec pelo fato de serem de código aberto e gratuitos. No entanto, pode ser difícil entender como trabalhar com eles, já que não possuem uma interface de usuário, apenas uma janela de linha de comando.
Não se preocupe, este post apresentará um guia completo para você entender e aprender como usar o TestDisk e o PhotoRec para recuperar arquivos excluídos/perdidos gratuitamente.
Conceitos básicos de recuperação de dados do TestDisk e PhotoRec
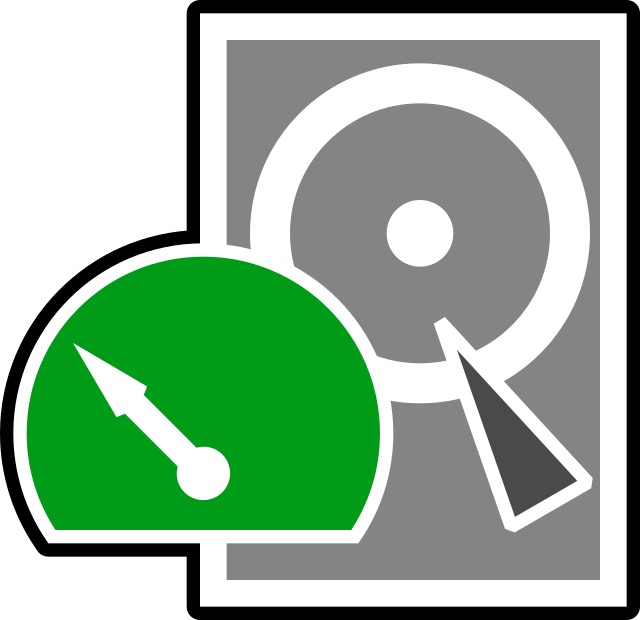
Criado em 1998, o TestDisk é totalmente gratuito e de código aberto e é distribuído sob a Licença Pública Geral GNU v2 e posterior. Já o PhotoRec, o companheiro do TestDisk, foi criado em 2002 para recuperação de arquivos de mídia. Exemplos incluem cartões SD e outros meios removíveis.
O TestDisk é um poderoso conjunto de ferramentas para reparo e recuperação de sistemas de arquivos. Ele funciona maravilhosamente bem na recuperação de dados nos seguintes sistemas de arquivos com arquivos já preparados:
- macOS/Mac OS (PowerPC ou Intel)/OS X
- DOS (32-bit x86)
- Microsoft Windows (32-bit x86 ou 64-bit x64)
- Linux (32-bit x86 ou 64-bit x64)
- Marvell 88F628x Linux
Além da recuperação de dados, o TestDisk também é ótimo na recuperação de partições devido à sua excelente funcionalidade de reconhecimento de partições de disco. Ele faz uma verificação rápida da estrutura do disco e a compara com a tabela de partições em busca de erros de entrada, e em seguida procura por partições perdidas para realizar a recuperação sem problemas.
- Apple Partition Map
- Tabela de Partição GUID
- Humax
- Tabela de Partição PC/Intel (Master Boot Record)
- Sun Solaris slice
- Esquema de particionamento fixo do Xbox

Este artigo é uma revisão completa de um software gratuito de recuperação de dados chamado TestDisk. Ele responde à pergunta "É seguro usar o TestDisk?" Você também pode aprender sobre seus principais recursos, desempenho, prós e contras, e a melhor alternativa ao TestDisk.
Se você achar este artigo informativo, por favor, compartilhe para que mais pessoas saibam!
Como usar o TestDisk para recuperar arquivos deletados/perdidos?
Quando um arquivo é deletado, a lista de clusters de disco ocupados pelo arquivo é apagada, marcando esses setores como disponíveis para o usuário por outros arquivos criados ou modificados posteriormente. Se o arquivo não estava fragmentado e os clusters foram reutilizados, o TestDisk pode recuperar o arquivo deletado com sucesso.
Siga para ler como baixar e instalar o TestDisk em um PC:
O download do TestDisk é bastante simples, mas é necessário ter software de arquivamento para abrir o pacote do TestDisk, pois ele está no formato de arquivo RAR. Para recuperação de dados, você precisa ter privilégios administrativos no dispositivo em que está executando.
- Visite a página de download do TestDisk e clique no link de destino do Windows para baixar o arquivo RAR.
- Inicie o descompactador para desembalar o pacote do TestDisk e está tudo pronto.
- Na janela do console, você será solicitado a criar, anexar ou não criar um arquivo de log. Escolha a opção desejada com as teclas de seta e pressione a tecla Enter/Return para confirmar sua escolha.
- Você precisa selecionar o dispositivo de armazenamento na próxima tela.
- Use as teclas de seta para navegar e selecionar o disco rígido. Geralmente, o TestDisk listará todos os nomes dos modelos exatos do disco rígido e o tamanho de armazenamento para ajudá-lo a identificar.
- Você precisa escolher um tipo de guia de partição. Escolha a opção que está destacada por padrão e pressione Enter.
- Use as teclas de seta para selecionar Avançado e pressione Enter.
- O TestDisk listará todas as partições do seu PC e você pode encontrar o nome da partição entre colchetes.
- Use as teclas de seta para cima e para baixo para selecionar a partição da qual deseja recuperar os dados.
- Use as teclas esquerda e direita para selecionar Recuperar e pressione Enter.
- Use as teclas de seta para navegar pelos arquivos e pressione o sinal ':' para selecionar os arquivos destacados. Ou você pode pressionar o botão a (sensível a maiúsculas) para selecionar todos os arquivos.
- Pressione a tecla C (sensível a maiúsculas) para copiar os arquivos selecionados.
- O TestDisk solicitará que você selecione uma pasta de recuperação e o aplicativo de recuperação copiará os arquivos excluídos.
- Use a tecla de seta para a esquerda para navegar até o diretório pai e pressione Enter para selecionar uma pasta.
- Depois de chegar à pasta desejada, pressione C (sensível a maiúsculas) para recuperar os arquivos excluídos lá.
Por que não compartilhar este artigo com mais pessoas para que elas saibam de um artigo tão informativo?
A melhor alternativa para o software de recuperação de dados TestDisk
Como você pode ver, mesmo sendo gratuito e de código aberto, o TestDisk é difícil de usar e é adequado para pessoas experientes em computadores e linhas de comando. Além disso, ele não oferece suporte à recuperação de dados do macOS APFS, então você enfrentará dificuldades se quiser usá-lo para recuperação de dados do TestDisk/PhotoRec APFS.
Por último, mas não menos importante, o TestDisk não atualizou o aplicativo desde 2019 e parou de oferecer suporte à recuperação de dados para alguns sistemas operacionais e distribuiu posteriormente.
Portanto, recomendamos uma utilidade de recuperação de dados completa que oferece suporte para os sistemas operacionais mais comuns tanto para Mac quanto para Windows -- o iBoysoft Software de Recuperação de Dados.
O software iBoysoft Data Recovery é altamente criticado por sua habilidade fabulosa em habilidades de digitalização de disco e algoritmos de recuperação de dados. Além da recuperação normal de dados, ele é capaz de recuperar partições RAW corrigindo o sistema de arquivos RAW para um reconhecível no macOS.
Ele possui uma interface amigável e você pode operá-lo sem executar linhas de comando com facilidade. Vamos ver como usar o iBoysoft Data Recovery para recuperar arquivos excluídos/perdidos de discos rígidos corrompidos, ilegíveis, inacessíveis e até mesmo falhando.
Como usar o iBoysoft Data Recovery para recuperar arquivos no Mac
Passo 1: Clique no botão Download abaixo para instalá-lo. É aconselhável instalar o aplicativo em um disco rígido externo como um pen drive USB para evitar a sobrescrita do disco onde ocorreu a perda de dados.
Passo 2: Inicie o iBoysoft Data Recovery para Mac e selecione o disco rígido do Mac ou a partição onde seu arquivo estava armazenado.
Passo 3: Clique em Procurar por Dados Perdidos para iniciar o processo de digitalização do disco.

Passo 4: Assim que o processo de digitalização for concluído, selecione o arquivo de apresentação e clique em Visualizar para verificá-lo.

Passo 5: Selecione o arquivo de apresentação que você deseja e clique em Recuperar para iniciar o processo de restauração.
É prudente selecionar um novo destino para salvar seu arquivo, evitando que a perda de dados ocorra novamente.
Como usar o iBoysoft Data Recovery para recuperar arquivos no Windows
1. Faça o download gratuito, instale e inicie o iBoysoft Data Recovery para Windows no seu PC.
2. Conecte a unidade na qual você salvou os arquivos ao PC. Se você salvou em uma unidade de computador local, pule esta etapa.
3. Selecione o disco que continha os arquivos de e-mail antes de você excluí-los ou perdê-los.
4. Clique em Avançar para começar a procurar arquivos perdidos.

5. Clique em Visualizar para verificar os arquivos recuperados antes da recuperação.

6. Encontre os arquivos que deseja, selecione-os e clique no botão Recuperar. Por favor, salve os arquivos de email em outro local.
Muito obrigado se quiser compartilhar este software e esta postagem com mais pessoas!
Conclusão
O TestDisk&PhotoRec não custa dinheiro para executar tarefas de recuperação de dados, mas apenas aquelas pessoas que dominam computadores e linhas de comando têm a capacidade de utilizá-lo. Se você está curioso sobre isso, experimente. Além disso, a melhor substituição para o TestDisk&PhotoRec está incluída e é fácil de usar.