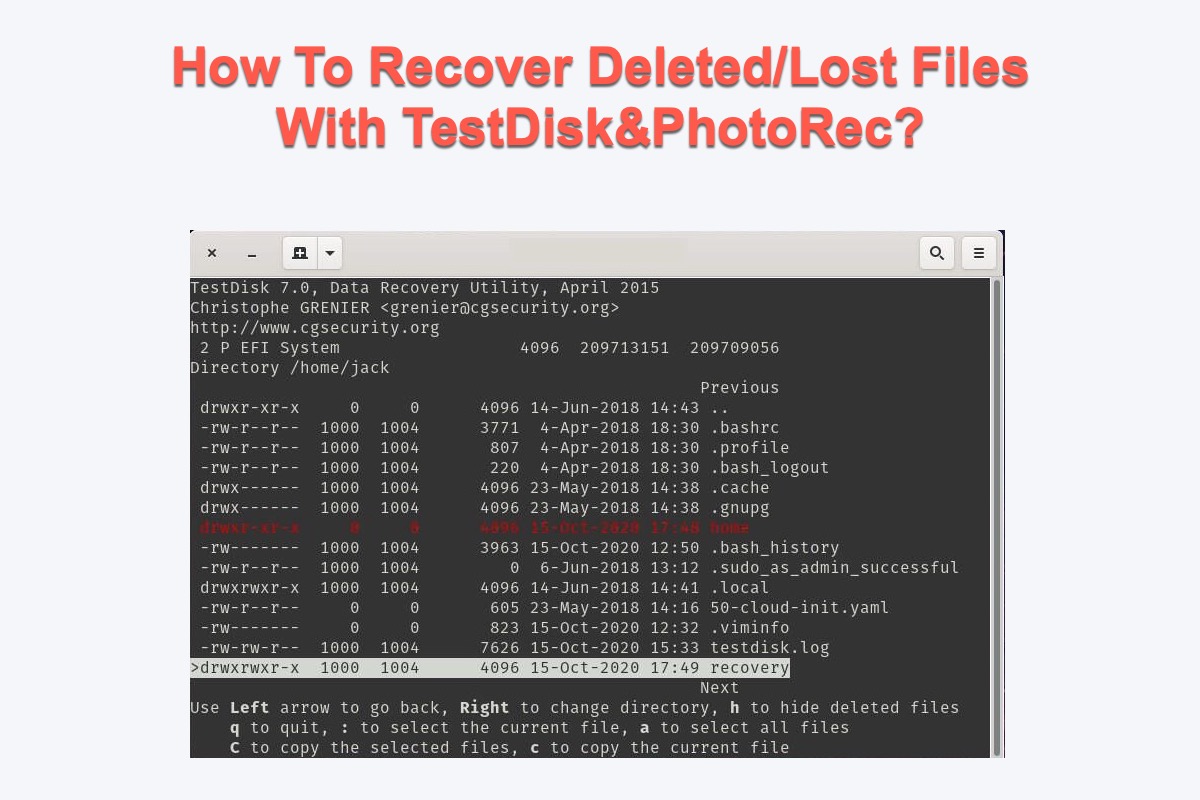Einige Benutzer interessieren sich für TestDisk&PhotoRec, weil es quelloffen und kostenlos ist. Allerdings ist es schwierig, damit zu arbeiten, da es keine Benutzeroberfläche, sondern nur ein Kommandozeilenfenster-Design hat.
Machen Sie sich keine Sorgen, dieser Beitrag wird Ihnen eine umfassende Anleitung zur Verfügung stellen, um es kennenzulernen und wie man TestDisk&PhotoRec kostenlos zur Wiederherstellung gelöschter/verlorener Dateien verwendet.
Die Grundlagen der TestDisk&PhotoRec Datenwiederherstellung
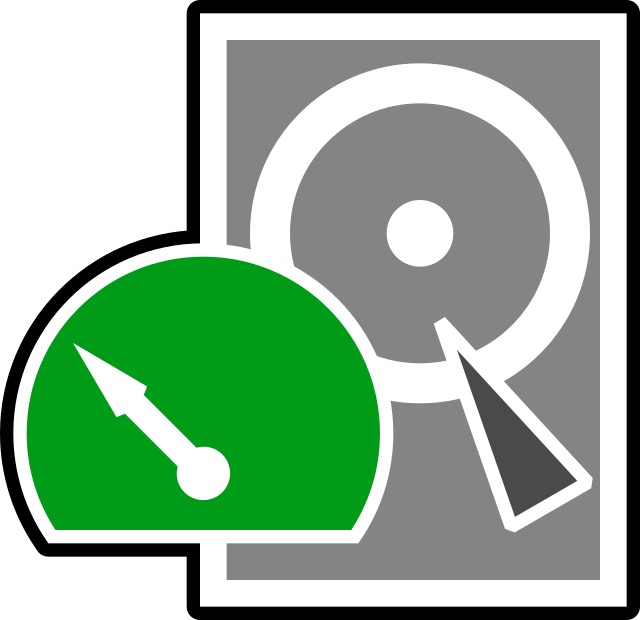
TestDisk wurde 1998 erstellt und ist völlig kostenlos und quelloffen. Es wird unter der GNU General Public License v2 und später verteilt. PhotoRec, der Begleiter von TestDisk, wurde 2002 für die Wiederherstellung von Mediendateien erstellt. Beispiele hierfür sind SD-Karten und andere Wechselmedien.
TestDisk ist ein leistungsstolles Werkzeug für die Reparatur von Dateisystemen und die Datenwiederherstellung. Es funktioniert hervorragend bei der Datenwiederherstellung auf folgenden Dateisystemen mit bereits vorbereiteten Archiven:
- macOS/Mac OS (PowerPC oder Intel)/OS X
- DOS (32-bit x86)
- Microsoft Windows (32-bit x86 oder 64-bit x64)
- Linux (32-bit x86 oder 64-bit x64)
- Marvell 88F628x Linux
Neben der Datenwiederherstellung leistet TestDisk auch hervoragende Arbeit bei der Wiederherstellung von Partitionen aufgrund seiner ausgezeichneten Funktionalität zur Erkennung von Festplattenpartitionen. Es überprüft schnell die Struktur der Festplatte und vergleicht sie mit der Partitionstabelle auf Eingabefehler, sucht dann nach verlorenen Partitionen und führt die Wiederherstellung problemlos durch.
- Apple Partition Map
- GUID Partition Table
- Humax
- PC/Intel Partition Table (Master Boot Record)
- Sun Solaris slice
- Xbox festes Partitionschema

Dieser Artikel ist eine umfassende Überprüfung einer kostenlosen Datenwiederherstellungssoftware namens TestDisk. Er beantwortet die Frage "Ist TestDisk sicher in der Verwendung?" Sie können auch die Hauptfunktionen, Leistung, Vor- und Nachteile sowie die beste Alternative zu TestDisk erfahren.
Wenn Ihnen dieser Artikel hilfreich erscheint, teilen Sie ihn bitte, um mehr Menschen zu informieren!
Wie man TestDisk verwendet, um gelöschte/verlorene Dateien wiederherzustellen?
Wenn eine Datei gelöscht wird, werden die Liste der von der Datei belegten Festplattencluster gelöscht und diese Sektoren für den Benutzer durch andere erstellte oder modifizierte Dateien freigegeben. Wenn die Datei nicht fragmentiert war und die Cluster wiederverwendet wurden, kann TestDisk die gelöschte Datei erfolgreich wiederherstellen.
Folgen Sie den Anleitungen, um zu erfahren, wie Sie TestDisk auf einem PC herunterladen und installieren können:
Das Herunterladen von TestDisk ist eine recht einfache Aufgabe, während Archivierungssoftware zum Öffnen des TestDisk-Pakets erforderlich ist, da es im RAR-Dateiformat vorliegt. Für die Datenwiederherstellung benötigen Sie die administrativen Rechte des Geräts, auf dem Sie es ausführen.
- Gehen Sie zur TestDisk-Downloadseite und klicken Sie auf den Windows-Link, um die RAR-Datei herunterzuladen.
- Starten Sie das Entpackungsprogramm, um das TestDisk-Paket zu entpacken und Sie sind fertig.
- In der Konsolenfenster werden Sie aufgefordert, eine Protokolldatei zu erstellen, anzuhängen oder nicht zu erstellen. Wählen Sie die gewünschte Option mit den Pfeiltasten aus und drücken Sie die Eingabe-/Return-Taste, um Ihre Auswahl zu bestätigen.
- Auf dem nächsten Bildschirm müssen Sie das Speichermedium auswählen.
- Verwenden Sie die Pfeiltasten, um die Festplatte auszuwählen. In der Regel listet TestDisk alle genauen Modellnamen der Festplatte und die Speichergröße auf, um Ihnen bei der Auswahl zu helfen.
- Wählen Sie einen Partitionstabtyp aus. Wählen Sie die standardmäßig markierte Option und drücken Sie dann Enter.
- Verwenden Sie die Pfeiltasten, um Erweitert auszuwählen, und drücken Sie Enter.
- TestDisk listet alle Partitionen Ihres PCs auf und Sie können den Namen der Partition in eckigen Klammern finden.
- Verwenden Sie die Pfeiltasten nach oben und nach unten, um die Partition auszuwählen, von der Sie Daten wiederherstellen möchten.
- Verwenden Sie die linken und rechten Tasten, um Wiederherstellen auszuwählen, und drücken Sie Enter.
- Verwenden Sie die Pfeiltasten, um durch die Dateien zu navigieren und drücken Sie das ':'-Zeichen, um die markierten Dateien auszuwählen. Oder drücken Sie die Taste a (Groß-/Kleinschreibung beachten), um alle Dateien auszuwählen.
- Drücken Sie die Taste C (Groß-/Kleinschreibung beachten), um die ausgewählten Dateien zu kopieren.
- TestDisk fordert Sie auf, einen Wiederherstellungsort auszuwählen, und die Wiederherstellungsanwendung kopiert die gelöschten Dateien.
- Verwenden Sie die linke Pfeiltaste, um zum übergeordneten Verzeichnis zu navigieren, und drücken Sie Enter, um einen Ordner auszuwählen.
- Sobald Sie zum gewünschten Ordner gelangt sind, drücken Sie C (Groß-/Kleinschreibung beachten), um die gelöschten Dateien dort wiederherzustellen.
Warum teilen Sie diesen Artikel nicht mit mehr Menschen, um ihnen eine so informative Lektüre zu ermöglichen?
Die beste Alternative zur TestDisk-Datenrettungssoftware
Wie Sie sehen können, ist TestDisk trotz seiner kostenlosen und Open-Source-Natur schwierig zu verwenden und eignet sich für Personen, die Erfahrung mit Computern und Befehlszeilen haben. Außerdem bietet es keine Unterstützung für die Datenwiederherstellung von macOS APFS, sodass Sie auf Probleme stoßen können, wenn Sie es für die TestDisk/PhotoRec APFS-Datenwiederherstellung verwenden möchten.
Zu guter Letzt hat TestDisk die App seit 2019 nicht mehr aktualisiert und die Datenwiederherstellung für einige Betriebssysteme eingestellt und anschließend nicht mehr verbreitet.
Daher empfehlen wir Ihnen ein All-in-One-Datenrettungsprogramm, das Unterstützung für die gängigsten Betriebssysteme von Mac und Windows bietet - iBoysoft Data Recovery Software.
iBoysoft Data Recovery Software wird für seine herausragende Fähigkeit in Bereich der Festplatten-Scans und Datenrettungsalgorithmen hochgelobt. Neben der normalen Datenrettung ist es in der Lage, RAW-Partitionen wiederherzustellen, indem es das RAW-Dateisystem auf einem macOS-Gerät in ein erkennbares System umwandelt.
Es verfügt über eine benutzerfreundliche Oberfläche, und Sie können es ohne Verwendung von Kommandozeilen problemlos bedienen. Schauen wir uns an, wie Sie iBoysoft Data Recovery verwenden können, um gelöschte/verlorene Dateien von beschädigten, nicht lesbaren, nicht zugänglichen und sogar fehlerhaften Festplatten wiederherzustellen.
So verwenden Sie iBoysoft Data Recovery zur Wiederherstellung von Dateien auf dem Mac
Schritt 1: Klicken Sie auf den Download-Button unten, um die Software zu installieren. Es wird empfohlen, die Anwendung auf einer externen Festplatte wie einem USB-Flash-Laufwerk zu installieren, um das Überschreiben der Festplatte, auf der der Datenverlust aufgetreten ist, zu vermeiden.
Schritt 2: Öffnen Sie iBoysoft Data Recovery für Mac und wählen Sie die Mac-Festplatte oder die Partition aus, auf der Ihre Datei gespeichert war.
Schritt 3: Klicken Sie auf Nach verlorenen Daten suchen, um den Vorgang des Festplattenscannens zu starten.

Schritt 4: Sobald der Scannvorgang abgeschlossen ist, wählen Sie die Keynote-Datei aus und klicken Sie auf Vorschau, um sie zu überprüfen.

Schritt 5: Wählen Sie die Keynote-Datei aus, die Sie wiederherstellen möchten, und klicken Sie auf Wiederherstellen, um den Wiederherstellungsvorgang zu starten.
Es ist ratsam, ein neues Ziel zur Speicherung Ihrer Dateien auszuwählen, um Datenverluste in Zukunft zu vermeiden.
So verwenden Sie iBoysoft Data Recovery zur Wiederherstellung von Dateien unter Windows
1. Laden Sie iBoysoft Data Recovery für Windows kostenlos herunter, installieren Sie es und starten Sie es auf Ihrem PC.
2. Schließen Sie das Laufwerk an, auf dem Sie die Dateien gespeichert haben, an Ihren PC an. Wenn Sie die Dateien auf einem lokalen Computerlaufwerk gespeichert haben, überspringen Sie diesen Schritt.
3. Wählen Sie die Festplatte aus, die die E-Mail-Dateien enthielt, bevor Sie sie gelöscht oder verloren haben.
4. Klicken Sie auf Weiter, um mit dem Suchen nach verlorenen Dateien zu beginnen.

5. Klicken Sie auf Vorschau, um die wiederhergestellten Dateien vor der Wiederherstellung zu überprüfen.

6. Suchen Sie die gewünschten Dateien, wählen Sie sie aus und klicken Sie auf die Schaltfläche Wiederherstellen. Bitte speichern Sie die E-Mail-Dateien an einem anderen Speicherort.
Es wäre sehr geschätzt, wenn Sie diese Software und diesen Beitrag mit mehr Menschen teilen möchten!
Zusammenfassung
TestDisk&PhotoRec erfordert kein Geld, um Datenwiederherstellungsaufgaben durchzuführen. Nur diejenigen, die Computer beherrschen und Kommandozeilen verwenden können, haben die Fähigkeit, es zu nutzen. Wenn Sie neugierig darauf sind, probieren Sie es aus. Darüber hinaus ist die beste Alternative zu TestDisk&PhotoRec enthalten und einfach zu bedienen.