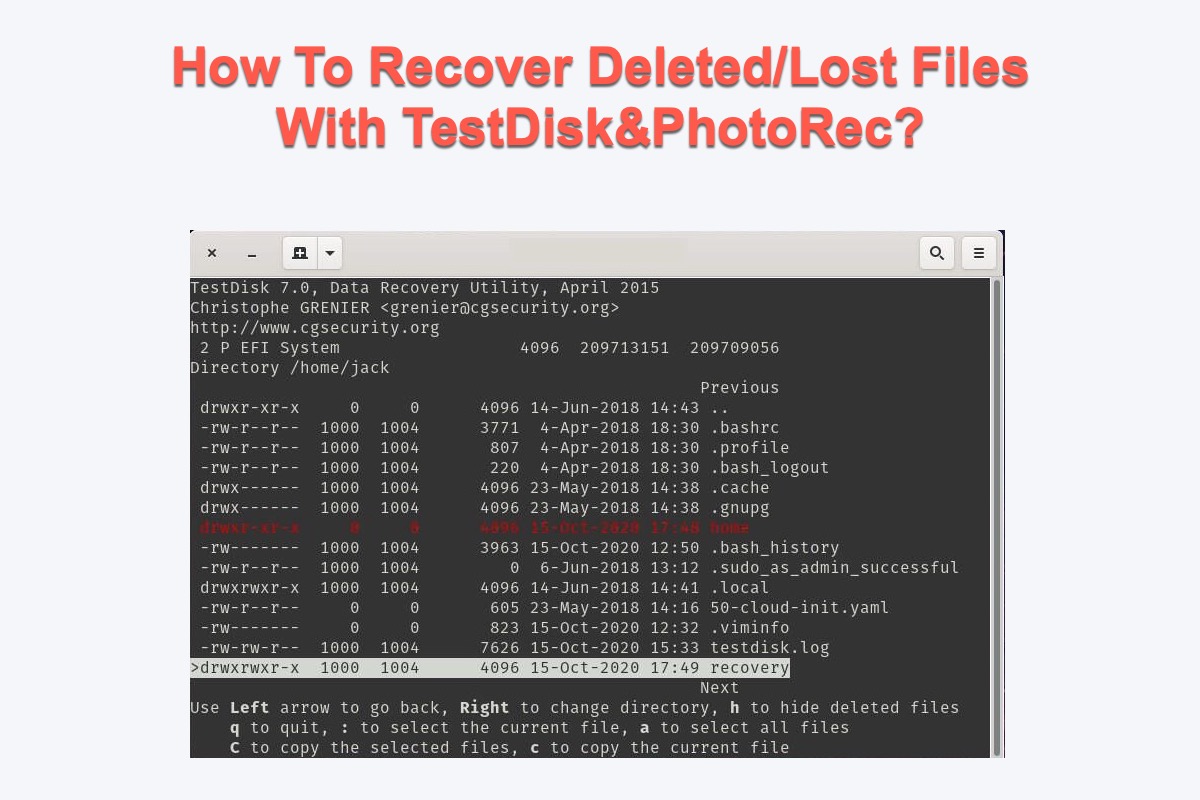Algunos usuarios están interesados en TestDisk&PhotoRec porque es de código abierto y gratuito. Sin embargo, puede ser complicado de usar ya que no tiene una interfaz de usuario, sino una ventana de línea de comandos.
No te preocupes, esta publicación te presentará una guía completa para conocerlo y cómo usar TestDisk&PhotoRec para recuperar archivos eliminados/perdidos de forma gratuita.
Conceptos básicos de recuperación de datos de TestDisk&PhotoRec
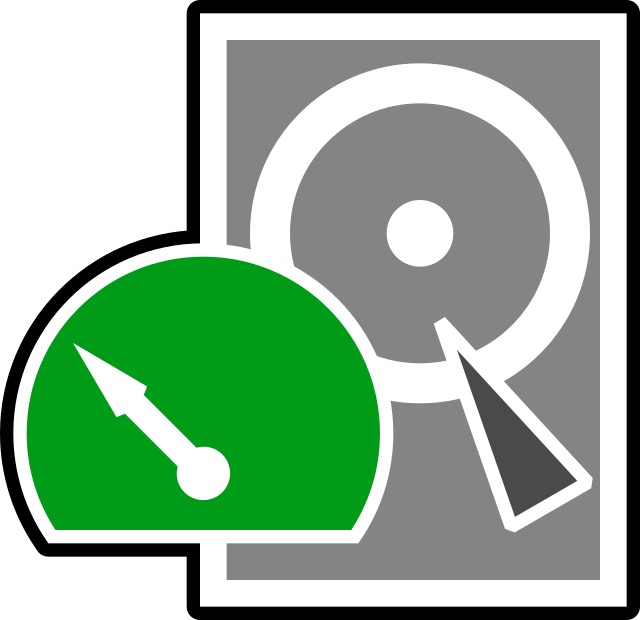
Creado en 1998, TestDisk es totalmente gratuito y de código abierto, y se distribuye bajo la Licencia Pública General de GNU v2 y posteriores. Mientras que PhotoRec, el compañero de TestDisk, fue creado en 2002 para la recuperación de archivos multimedia. Ejemplos incluyen tarjetas SD y otros medios extraíbles.
TestDisk es una herramienta potente de reparación de sistemas de archivos y recuperación de archivos. Funciona de manera fabulosa en la recuperación de datos en los siguientes sistemas de archivos con archivos ya preparados:
- macOS/Mac OS (PowerPC o Intel)/OS X
- DOS (32 bits x86)
- Microsoft Windows (32 bits x86 o 64 bits x64)
- Linux (32 bits x86 o 64 bits x64)
- Marvell 88F628x Linux
Además de la recuperación de datos, TestDisk también funciona de manera fabulosa en la recuperación de particiones debido a su excelente funcionalidad en el reconocimiento de particiones de disco. Realiza una verificación rápida de la estructura del disco y la compara con la tabla de particiones en busca de errores de entrada, y luego busca particiones perdidas para realizar la recuperación sin problemas.
- Mapa de Particiones de Apple
- Tabla de Particiones GUID
- Humax
- Tabla de Particiones PC/Intel (Registro de Arranque Principal)
- Slice de Sun Solaris
- Esquema de particionamiento fijo de Xbox

Este artículo es una revisión completa de un software gratuito de recuperación de datos llamado TestDisk. Responde tu pregunta "¿Es seguro utilizar TestDisk?" También puedes aprender sobre sus características principales, rendimiento, pros y contras, y la mejor alternativa a TestDisk.
¡Si encuentras este artículo informativo, compártelo para que más personas lo sepan!
¿Cómo usar TestDisk para recuperar archivos borrados/perdidos?
Cuando se borra un archivo, se borra la lista de clústeres de disco ocupados por el archivo, marcando esos sectores como disponibles para el usuario por otros archivos creados o modificados. Si el archivo no estaba fragmentado y los clústeres han sido reutilizados, TestDisk puede recuperar el archivo borrado con éxito.
Sigue leyendo para saber cómo descargar e instalar TestDisk en una PC:
Descargar TestDisk es bastante fácil, pero se necesita un software de archivo para abrir el paquete de TestDisk, ya que viene en formato de archivo RAR. Para la recuperación de datos, necesitas tener los privilegios administrativos del dispositivo en el que estás trabajando.
- Ir a la página de descarga de TestDisk y hacer clic en el enlace objetivo de Windows para descargar el archivo RAR.
- Abre el descompresor para desempaquetar el paquete de TestDisk y ya estás listo.
- En la ventana de la consola, se te pedirá que crees, anexes o no crees un archivo de registro. Elige la opción que desees con las teclas de flecha y presiona la tecla Enter/Return para confirmar tu elección.
- Debes seleccionar el medio de almacenamiento en la siguiente pantalla.
- Utiliza las teclas de flecha para navegar y seleccionar el disco duro. En general, TestDisk mostrará todos los nombres exactos de los modelos de disco duro y el tamaño de almacenamiento para ayudarte a identificarlo.
- Debes elegir un tipo de pestaña de partición. Selecciona la opción que está resaltada por defecto y luego presiona Enter.
- Utiliza las teclas de flecha para seleccionar Advanced y presiona Enter.
- TestDisk mostrará todas las particiones de tu PC y podrás encontrar el nombre de la partición entre corchetes.
- Utiliza las teclas de flecha hacia arriba y hacia abajo para seleccionar la partición de la cual deseas recuperar datos.
- Utiliza las teclas izquierda y derecha para seleccionar Undelete y presiona Enter.
- Utiliza las teclas de flecha para navegar por los archivos y presiona el signo ':' para seleccionar los archivos destacados. O puedes presionar el botón a (sensible a mayúsculas) para seleccionar todos los archivos.
- Pulsa la tecla C (sensible a mayúsculas) para copiar los archivos seleccionados.
- TestDisk te pedirá que seleccionas una carpeta de recuperación y la aplicación de recuperación copiará los archivos eliminados.
- Utiliza la tecla de flecha izquierda para navegar hasta el directorio principal y presiona Enter para seleccionar una carpeta.
- Una vez que hayas llegado a la carpeta deseada, presiona C (sensible a mayúsculas) para recuperar los archivos eliminados allí.
¿Por qué no compartes este artículo con más personas para que conozcan un artículo tan informativo?
La mejor alternativa al software de recuperación de datos TestDisk
Como puedes ver, aunque es gratuito y de código abierto, TestDisk es difícil de utilizar y es adecuado para personas con experiencia en informática y líneas de comando. Además, no ofrece soporte para la recuperación de datos de macOS APFS por lo que tendrás problemas si quieres utilizarlo para la recuperación de datos de TestDisk/PhotoRec APFS.
Por último, TestDisk no ha actualizado la aplicación desde 2019 y ha dejado de ofrecer soporte de recuperación de datos para algunos sistemas operativos y distribuciones posteriores.
Por lo tanto, te recomendamos una utilidad de recuperación de datos todo en uno que ofrece soporte para los sistemas operativos más comunes tanto de Mac como de Windows: el software de recuperación de datos iBoysoft.
El software de recuperación de datos iBoysoft es muy criticado por su fabulosa capacidad en habilidades de escaneo de discos y algoritmos de recuperación de datos. Aparte de la recuperación normal de datos, es capaz de recuperar particiones RAW mediante la reparación del sistema de archivos RAW a uno reconocible en macOS.
Tiene una interfaz amigable para el usuario y puede operarlo sin usar líneas de comandos con facilidad. Veamos cómo usar iBoysoft Data Recovery para recuperar archivos eliminados/perdidos de discos duros dañados, ilegibles, inaccesibles e incluso en proceso de falla.
Cómo usar iBoysoft Data Recovery para recuperar archivos en Mac
Paso 1: Haz clic en el botón Descargar a continuación para instalarlo. Se recomienda instalar la aplicación en un disco duro externo como una memoria USB para evitar sobrescribir el disco donde ocurrió la pérdida de datos.
Paso 2: Inicia iBoysoft Data Recovery para Mac y selecciona el disco duro Mac o la partición donde se almacenaba tu archivo.
Paso 3: Haz clic en Buscar datos perdidos para comenzar el proceso de escaneo del disco.

Paso 4: Una vez que se complete el proceso de escaneo, selecciona el archivo keynote y haz clic en Vista previa para verificarlo.

Paso 5: Selecciona el archivo keynote que deseas y haz clic en Recuperar para iniciar el proceso de restauración.
Es recomendable seleccionar una nueva ubicación para guardar tu archivo y evitar que ocurra una pérdida de datos nuevamente.
Cómo usar iBoysoft Data Recovery para recuperar archivos en Windows
1. Descarga gratuita, instala y ejecuta iBoysoft Data Recovery para Windows en tu PC.
2. Conecta la unidad en la que guardaste los archivos a la PC. Si los guardaste en una unidad de almacenamiento local del ordenador, omite este paso.
3. Selecciona el disco que contenía los archivos de correo electrónico antes de eliminarlos o perderlos.
4. Haz clic en Siguiente para comenzar el escaneo de los archivos perdidos.

5. Haz clic en Vista previa para verificar los archivos recuperados antes de la recuperación.

6. Encuentra los archivos que deseas, selecciónalos y haz clic en el botón Recuperar. Por favor, guarda los archivos de correo electrónico en otra ubicación.
¡Agradecemos mucho si quieres compartir este software y esta publicación con más personas!
Conclusiones
TestDisk&PhotoRec no tiene costo para realizar tareas de recuperación de datos, pero solo las personas que dominan las computadoras y las líneas de comando tienen la capacidad de utilizarlo. Si tienes curiosidad, pruébalo. Además, la mejor alternativa para TestDisk&PhotoRec está incluida y es fácil de usar.