Certains utilisateurs s'intéressent à TestDisk&PhotoRec car il est open-source et gratuit. Cependant, il est difficile de savoir comment l'utiliser car il n'a pas d'interface utilisateur mais seulement une fenêtre de ligne de commande.
N'ayez aucune inquiétude, ce post vous présentera un guide complet pour le comprendre et comment utiliser TestDisk&PhotoRec pour récupérer des fichiers supprimés/perdus gratuitement.
Les bases de la récupération de données TestDisk&PhotoRec
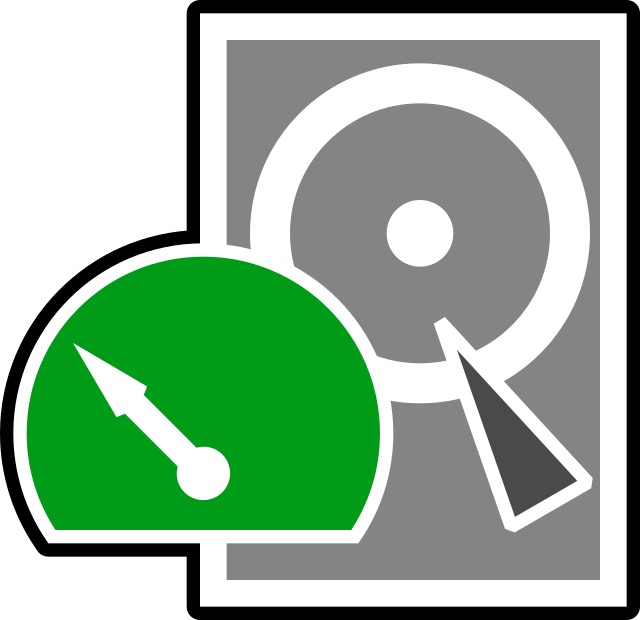
Créé en 1998, TestDisk est totalement gratuit et open-source et il est distribué sous la licence publique générale GNU v2 et ultérieure. Quant à PhotoRec, le compagnon de TestDisk, il a été créé en 2002 pour la récupération de fichiers média. Cela inclut les cartes SD et autres supports amovibles.
TestDisk est un ensemble puissant d'outils pour la réparation de système de fichiers et la récupération de fichiers. Il fonctionne parfaitement pour la récupération de données sur les systèmes de fichiers suivants avec des archives déjà préparées :
- macOS/Mac OS (PowerPC ou Intel)/OS X
- DOS (32-bit x86)
- Microsoft Windows (32-bit x86 ou 64-bit x64)
- Linux (32-bit x86 ou 64-bit x64)
- Marvell 88F628x Linux
En plus de la récupération de données, TestDisk fonctionne également très bien pour la récupération de partitions grâce à son excellente fonctionnalité de reconnaissance de partition. Il effectue une vérification rapide de la structure du disque et la compare avec la table de partitions pour détecter les erreurs d'entrée, puis recherche les partitions perdues pour effectuer la récupération sans problème.
- Apple Partition Map
- GUID Partition Table
- Humax
- Table de partition PC/Intel (Master Boot Record)
- Tranche Sun Solaris
- Schéma de partitionnement fixe Xbox

Cet article est une revue complète d'un logiciel de récupération de données gratuit appelé TestDisk. Il répond à votre question "Est-il sûr d'utiliser TestDisk ?". Vous pouvez également découvrir ses principales fonctionnalités, ses performances, ses avantages et inconvénients, ainsi que la meilleure alternative à TestDisk.
Si vous trouvez cet article informatif, veuillez le partager pour que plus de personnes le sachent !
La meilleure alternative au logiciel de récupération de données TestDisk
Comme vous pouvez le constater, bien que gratuit et open source, TestDisk est difficile à utiliser et convient aux personnes expérimentées en informatique et en lignes de commande. De plus, il ne prend pas en charge la récupération de données macOS APFS ce qui pose problème si vous souhaitez l'utiliser pour la récupération de données TestDisk/PhotoRec APFS.
Enfin, TestDisk n'a pas mis à jour l'application depuis 2019 et a arrêté le support de récupération de données pour certains systèmes d'exploitation et les a distribués par la suite.
Nous vous recommandons donc un utilitaire de récupération de données tout-en-un qui offre une prise en charge des systèmes d'exploitation les plus courants à la fois sur Mac et sur Windows -- le logiciel de récupération de données iBoysoft.
Le logiciel de récupération de données iBoysoft est vivement critiqué pour sa fabuleuse capacité à numériser les disques et à récupérer les données. En plus de la récupération normale des données, il peut également récupérer les partitions RAW en réparant le système de fichiers RAW pour le rendre reconnaissable sur macOS.
Il possède une interface conviviale et vous pouvez l'utiliser sans avoir à exécuter de lignes de commande avec facilité. Voyons comment utiliser iBoysoft Data Recovery pour récupérer des fichiers supprimés/perdus à partir de disques durs corrompus, illisibles, inaccessibles, voire défaillants.
Comment utiliser iBoysoft Data Recovery pour récupérer des fichiers sur Mac
Étape 1 : Cliquez sur le bouton Télécharger ci-dessous pour l'installer. Il est conseillé d'installer l'application sur un disque dur externe comme une clé USB afin d'éviter d'écraser le disque où la perte de données s'est produite.
Étape 2 : Lancez iBoysoft Data Recovery pour Mac et sélectionnez le disque dur Mac ou la partition où votre fichier était stocké.
Étape 3 : Cliquez sur Rechercher des données perdues pour commencer le processus de numérisation du disque.

Étape 4 : Une fois le processus de numérisation terminé, sélectionnez le fichier clé et cliquez sur Aperçu pour le vérifier.

Étape 5 : Sélectionnez le fichier clé que vous souhaitez cliquer sur Récupérer pour lancer le processus de restauration.
Il est préférable de sélectionner une nouvelle destination pour enregistrer votre fichier afin d'éviter que la perte de données ne se reproduise.
Comment utiliser iBoysoft Data Recovery pour récupérer des fichiers sur Windows
1. Téléchargez, installez et lancez gratuitement iBoysoft Data Recovery pour Windows sur votre PC.
2. Connectez le lecteur sur lequel vous avez enregistré les fichiers à votre PC. Si vous avez enregistré les fichiers sur un lecteur d'ordinateur local, passez cette étape.
3. Sélectionnez le disque qui contenait les fichiers e-mail avant de les supprimer ou de les perdre.
4. Cliquez sur Suivant pour commencer la recherche des fichiers perdus.

5. Cliquez sur Aperçu pour vérifier les fichiers récupérés avant la récupération.

6. Trouvez les fichiers que vous souhaitez, sélectionnez-les et cliquez sur le bouton Récupérer. Veuillez sauvegarder les fichiers e-mail dans un autre emplacement.
Nous vous remercions beaucoup si vous souhaitez partager ce logiciel et cet article avec davantage de personnes !
Conclusion
TestDisk&PhotoRec ne coûte rien pour effectuer des tâches de récupération de données, mais seules les personnes qui maîtrisent les ordinateurs et les lignes de commande ont la capacité de l'utiliser. Si vous êtes curieux, essayez-le. De plus, la meilleure alternative à TestDisk&PhotoRec est incluse et elle est facile à utiliser.
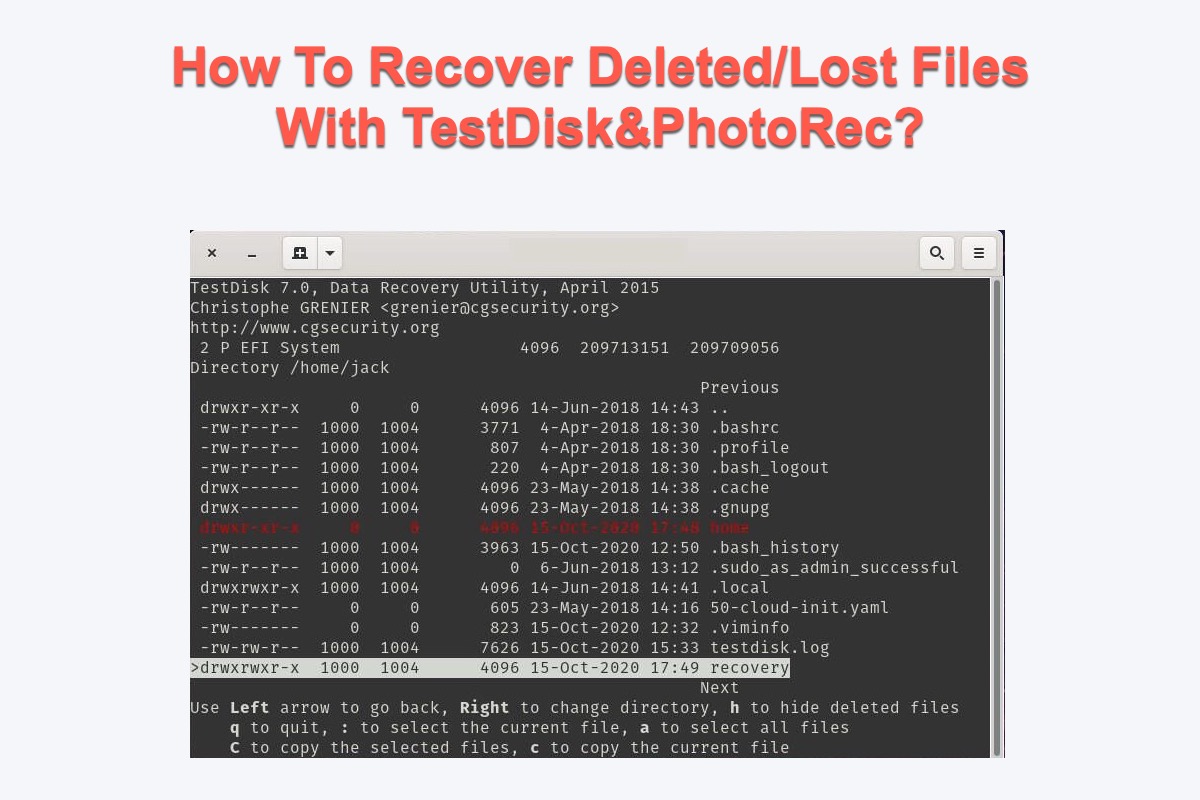
Comment utiliser TestDisk pour récupérer des fichiers supprimés/perdus ?
Lorsqu'un fichier est supprimé, la liste des clusters de disque occupés par le fichier est effacée, marquant ainsi ces secteurs comme disponibles pour l'utilisateur par d'autres fichiers créés ou modifiés ensuite. Si le fichier n'était pas fragmenté et que les clusters ont été réutilisés, TestDisk peut récupérer le fichier supprimé avec succès.
Suivez ces étapes pour savoir comment télécharger et installer TestDisk sur un PC :
Le téléchargement de TestDisk est assez simple, mais un logiciel d'archivage est nécessaire pour ouvrir le package TestDisk car il est au format de fichier RAR. Pour la récupération de données, vous devez avoir les privilèges administratifs de l'appareil sur lequel vous l'exécutez.
Pourquoi ne pas partager cet article avec plus de personnes pour leur faire connaître un article aussi informatif ?