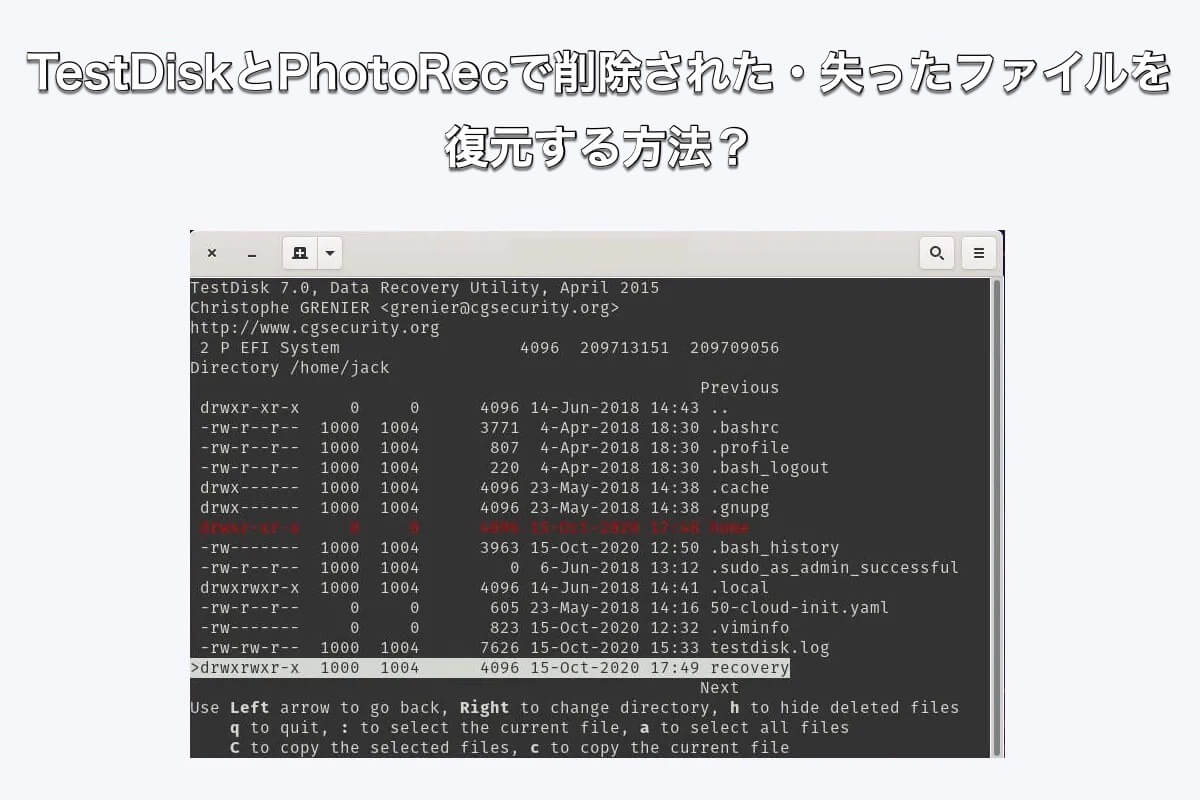TestDisk&PhotoRecはオープンソースで無料で利用できるため、一部のユーザーには興味があります。ただし、ユーザーインターフェースではなくコマンドラインウィンドウデザインであるため、使用方法がわかりにくいという課題もあります。
しかし、この投稿ではTestDisk&PhotoRecの理解と、削除/紛失したファイルを無料で復元する方法について、包括的なガイドを提供します。
TestDiskとPhotoRecによるデータ復旧の基本
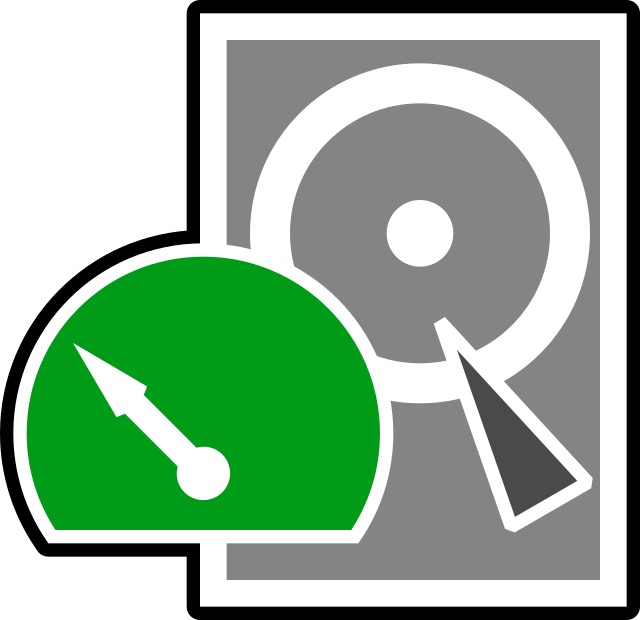
1998年に開発されたTestDiskは、完全に無料のオープンソースソフトウェアであり、GNU General Public License v2以降に基づいて配布されています。一方、TestDiskのコンパニオンであるPhotoRecは、SDカードやその他のリムーバブルメディアなどのメディアファイルの復元を目的として2002年に開発されました。
TestDiskは、ファイルシステムの修復とファイル復元のための強力なツールセットです。これらのファイルシステムで、既にアーカイブが作成されたファイルからのデータ復元に優れた効果を発揮します。
- macOS/Mac OS(PowerPCまたはIntel)/OS X
- DOS(32ビットx86)
- Microsoft Windows(32ビットx86または64ビットx64)
- Linux(32ビットx86または64ビットx64)
- Marvell 88F628x Linux
データ復旧以外にも、TestDisk は優れたディスクパーティション認識機能により、パーティション復旧にも優れた性能を発揮します。ディスク構造を速くチェックし、パーティションテーブルと比較してエントリエラーを検出します。さらに、失われたパーティションを検索することで、スムーズに復旧を実行します。
- Apple パーティションマップ
- GUIDパーティションテーブル
- Humax
- PC/Intel パーティションテーブル(マスターブートレコード)
- Sun Solaris スライス
- Xbox固定パーティションスキーム
この記事が役に立つなら、より多くの人に知らせるために共有してください!
TestDisk を使って削除/紛失したファイルを復元するにはどうすればよいですか?
ファイルが削除されると、そのファイルが使用していたディスククラスタのリストが消去され、そのセクタはその後作成や変更された他のファイルによって使用可能になります。ファイルが断片化されておらず、クラスタが再利用されている場合、TestDisk は削除されたファイルを正常に復元できます。
PCにTestDiskをダウンロードしてインストールする方法については以下を参照してください:
TestDisk のダウンロードは非常に簡単ですが、TestDisk パッケージは RAR ファイル形式で提供されるため、開くにはアーカイブソフトウェアが必要です。データの復元には、実行しているデバイスの管理者権限が必要です。
- TestDisk のダウンロードページにアクセスし、Windows のターゲットリンクをクリックして RAR ファイルをダウンロードしてください。
- アンアーカイバを起動して TestDisk パッケージを解凍すれば準備完了です。
- コンソールウィンドウで、ログファイルを作成するか、追加するか、作成しないかを選択するように求められます。矢印キーで必要なオプションを選択し、Enter/Return キーを押して選択を確定します。
- 次の画面でストレージメディアを選択する必要があります。
- 矢印キーを使用してハードディスクドライブをナビゲートして選択します。通常、TestDisk はハードドライブの正確なモデル名とストレージサイズをすべて一覧表示し、理解を助けます。
- パーティションタブの種類を選択する必要があります。デフォルトでハイライト表示されているオプションを選択し、Enter キーを押します。
- 矢印キーを使用して「詳細設定」を選択し、Enter キーを押します。
- TestDisk は PC のすべてのパーティションを一覧表示し、パーティション名は角括弧で囲まれています。
- 上下矢印キーを使って、データを復元したいパーティションを選択します。
- 左右キーを使って「Undelete」を選択し、Enter キーを押します。
- 矢印キーを使ってファイル間を移動し、「:」記号を押すとハイライト表示されたファイルが選択されます。または、a ボタン(大文字と小文字が区別されます)を押してすべてのファイルを選択することもできます。
- C キー(大文字と小文字が区別されます)を押すと、選択したファイルがコピーされます。
- TestDisk は復元フォルダの選択を促し、復元アプリが削除されたファイルをコピーします。
- 左矢印キーを使って親ディレクトリに移動し、Enter キーを押してフォルダを選択します。
- 目的のフォルダに到達したら、C キー(大文字と小文字が区別されます)を押して、そのフォルダにある削除されたファイルを復元します。
この記事が役に立つことを、より多くの人に知ってもらうために、ぜひ共有してください。
TestDiskデータ復旧ソフトの最良の代替
無料でオープンソースであるにもかかわらず、TestDiskは利用が難しく、コンピュータとコマンドラインの経験がある人に適しています。また、macOS APFSデータ復旧には対応していないため、TestDisk/PhotoRec APFSデータ復旧のために起動しようとすると、問題が発生する可能性があります。
最後に、TestDiskは2019年以降アプリのアップデートを行っておらず、一部のOSへのデータ復旧サポートを停止し、その後は配布も停止しています。
そこで、MacとWindowsの両方で最も一般的なOSをサポートするオールインワンのデータ復旧ユーティリティ、iBoysoftデータ復旧ソフトウェアをお勧めします。
iBoysoft Data Recoveryソフトウェアは、優れたディスクスキャンスキルとデータ回復アルゴリズムで高く評価されています。通常のデータ回復に加えて、MacOS上でRAWファイルシステムを認識可能な形式に修復することで、RAWパーティションを回復することができます。
ユーザーフレンドリーなインターフェースを備えており、コマンドラインを使わずに簡単に操作できます。iBoysoft Data Recoveryを使って、破損、読み取り不能、アクセス不能、さらには故障したハードドライブから削除/紛失したファイルを復元する方法を見てみましょう。
iBoysoft Data RecoveryをMacで使用する方法
ステップ1:以下のダウンロードボタンをクリックしてインストールします。データ損失が発生したディスク上に上書きされるのを避けるために、USBフラッシュドライブなどの外部ハードドライブにアプリをインストールすることをお勧めします。
ステップ2: iBoysoft Data Recovery for Macを起動し、ファイルが保存されているMacハードドライブまたはパーティションを選択します。
ステップ3:データの検索をクリックしてディスクスキャンプロセスを開始します。

ステップ4: スキャンプロセスが完了したら、Keynoteファイルを選択し、プレビューを選択して確認します。
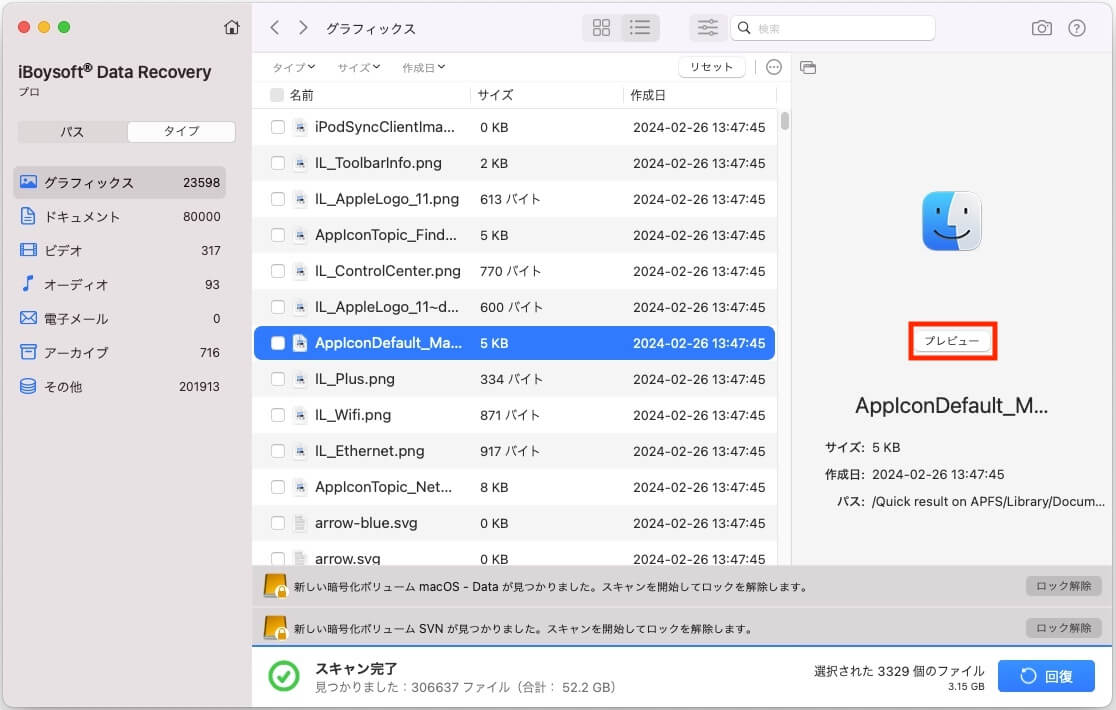
ステップ5: 回復プロセスを開始するために、回復したいKeynoteファイルを選択し、回復をクリックします。
データ損失を再発させないために、新しい保存先を選択することが賢明です。
iBoysoft Data RecoveryをWindowsで使用する方法
1. PC上にiBoysoft Data Recovery for Windowsを無料ダウンロード、インストール、起動します。
2. ファイルを保存したドライブをPCに接続します。もしローカルコンピュータドライブ上に保存した場合は、このステップをスキップしてください。
3. 削除または紛失したメールファイルが含まれていたディスクを選択します。
4. 「次へ」をクリックして、紛失したファイルのスキャンを開始します。
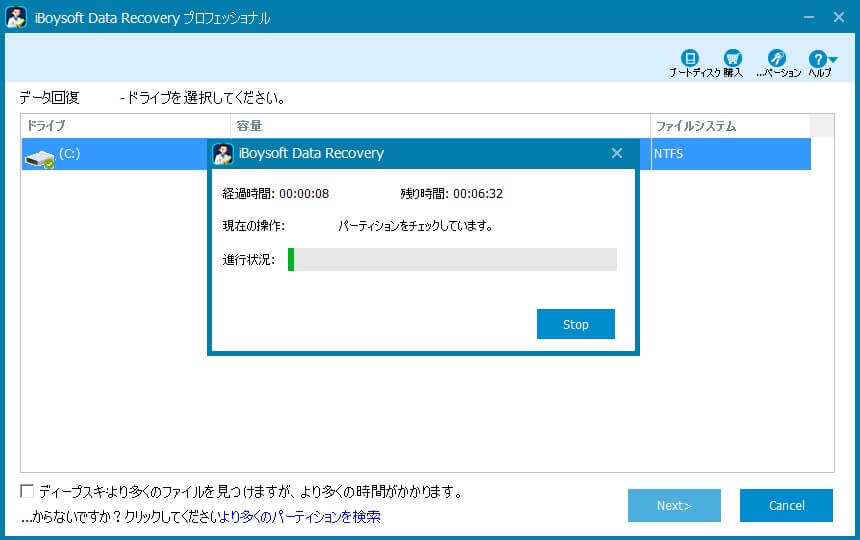
5. 回復前に回復したファイルを確認するために、プレビューをクリックします。
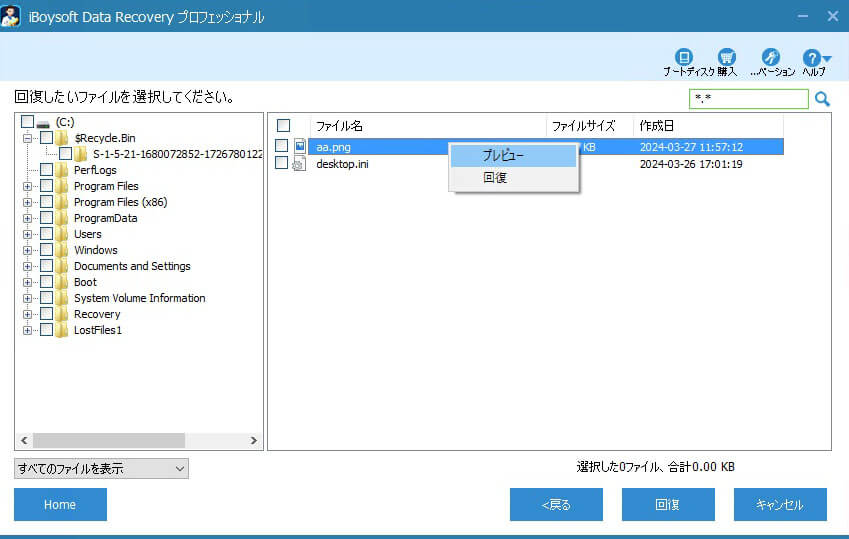
6. 必要なファイルを見つけて、選択し、「回復」ボタンをクリックしてください。メールファイルは別の場所に保存してください。
このソフトウェアとこの記事をより多くの方と共有していただければ幸いです。
まとめ
TestDisk&PhotoRecはデータ復旧に費用はかかりませんが、パソコンとコマンドラインを使いこなせる人だけが使えるツールです。もし興味があれば、ぜひ試してみてください。さらに、TestDisk&PhotoRecの代替ソフトとして最適なツールが付属しており、使い方も簡単です。