Normalmente, quando você conecta um disco rígido externo aos Macs, você verá que ele está montado na área de trabalho, em Finder e Utilitário de Disco. Então você pode ler, editar, copiar e excluir arquivos no disco rígido externo montado.
No entanto, se você não conseguir montar discos rígidos externos ou se receber a mensagem de erro "com.apple.DiskManagement.disenter", falha com erro 72, etc., você não conseguirá acessar seus dados importantes neste disco de forma alguma. O pior é que você nem tem nenhum backup de dados quando o disco rígido externo está desmontado.
Mas agora você pode ficar tranquilo. Nesta página, você verá 8 soluções viáveis que você pode tentar fazer o disco rígido externo montar em macOS Sonoma/Ventura/Monterey/Big Sur/Catalina/Mojave.
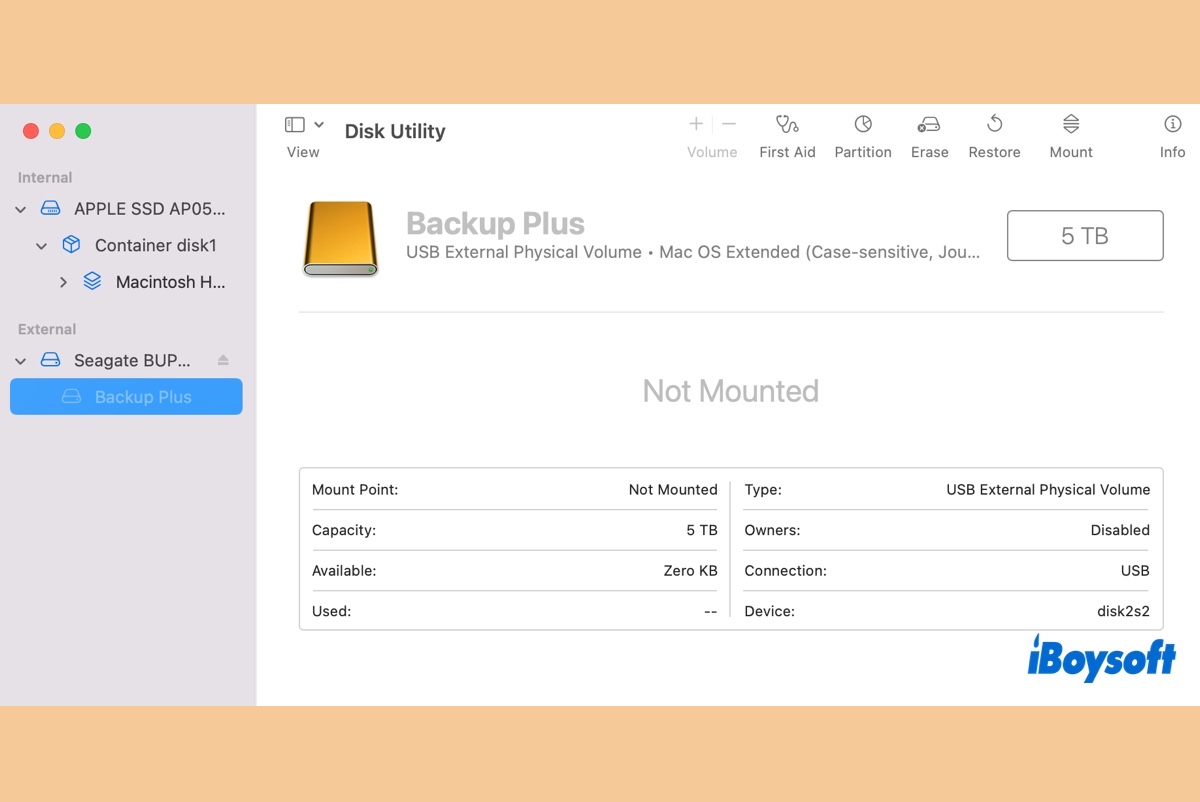
Este tutorial guia você para corrigir o problema do disco rígido externo não montando no macOS Sequoia e ajuda você a entender as causas.
Como corrigir o erro de disco rígido externo não montando nos problemas de Sonoma, Ventura, Monterey e Big Sur?
Esta postagem oferece 8 maneiras eficazes para você corrigir discos rígidos externos que não estão montando, sendo reconhecidos ou aparecendo no seu Mac executando macOS Sonoma, Ventura, Monterey, Big Sur, Catalina ou Mojave. Você pode se concentrar em uma ou mais para solucionar esse problema irritante.
Solução 1: Verifique se o disco rígido está devidamente conectado.
Já que a conexão entre o seu Mac e os discos rígidos externos depende de cabos, conexões soltas podem ser a causa de o seu disco rígido externo não ser reconhecido pelo seu computador Mac.
Se a conexão instável for o caso, o seu disco rígido externo não será montado mesmo com uma leve perturbação. Às vezes, o próprio cabo ficará quente devido a uma conexão defeituosa. Portanto, você precisa se certificar de que a conexão, ou seja, o cabo USB, esteja em boas condições.

Solução 2: Verifique se a porta USB/hub USB é incompatível, danificada ou sem energia.
Se o seu disco rígido externo ou pen drive USB não estiver montado em um Mac, tente conectá-lo em outra porta USB ou hub USB. Isso porque existem portas USB 3.0 e USB 2.0 e elas têm algumas diferenças: o USB 3.0 tem taxas de transferência mais altas, fornece mais energia, mais largura de banda, etc., do que o USB 2.0.
Como você pode ver, uma alimentação insuficiente ou portas USB danificadas também podem fazer com que os discos rígidos externos não sejam montados no macOS Sonoma, Ventura, Monterey ou Big Sur.
Para verificar esse erro, você pode desconectar o disco rígido externo problemático e conectar um disco rígido externo funcional nesta porta USB para ver se ele pode ser montado normalmente.

Solução 3: Verifique se o seu Mac está configurado para mostrar os discos montados na área de trabalho.
Também é possível que o seu Mac já tenha reconhecido o disco rígido externo, mas não esteja aparecendo na área de trabalho ou no Finder.
Nessas circunstâncias, você deve ir para Finder > Preferências > Geral e garantir que a opção "Discos externos" esteja marcada. Então você verá o disco rígido externo montado na área de trabalho.
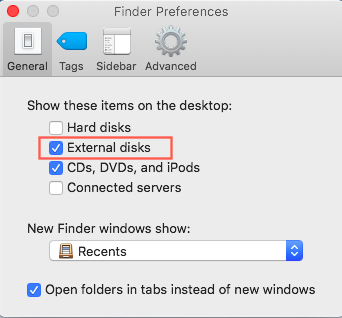
Você também pode configurar o seu Mac para mostrar discos rígidos externos em Finder > Ir para Finder > Preferências > Barra lateral e garantir que a opção "Discos externos" em "Locais" esteja marcada.
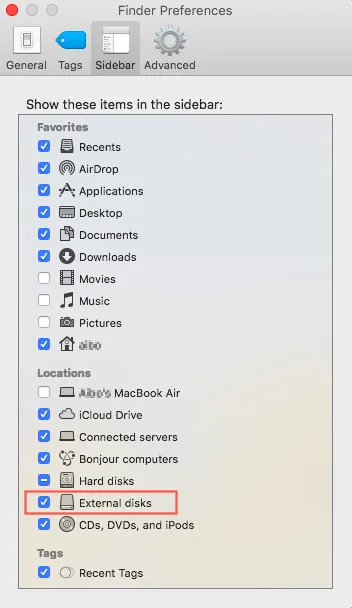
Solução 4: Verifique se o disco rígido externo está formatado em NTFS.
NTFS (New Technology File System) é um sistema de arquivos proprietário desenvolvido pela Microsoft. No entanto, por alguma razão, o macOS vem com suporte somente leitura para NTFS; seu suporte de gravação desativado por padrão para NTFS é instável. Mesmo que o disco rígido externo formatado em NTFS possa aparecer no Utilitário de Disco, os discos rígidos externos podem não estar sendo montados normalmente.
Você pode ir ao Utilitário de Disco e verificar se o sistema de arquivos do disco rígido externo é NTFS ou não, se for o caso, você pode fazer backup dos arquivos no disco rígido externo NTFS e formatá-los para sistemas de arquivos suportados pelo Mac (APFS, HFS+ ou HFS) ou sistemas de arquivos suportados pelo Windows e pelo Mac, como FAT32 e exFAT.
No entanto, o melhor fenômeno é que você pode ler e gravar em NTFS tanto em Macs quanto em Windows sem problemas. Portanto, um bom aplicativo NTFS for Mac permitirá que você grave discos rígidos externos NTFS no macOS sem reformatar.

Solução 5: Verifique se o disco rígido externo é montável no Utilitário de Disco.
Você pode verificar se o disco rígido externo está sendo montado no Utilitário de Disco. Se o disco rígido externo aparecer lá mas não estiver montado, você pode clicar no ícone Montar para montar o disco rígido externo no macOS Sonoma/Ventura/Monterey/Big Sur.
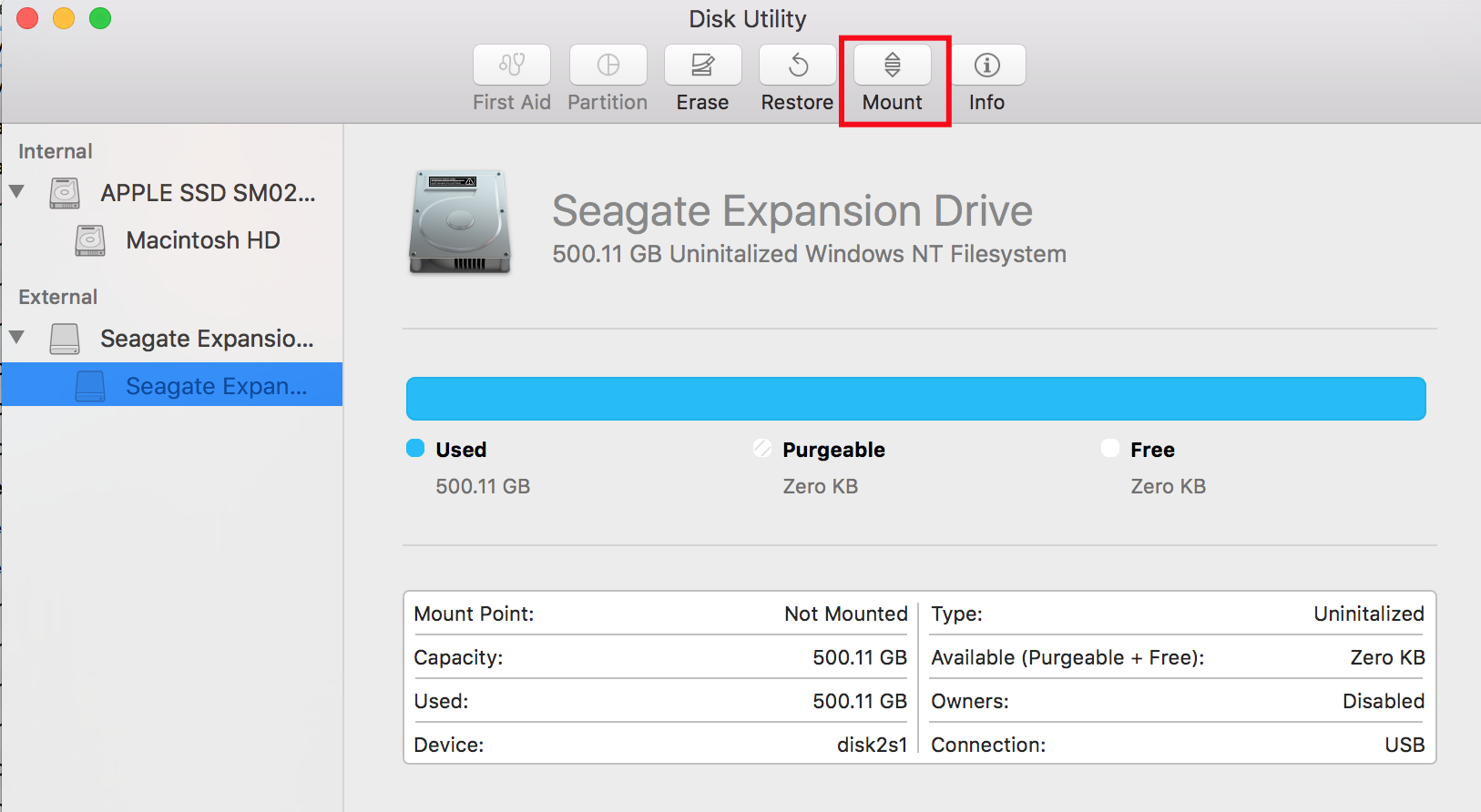
No entanto, se o disco rígido externo aparecer no Utilitário de Disco mas for incompatível ou não tiver volumes listados desse disco externo, você tem boas e más notícias. A boa notícia é que mostrar o disco rígido externo no Utilitário de Disco significa que o drive não tem problema de hardware, enquanto a má notícia é que o sistema de arquivos desse drive provavelmente está corrompido.
Mas não se preocupe, o macOS tem uma ferramenta de reparo integrada, chamada Primeiros Socorros, para corrigir erros de disco menores. Você pode tentar corrigir o problema de não montagem do disco rígido externo com este programa útil. Basta ir para Utilitários > Utilitário de Disco e clicar em Primeiros Socorros.
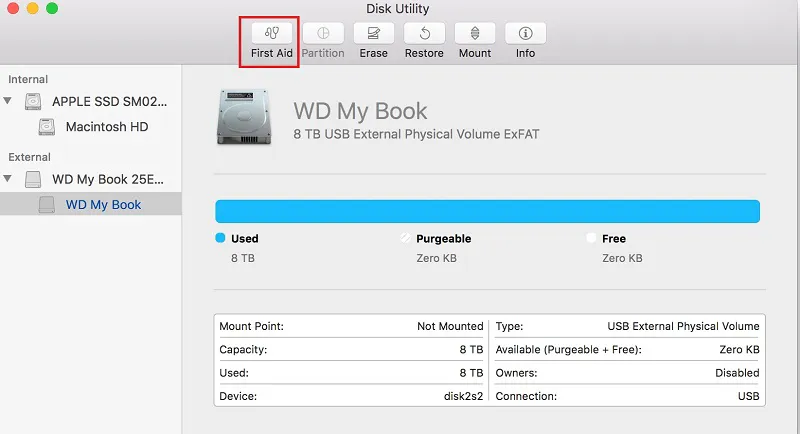
Solução 6: Corrigir o disco rígido externo incompatível com o Terminal.
Se o seu disco rígido externo não puder ser reconhecido pelo seu Mac e o Primeiros Socorros falhar ao repará-lo, você pode tentar remontar via Terminal seguindo os passos cuidadosamente abaixo:
- Ir para Aplicações > Utilitário > Terminal.
- Digite diskutil list. Procure pela seção rotulada /dev/disk_ (externo, físico), e lembre-se do número do disco.
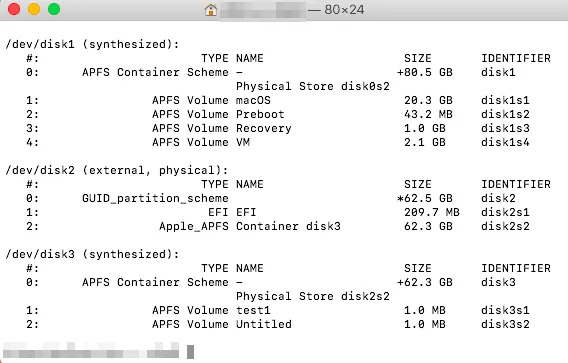
Solução 7: Verifique se o disco rígido externo está corrompido.
Se, infelizmente, nenhuma das soluções acima funcionou, o sistema de arquivos do disco rígido externo provavelmente está corrompido ou danificado demais para ser reconhecido pelo macOS Sonoma/Ventura/Monterey/Big Sur.
Pode ser resultado de um sistema de arquivos corrompido, ataques de vírus, ejeção imprópria, etc. Se você não tiver arquivos importantes neste disco, você pode formatar o disco rígido externo no Mac para atribuir um novo sistema de arquivos.
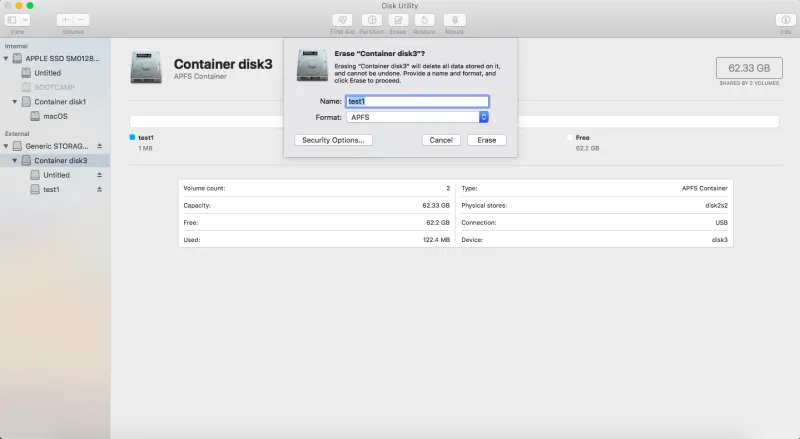
Solução 8: Recuperar dados e reformatar o disco rígido externo inaplicável.
Mas e se você tiver dados inestimáveis que não deseja perder neste disco rígido externo inacessível? Neste caso, recuperar dados deste disco com um software profissional de recuperação de dados, como o iBoysoft Recuperação de Dados para Mac, seria sua última opção para este disco rígido externo inaplicável.
O iBoysoft Data Recovery para Mac pode recuperar dados perdidos dos discos rígidos externos desmontados no macOS Ventura/Monterey/Big Sur e versões anteriores, e recuperar dados perdidos de discos APFS externos corrompidos, ilegíveis, formatados e falhando com facilidade.
Passo 1: Baixe e instale o iBoysoft Data Recovery para Mac em seu computador. Para a instalação pela primeira vez, você precisa permitir Acesso Total ao Disco no Mac e ativar extensões do sistema no Mac para o software se o seu Mac estiver executando macOS 10.13 ou posterior.
Se você estiver executando o macOS 14 Sonoma, um passo para ativar extensões de terceiros no macOS Sonoma também é indispensável.
Passo 2: Inicie este programa para selecionar o disco rígido inesperadamente desmontado e clique em Procurar os Dados Perdidos. O programa começará a escanear este disco em busca de arquivos perdidos.

Passo 3: Após o término do processo de digitalização, você pode clicar em Visualizar para revisar os arquivos encontrados e pré-visualizá-los.

Passo 4: Escolha o que deseja recuperar e clique em Recuperar.
Passo 5: Revise os arquivos recuperados e certifique-se de que os arquivos desejados foram recuperados com sucesso deste disco rígido externo. Não salve os resultados da recuperação na mesma partição ou disco que você escaneou para evitar mais perda de dados.
Se, infelizmente, seus dados forem perdidos de um disco rígido externo no macOS Sonoma/Ventura/Monterey/Big Sur, seja por formatação acidental do disco ou exclusão acidental de arquivos, você pode recuperar dados perdidos de um disco rígido inesperadamente desmontado com o iBoysoft Data Recovery for Mac.
Mas, em comparação com software de recuperação de dados, a melhor maneira de evitar a perda de dados é fazer backup dos seus arquivos regularmente.
Por que não compartilhar este artigo para ajudar mais pessoas se você conseguir recuperar todos os arquivos de volta com sucesso?
O macOS Sonoma em M1/M2 não consegue montar unidades HFS+ criptografadas, como resolver?
Eu tenho um disco rígido externo USB 3.0 (variante rotativa) formatado com HFS+ e criptografado via Core Storage. Conectando o disco no meu Mac Mini M1 rodando macOS Sonoma (14.0), não foi possível montar a partição HFS+ criptografada. O Utilitário de Disco mostra a partição como "não formatada".
No entanto, eu conectei o mesmo disco em um Mac Intel rodando Sonoma (também 14.0) e ele montou a partição HFS+ criptografada sem problemas. Eu estava completamente confuso e não tinha ideia do que estava acontecendo, alguém pode me dizer por que isso aconteceu e como posso fazer meu M1 reconhecer e montar meu disco HFS+ criptografado?

Como todos nós sabemos, o HFS+ é mais adequado para HDD enquanto o APFS funciona melhor em armazenamento Flash NAND como um SSD ou disco NVMe. Seguindo esta linha, a Apple removeu o HFS+ desde o macOS Monterey em suas linhas M1 e M2, e o HFS+ permaneceu apenas para Imagem de Disco. Ao que parece, a Apple não quer que as pessoas o usem, embora o HFS+ tenha melhor desempenho em HDDs do que em SSDs.
Essa tendência possivelmente deixa uma lacuna entre o novo macOS Sonoma e o sistema de arquivos HFS+, resultando no M1 com macOS Sonoma instalado nem reconhecendo nem montando o disco criptografado HFS+.
A boa notícia é que a Apple corrigiu esse problema com o lançamento do macOS 14.1, você pode atualizar o macOS Sonoma para uma versão recente ou mais recente para resolvê-lo.
Se você conseguir corrigir o problema de que o M1 com macOS Sonoma não consegue reconhecer ou montar um disco criptografado HFS+, por favor, compartilhe este artigo para ajudar mais pessoas!
Leia mais sobre Montar um disco
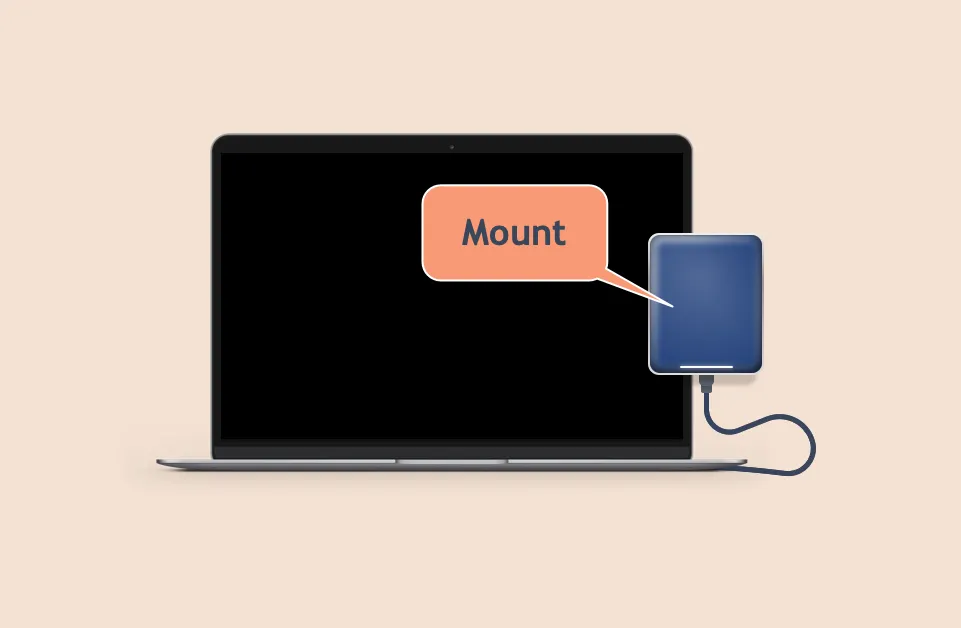
Montar um disco rígido torna-o acessível pelo computador, e este é um processo de software que "ativa" o disco, o que torna as pastas e arquivos no disco legíveis pelo computador. Se um disco rígido estiver conectado fisicamente, mas não estiver montado, o computador não o reconhecerá.
Embora a maioria dos sistemas operacionais, como o macOS, montem automaticamente os discos recém-conectados, ainda assim não é possível evitar problemas acidentais, já que o disco rígido é conectado via cabos, portas USB, etc., afinal, o que é muito diferente dos internos.
Para corrigir o problema do disco rígido externo não montar no Mac, você precisa excluir os erros um por um para consertá-lo. Lembre-se de desmontar com segurança o disco externo antes de ejetá-lo para evitar possíveis corrupções de dados.
Leia também:
Discos rígidos externos NTFS não montam/funcionam no Mac (Sonoma/Ventura)
