Seguindo suas tradições anuais, a Apple faz todos os esforços para lançar o novo sistema operacional principal em 2023 - macOS Sonoma. Este novo sistema operacional traz várias novidades, incluindo o Modo de Jogo, navegação privada no Safari, novos protetores de tela, sobreposição de apresentador, assim como restrições aprimoradas para software de terceiros, o que pode confundi-lo com novos métodos de trabalho.
Este artigo da iBoysoft esclarece suas dúvidas, elucidando como ativar extensões de terceiros no macOS Sonoma com um guia passo a passo. Fique tranquilo ao entender o conteúdo coerente do tópico de hoje.
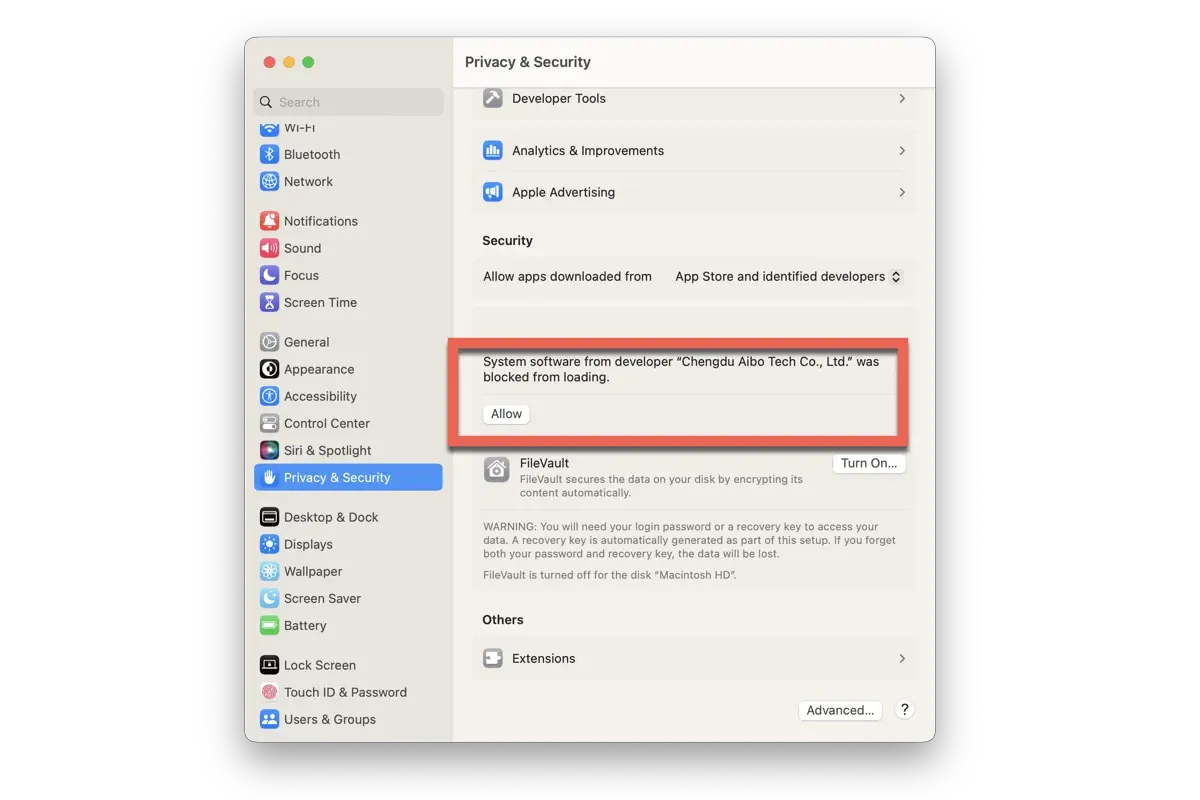
Por que um Mac possui restrições de extensão de aplicativo de terceiros?
A Apple é conhecida por sua excelência em privacidade e segurança de dados. Os produtos com macOS, iOS e iPadOS foram projetados para manter os usuários e seus dados seguros, afastando-os de vírus e malware.
Isso inclui um recurso avançado chamado Gatekeeper, que garante que apenas aplicativos confiáveis e autorizados sejam executados em seu dispositivo. Ao instalar aplicativos, plug-ins e pacotes de instalação do Mac de fora da App Store ou de desenvolvedores de terceiros, o macOS verifica a assinatura do ID do desenvolvedor para verificar se o software é de um desenvolvedor identificado e se não foi alterado.
Por padrão, o macOS exige que o software seja notarizado, para que você possa ter certeza de que o software em execução em seu Mac não contém malware conhecido. Antes de abrir o software baixado pela primeira vez, o macOS solicita sua aprovação para garantir que você não esteja sendo induzido a executar um software que não era esperado.
Se você considerou este artigo informativo, compartilhe-o para que mais pessoas tenham conhecimento sobre ele!
Como ativar extensões de terceiros (kernel) no macOS Sonoma?
Embora contenha tantos aplicativos, a App Store ainda pode não ter aquele que você precisa em alguns casos. Portanto, saber como permitir que aplicativos de terceiros acessem seu dispositivo é essencial para que eles possam funcionar corretamente.
Como ativar extensões de terceiros no macOS Sonoma na guia Segurança e Privacidade?
Você pode abrir as extensões de terceiros na guia Segurança e Privacidade no computador com macOS Sonoma seguindo as seguintes etapas:
- Clique no menu Apple no canto esquerdo da área de trabalho do Mac.
- Selecione Preferências do Sistema no menu suspenso para abrir a janela do menu principal.
- Clique na guia Segurança e Privacidade para prosseguir.
- Clique no ícone de cadeado no canto inferior esquerdo e insira a senha da sua conta de usuário para desbloquear mais ações.
- Clique em Permitir ao lado da extensão do desenvolvedor que requer aprovação.
Como ativar extensão de kernel de terceiros no macOS Sonoma?
Além disso, alguns programas exigem que você ative as extensões de kernel no nível do sistema para que eles funcionem sem problemas tanto no chip Apple Silicon quanto nos Macs M1/M2. Veja como fazer isso:
1. Abra a guia Segurança e Privacidade em seu dispositivo.
2. Clique em Abrir Preferências de Segurança quando aparecer um pop-up informando que uma Extensão do Sistema foi Bloqueada. Se você clicou acidentalmente no botão Ignorar para fechar o pop-up, você também pode encontrar as configurações de Privacidade & Segurança (Gatekeeper) no menu do logotipo da Apple > Preferências do Sistema.
3. Role para baixo até encontrar a seção Segurança e selecione Permitir aplicativos baixados da App Store e desenvolvedores identificados.
4. Clique em Ativar Extensões do Sistema.
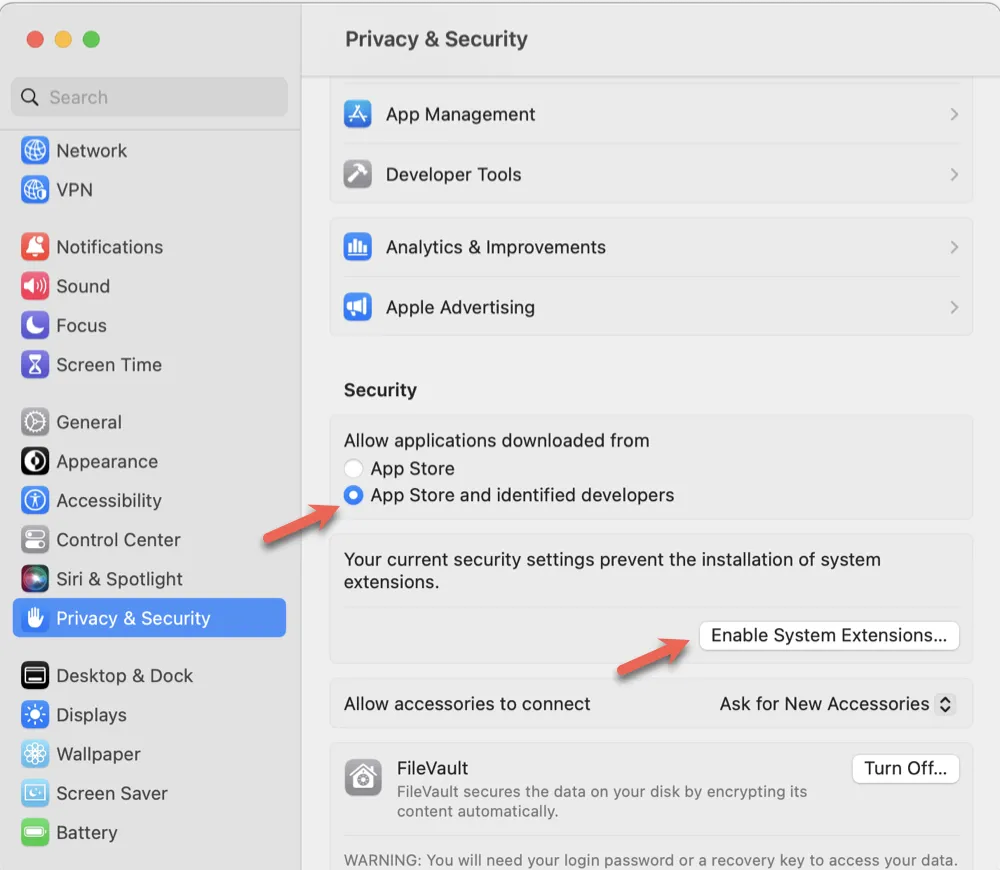
5. Quando o pop-up exibir "Para ativar as extensões do sistema, você precisa modificar as configurações de segurança no ambiente de recuperação", clique no botão Desligar para desligar seu Mac.
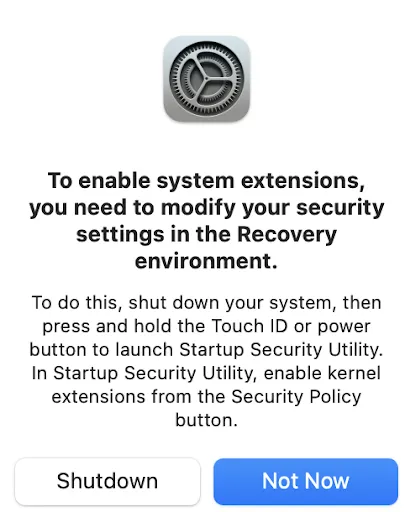
6. Quando o Mac estiver completamente desligado, pressione e segure o interruptor de energia (Touch ID) até que ele exiba "Carregando opções de inicialização".
7. Clique em Opções e, em seguida, clique em Continuar para iniciar o M1, o Mac M2 ou o Mac Apple Silicon no Modo de Recuperação do macOS.
8. Selecione Utilitário de Segurança de Inicialização no menu Utilitários na parte superior da tela.
9. Quando vir o disco de inicialização, clique em Política de Segurança...
10. No Utilitário de Segurança de Inicialização, escolha Segurança Reduzida e marque a opção: Permitir que o usuário gerencie extensões do kernel de desenvolvedores identificados.
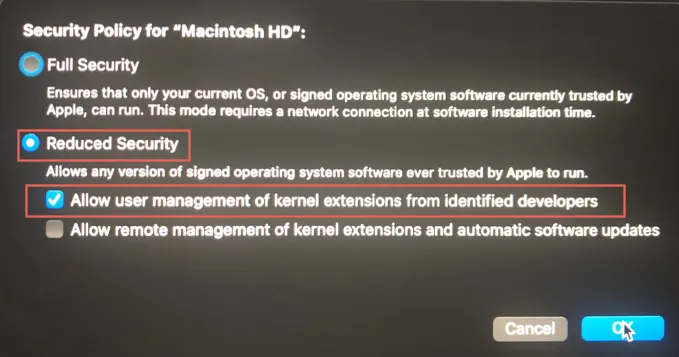
11. Clique em OK, insira a senha de administrador correta e aguarde até que a alteração no nível de segurança seja concluída.
12. Reinicie seu Mac.
13. Acesse novamente a janela Privacidade e Segurança e clique em Permitir na seção Segurança desta vez.
Se você tiver mais de uma extensão do sistema a ser ativada ou atualizada, verá o botão Detalhes em vez disso, basta clicar nele para ativar as extensões do sistema desejadas e clicar em OK para confirmar.
13. Será solicitado que você insira sua senha de administrador.
14. Reinicie seu Mac para que a alteração tenha efeito e, em seguida, conclua a instalação, se necessário.
Conclusão
Os métodos para ativar extensões simples e extensões de kernel de aplicativos de terceiros são bastante diferentes. Este post oferece instruções abrangentes sobre ambos, e você pode lê-lo agora mesmo se estiver confuso sobre como ativar extensões de terceiros em seu Mac que use o macOS 14 Sonoma.
Perguntas frequentes sobre como ativar extensões de terceiros no macOS Sonoma
- QComo corrigir a mensagem de erro 'Extensões do Sistema Bloqueadas' no meu Mac?
-
A
Para macOS 13 (Ventura) e posterior: No canto superior esquerdo, clique no ícone da Apple > abra Configurações do Sistema > vá para Privacidade e Segurança > localize a seção de Segurança > clique no botão Permitir e siga as instruções.
Para macOS 12 (Monterey) e versões anteriores: No canto superior esquerdo, clique no ícone da Apple > abra Preferências do Sistema > vá para Segurança e Privacidade > clique no botão Permitir exibido em frente ao software bloqueado > clique em Reiniciar para reiniciar o computador imediatamente ou em OK se preferir reiniciar manualmente o computador.
- QComo permitir Extensões de Terceiros no meu Mac?
-
A
Clique no menu Apple no canto esquerdo da área de trabalho do Mac > Selecione Configurações do Sistema no menu suspenso do menu principal > Clique na aba Segurança e Privacidade para prosseguir > Clique no ícone do cadeado no canto inferior esquerdo e digite a senha da sua conta de usuário para desbloquear para mais ações > Clique em Permitir ao lado da extensão do desenvolvedor que requer aprovação.