*macOS Sonoma: Siguiendo sus tradiciones anuales, Apple se esfuerza por lanzar el nuevo sistema operativo principal en 2023, macOS Sonoma. Este nuevo sistema operativo introduce una serie de nuevas características, incluido el Modo Juego, navegación privada en Safari, nuevos salvapantallas, Presentador Overlay, así como restricciones mejoradas para software de terceros, lo que puede confundirle con nuevos métodos de trabajo.
Este artículo de iBoysoft aclara sus dudas sobre cómo habilitar las extensiones de terceros en macOS Sonoma con una guía paso a paso. No se preocupe por comprender el contenido coherente del tema de hoy.
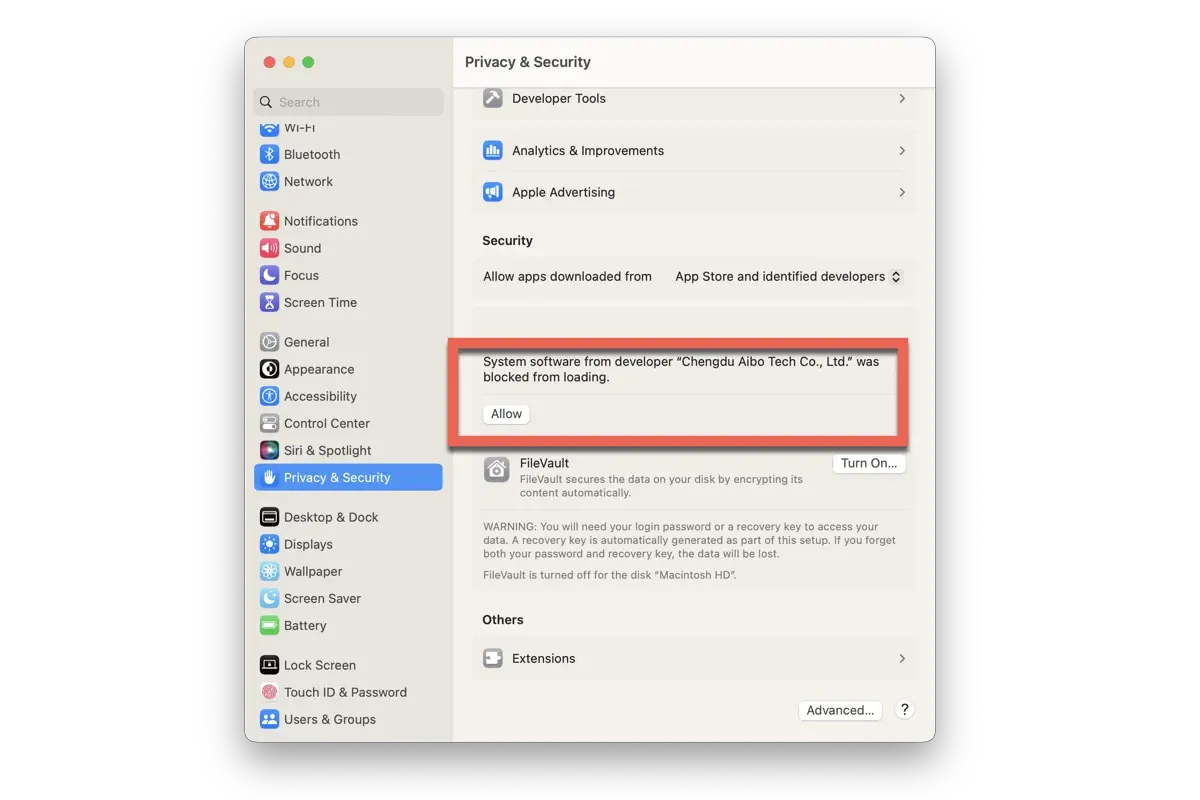
¿Por qué tiene restricciones de extensión de aplicaciones de terceros un Mac?
Apple es conocida por su excelencia en privacidad y seguridad de datos en todo momento. Los productos con macOS, iOS y iPadOS han sido diseñados para mantener seguros a los usuarios y sus datos, y alejarlos de virus y software malicioso.
Incluye una función avanzada llamada Gatekeeper para asegurarse de que solo se ejecuten en su dispositivo aplicaciones confiables y autorizadas. Cuando instala aplicaciones de Mac, complementos y paquetes de instalación de desarrolladores externos a través de la App Store, macOS verifica la firma del identificador de desarrollador para verificar que el software proviene de un desarrollador identificado y que no ha sido modificado.
De forma predeterminada, macOS requiere que el software esté notarizado, para que pueda tener la certeza de que el software que se ejecuta en su Mac no contiene malware conocido. Antes de abrir software descargado por primera vez, macOS solicita su aprobación para asegurarse de que no se le engañe para ejecutar software que no esperaba.
Si encuentra este artículo informativo, ¡compártalo para que más personas lo sepan!
Cómo habilitar las extensiones de terceros (kernel) en macOS Sonoma
Aunque la App Store contiene muchas aplicaciones, en algunos casos le falta la que necesita. Por lo tanto, es fundamental saber cómo permitir que las aplicaciones de terceros accedan a sus máquinas para que puedan funcionar correctamente.
Cómo habilitar las extensiones de terceros en macOS Sonoma en Seguridad y privacidad
Puede abrir las extensiones de terceros en la pestaña Seguridad y privacidad en un ordenador con macOS Sonoma siguiendo estos pasos:
- Haga clic en el menú Apple en la esquina izquierda del escritorio de Mac.
- Seleccione Preferencias del sistema en el menú desplegable del menú principal.
- Haga clic en la pestaña Seguridad y privacidad para continuar.
- Haga clic en el candado en la esquina inferior izquierda e introduzca la contraseña de su cuenta de usuario para desbloquear más acciones.
- Haga clic en Permitir junto a la extensión del desarrollador que requiere aprobación.
Cómo habilitar la extensión de kernel de terceros en macOS Sonoma
Además de eso, algunos programas requieren que habilite las extensiones de kernel a nivel de sistema para que puedan funcionar sin problemas tanto en el chip Apple Silicon como en los Mac con chip M1/M2. Aquí le indicamos cómo hacerlo:
1. Abra la pestaña Seguridad y privacidad en su dispositivo.
2. Haga clic en Abrir preferencias de seguridad cuando vea un mensaje emergente de Bloqueo de extensions de sistema. Si hace clic accidentalmente en el botón Ignorar para descartar el mensaje emergente, también puede encontrar la configuración de Privacidad y seguridad (Gatekeeper) en el menú Apple > Preferencias del sistema.
3. Desplácese hacia abajo para encontrar la sección Seguridad y seleccione Permitir aplicaciones descargadas de App Store y desarrolladores identificados.
4. Haga clic en Habilitar extensiones del sistema.
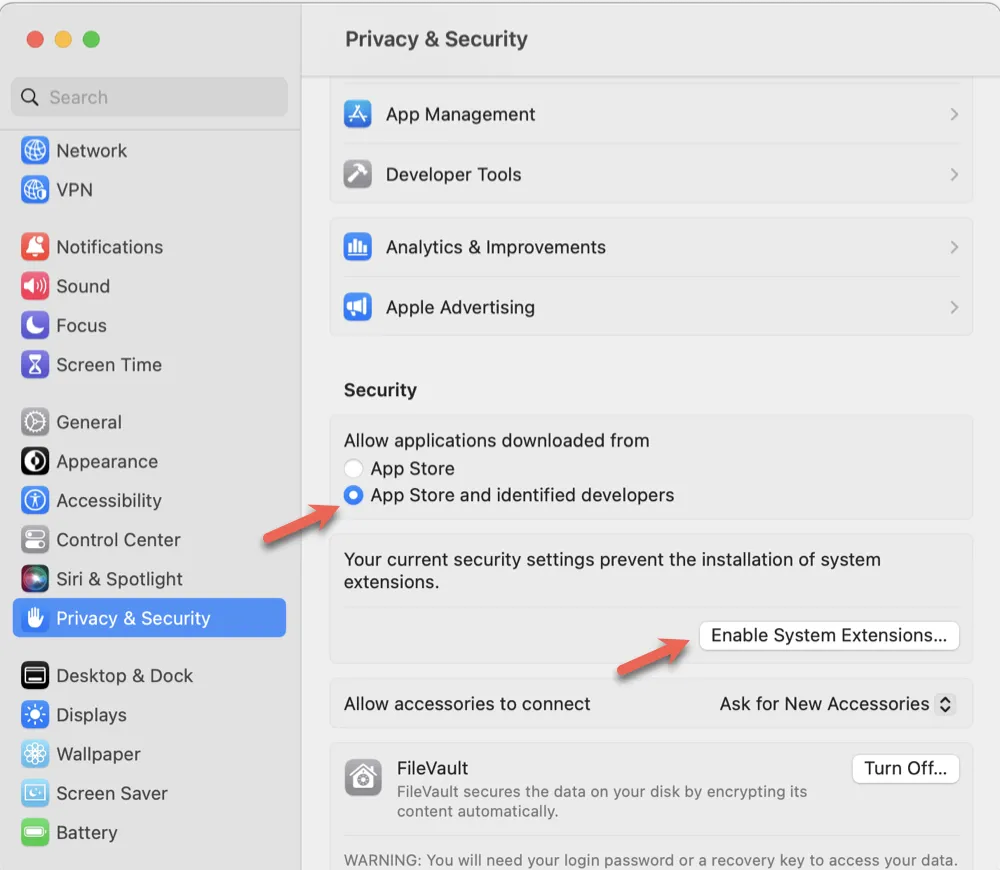
5. Cuando aparezca el mensaje emergente "Para habilitar las extensiones del sistema, debe modificar su configuración de seguridad en el entorno de recuperación", haga clic en el botón Apagar para apagar su Mac.
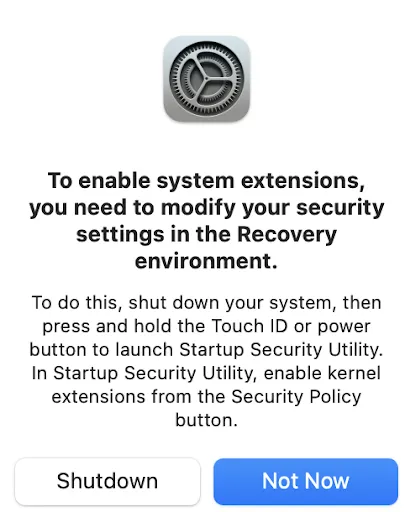
6. Cuando su Mac esté completamente apagado, mantenga presionado el interruptor de encendido (Touch ID) hasta que aparezca "Cargando opciones de inicio".
7. Haga clic en Opciones y luego en Continuar para iniciar el Mac con chip M1, M2 o Apple Silicon en el modo de recuperación de macOS.
8. Seleccione Utilidad de seguridad de inicio en el menú Utilidades en la parte superior de la pantalla.
9. Cuando vea el disco de inicio, haga clic en Política de seguridad...
10. En la Utilidad de seguridad de inicio, elija Seguridad reducida y marque la opción: Permitir que los usuarios gestionen extensiones de kernel de desarrolladores identificados.
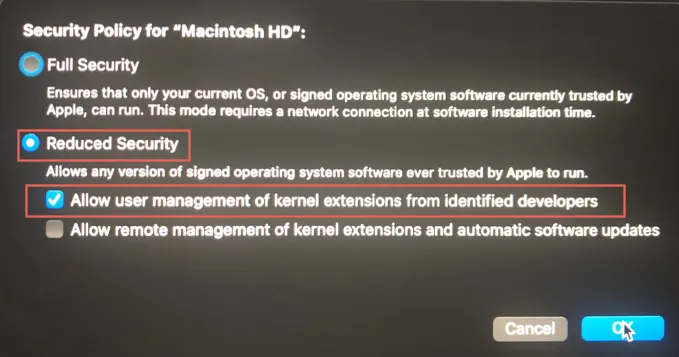
11. Haga clic en Aceptar, introduzca la contraseña de administrador correcta y espere hasta que se complete el cambio en el nivel de seguridad.
12. Reinicie su Mac.
13. Vaya nuevamente a la ventana de Privacidad y seguridad y haga clic en Permitir en la sección de Seguridad esta vez.
Si tiene más de una extensión de sistema que desea habilitar o actualizar, verá el botón Detalles en su lugar. Simplemente haga clic en él para activar las extensiones de sistema que desea permitir y haga clic en Aceptar para confirmar.
13. Se le pedirá que ingrese la contraseña de administrador.
14. Reinicie su Mac para que los cambios surtan efecto y finalice la instalación si es necesario.
Conclusión
Los métodos para habilitar extensiones simples y extensiones de kernel de aplicaciones de terceros son bastante diferentes. Esta publicación le brinda instrucciones completas para ambas opciones, y puede leerla en este momento si está confundido acerca de cómo habilitar extensiones de terceros en su Mac que utiliza macOS 14 Sonoma.
Preguntas frecuentes sobre cómo habilitar extensiones de terceros en macOS Sonoma
- Q¿Cómo solucionar el mensaje de error "Bloqueo de extensiones del sistema" en mi Mac?
-
A
Para macOS 13 (Ventura) y versiones posteriores: Haz clic en el ícono de Apple en la parte superior izquierda > abre Configuración del sistema > ve a Privacidad y seguridad > encuentra la sección Seguridad > haz clic en el botón Permitir y sigue las indicaciones.
Para macOS 12 (Monterey) y versiones anteriores: Haz clic en el ícono de Apple en la parte superior izquierda > abre Preferencias del sistema > ve a Seguridad y privacidad > haz clic en el botón Permitir que aparece frente al software bloqueado > haz clic en Reiniciar para reiniciar la computadora de inmediato o en Aceptar si prefieres reiniciar manualmente tu computadora.
- Q¿Cómo permitir extensiones de terceros en mi Mac?
-
A
Haz clic en el menú Apple en la esquina izquierda del escritorio de Mac > selecciona Configuración del sistema en el menú desplegable del menú principal > haz clic en la pestaña Seguridad y privacidad para continuar > haz clic en el ícono del candado en la esquina inferior izquierda e ingresa la contraseña de tu cuenta de usuario para desbloquearlo para acciones adicionales > haz clic en Permitir junto a la extensión del desarrollador que requiere aprobación.