Appleは毎年の伝統に従い、2023年主要なメジャーなオペレーティングシステムを制定するために最善の努力を払っています - macOS Sonoma。このオペレーティングシステムには、ゲームモード、Safariでのプライベートブラウジング、スクリーンセーバー、プレゼンターオーバーレイなど、さまざまな機能が搭載されており、新しい作業方法で戸惑う可能性があります。
このiBoysoftの記事では、段階的なでmacOS Sonomaでサードパーティの拡張機能を有効にする方法を明確に説明し、疑問を解消しています。今日のトピックの内容を理解することについて心配する必要はありません。
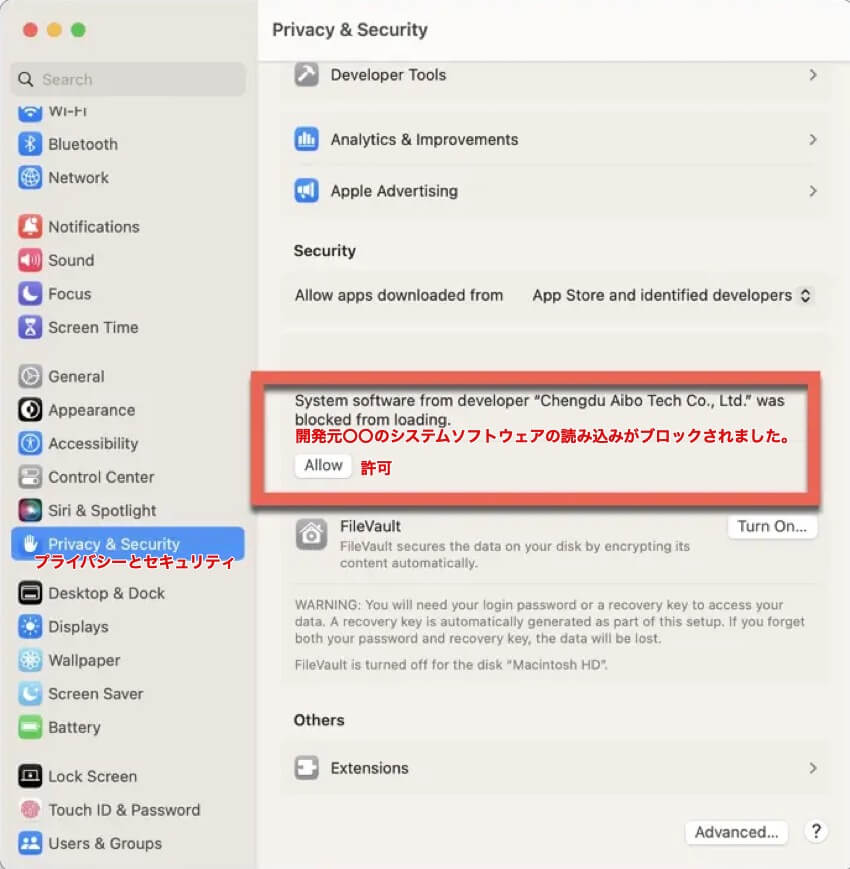
Macにはなぜサードパーティのアプリ拡張制限があるのか?
Apple は、データ プライバシーとセキュリティの面で優れた実績を誇ります。macOS、iOS、iPadOS に付属する製品は、ユーザーとそのデータを安全に保ち、ウイルスやマルウェアから守るように設計されています。
デバイス上で信頼できる承認済みのアプリのみが実行されるようにする Gatekeeper という高度な機能が含まれています。App Store 以外やサードパーティ デベロッパーから Mac アプリ、プラグイン、インストーラー パッケージをインストールすると、macOS は Developer ID の署名をチェックして、ソフトウェアが識別されたデベロッパーのものであり、変更されていないことを確認します。
macOS では、デフォルトでソフトウェアの公証が求められるため、Mac で実行するソフトウェアに既知のマルウェアが含まれていないことを確信できます。ダウンロードしたソフトウェアを初めて開く前に、macOS は、予期しないソフトウェアが実行されないように、承認を求めます。
この記事が役に立つ場合、共有して多くの人に知らせてください!
macOS Sonomaでサードパーティの拡張機能(カーネル)を有効にする方法は?
App Store には多数のアプリケーションが含まれていますが、必要なアプリケーションが見つからない場合もあります。そのため、サードパーティのアプリケーションがマシンにアクセスできるようにする方法を知っておくことは、アプリケーションが適切に機能するために必須です。
macOS Sonoma のセキュリティとプライバシーでサードパーティの拡張機能を有効にする方法
次の手順で、macOS Sonomaを実行するコンピュータのセキュリティとプライバシータブで次の手順でサードパーティの拡張機能を開くことができます。
- 左上隅のAppleメニューをクリックします。
- ドロップダウン メニューからシステム設定をプライマリ メニュー ウィンドウに選択します。
- セキュリティとプライバシー タブをクリックして続行します。
- 左下隅のロックアイコンをクリックして、ユーザーアカウントのパスワードを入力してロックを解除します。
- 承認が必要な開発者の拡張機能の横にある [許可] をクリックします。
macOS Sonomaでサードパーティのカーネル拡張機能を有効にする方法
さらに、一部のプログラムでは、Apple SiliconチップとM1/M2 Macの両方でスムーズに動作するように、システムレベルでカーネル拡張機能を有効にする必要があります。方法は次のとおりです。
1. デバイスの [セキュリティとプライバシー] タブを開きます。
2. "システム拡張がブロックされました"というポップアップが表示された場合は、開くボタンをクリックします。ポップアップを閉じるために誤って無視ボタンをクリックした場合でも、Appleロゴ > システム設定でプライバシーとセキュリティ(Gatekeeper)設定を見つけることができます。
3. 下にスクロールして [セキュリティ] セクションを見つけ、[App Store と確認済みの開発元からのアプリケーションを許可] を選択します。
4. システム機能拡張を有効にするをクリックします。
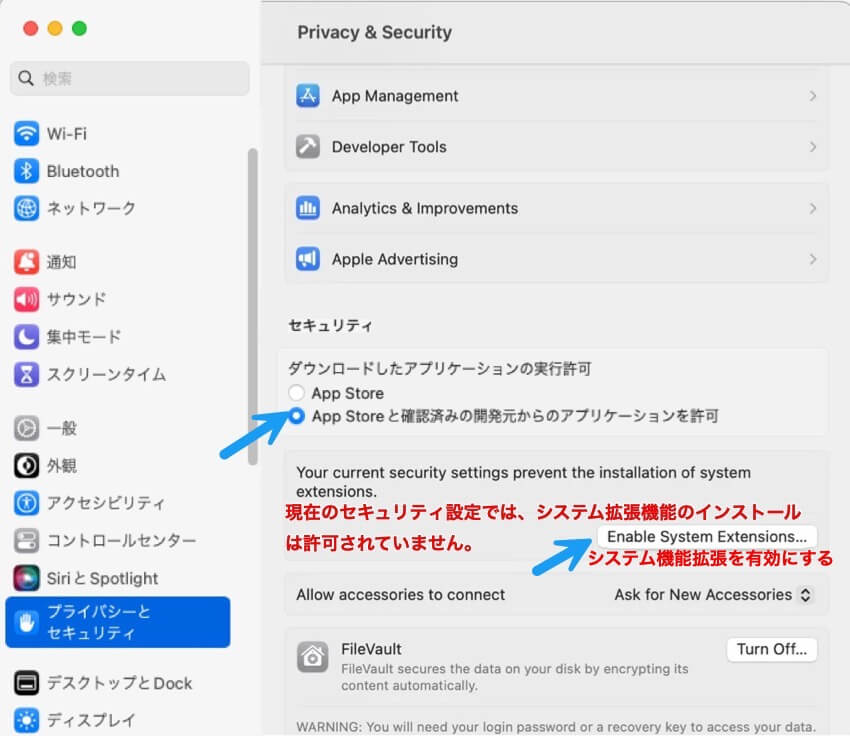
5. ポップアップに「システム機能拡張を有効にするには、復旧用環境でセキュリティ設定を変更してください」と表示されたら、「システム終了」ボタンをクリックして Mac の電源をオフにします。
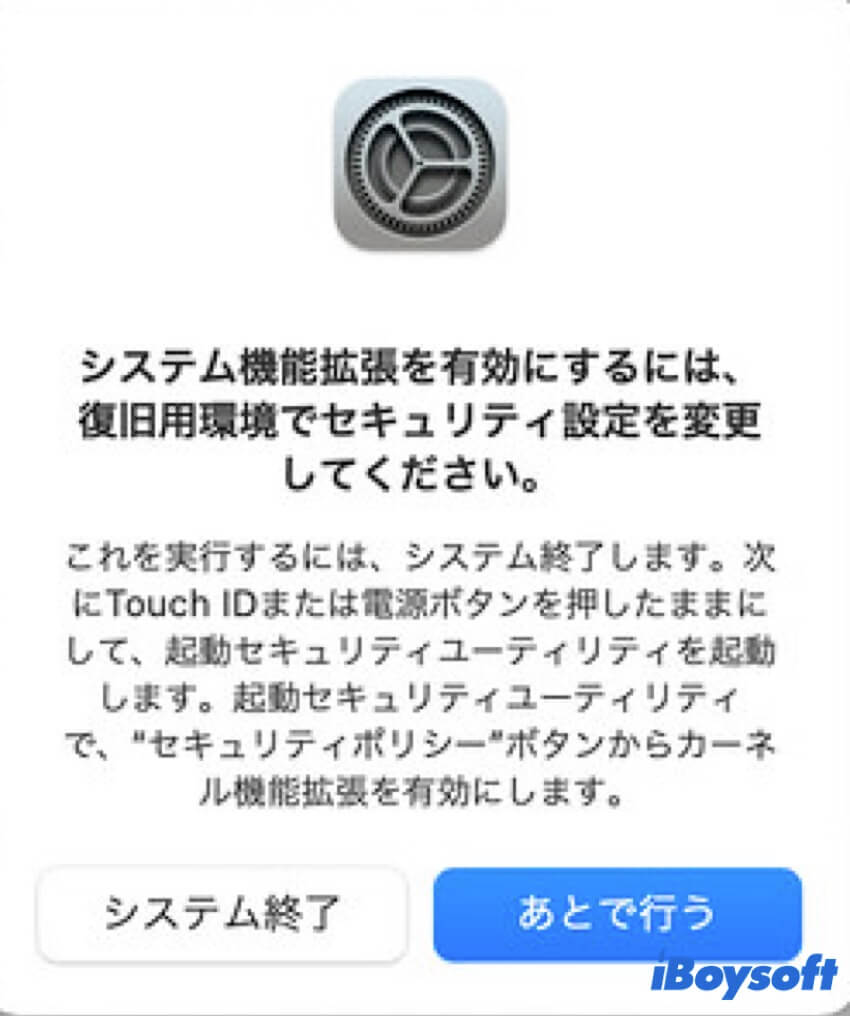
6. Macが完全にオフになったら、電源スイッチ (Touch ID) を「起動オプションを読み込んでいます」と表示されるまで押し続けます。
7. オプションをクリックし、[続ける] をクリックして、M1、M2 Mac、または Apple Silicon Mac を macOS リカバリ モードで起動します。
8. 画面上部のユーティリティメニューから起動セキュリティユーティリティを選択します。
9. 起動ディスクが表示されたら、セキュリティポリシーをクリックします。
10.[起動セキュリティユーティリティ] で、[低セキュリティ] を選択し、[確認済みの開発元から提供されたカーネル機能拡張のユーザー管理を許可] オプションをオンにします。
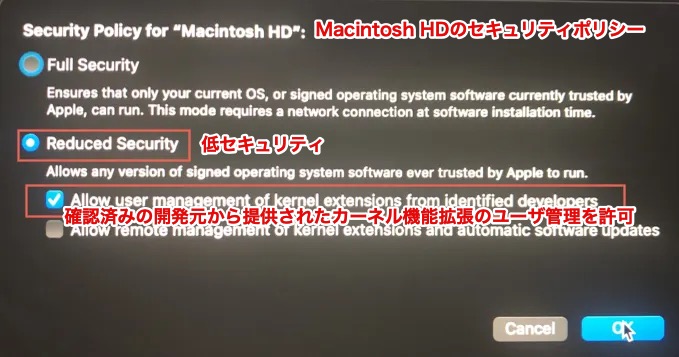
11. [OK] をクリックし、正しい管理者パスワードを入力して、セキュリティ レベルの変更が完了するまで待ちます。
12. Mac を再起動します。
13. [プライバシーとセキュリティ] ウィンドウに再度移動し、今度は [セキュリティ] セクションで [許可] をクリックします。
有効化または更新するシステム拡張機能が複数ある場合は、代わりに [詳細] ボタンが表示されます。これをクリックして、許可するシステム拡張機能をオンにし、[OK] をクリックして確定します。
13. 管理者パスワードの入力を求められます。
14. 変更を有効にするために Mac を再起動し、必要に応じてインストールを完了します。
結論
サードパーティアプリケーションのシンプルな拡張機能とカーネル拡張機能を有効にする方法はまったく異なります。この投稿では、両方について包括的な手順を説明します。macOS 14 Sonoma を使用する Mac でサードパーティ拡張機能を有効にする方法がわからない場合は、今すぐお読みください。
- QMacで「システム拡張がブロックされました」というエラーメッセージを修正する方法は何ですか?
-
A
macOS 13(Ventura)以降の場合:左上にあるAppleアイコンをクリックして > システム設定を開く > プライバシーとセキュリティに移動する > セキュリティセクションを見つけてクリックする > 「許可」ボタンをクリックして案内に従ってください。
macOS 12(Monterey)以前の場合:左上にあるAppleアイコンをクリックして > システム環境設定を開く > セキュリティとプライバシーに移動する > ブロックされたソフトウェアの前に表示されている「許可」ボタンをクリックする > コンピュータをすぐに再起動する場合は「再起動」をクリックし、手動で再起動を行う場合は「OK」をクリックします。
- QMacでサードパーティの拡張機能を許可するにはどうすればよいですか?
-
A
Macデスクトップの左上にあるAppleメニューをクリックする > ドロップダウンメニューからシステム設定を選択すると、メインメニューウィンドウが表示される > 「セキュリティとプライバシー」タブをクリックする > 左下の南京錠アイコンをクリックし、ユーザーアカウントのパスワードを入力してロックを解除する > 承認が必要な開発者の拡張機能の横にある「許可」をクリックする。