Normalerweise, wenn Sie eine externe Festplatte an einen Mac anschließen, wird sie auf dem Desktop, im Finder und in der Festplattendienstprogramm angezeigt. Dann können Sie Dateien auf der gemounteten externen Festplatte lesen, bearbeiten, kopieren und löschen.
Wenn Sie jedoch externe Festplatten nicht mounten können oder wenn Sie die Fehlermeldung "com.apple.DiskManagement.disenter Fehler" erhalten, fehlgeschlagen mit Fehler 72, usw., können Sie nicht auf Ihre wichtigen Daten auf dieser Festplatte zugreifen. Das Schlimmste ist, dass Sie keine Daten-Sicherung haben, wenn Ihre externe Festplatte nicht eingehängt ist.
Aber jetzt können Sie beruhigt sein, Auf dieser Seite werden Sie 8 praktikable Lösungen sehen, die Sie ausprobieren können, um die externe Festplatte in macOS Sonoma/Ventura/Monterey/Big Sur/Catalina/Mojave einzuhängen.
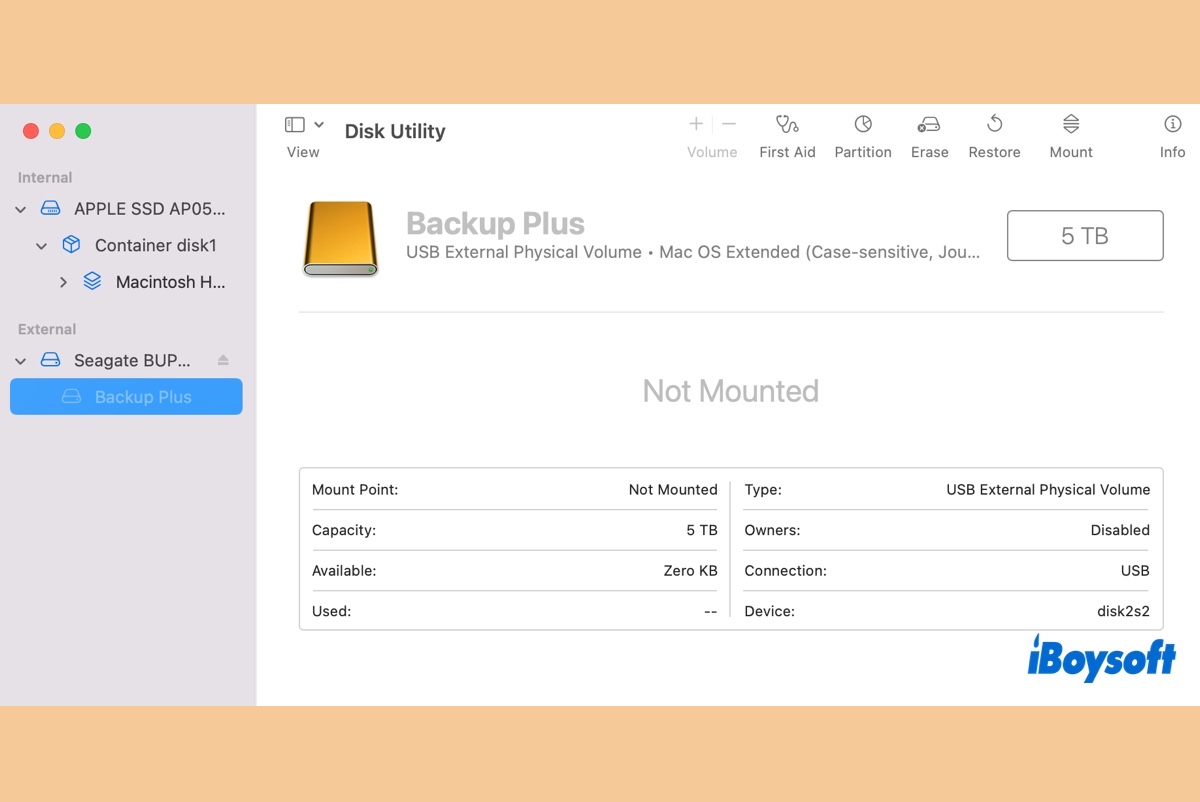
Dieses Tutorial hilft Ihnen, das Problem der externen Festplatte, die auf macOS Sequoia nicht eingehängt wird, zu beheben und die Ursachen zu verstehen.
Wie behebe ich das Problem der externen Festplatte, die nicht auf Sonoma, Ventura, Monterey und Big Sur eingehängt wird?
Dieser Beitrag bietet Ihnen 8 effektive Möglichkeiten, um externe Festplatten zu reparieren, die auf Ihrem Mac mit macOS Sonoma, Ventura, Monterey, Big Sur, Catalina oder Mojave nicht eingebunden, erkannt oder angezeigt werden. Sie können sich auf eine oder mehrere dieser Lösungen konzentrieren, um dieses lästige Problem zu beheben.
Lösung 1: Überprüfen Sie, ob die Festplatte ordnungsgemäß eingesteckt ist.
Da die Verbindung zwischen Ihrem Mac und externen Festplatten von Kabeln abhängt, könnten lockere Verbindungen der Grund sein, warum Ihre externe Festplatte nicht von Ihrem Mac-Computer erkannt wird.
Wenn die instabile Verbindung das Problem ist, wird Ihre externe Festplatte selbst bei geringfügigen Störungen nicht eingebunden. Manchmal wird das Kabel selbst aufgrund einer fehlerhaften Verbindung heiß. Daher müssen Sie sicherstellen, dass die Verbindung, d.h. das USB-Kabel, in gutem Zustand ist.

Lösung 2: Überprüfen Sie, ob der USB-Anschluss/USB-Hub unpassend, beschädigt oder ohne Strom ist.
Wenn Ihre externe Festplatte oder Ihr USB-Flash-Laufwerk nicht auf einem Mac eingebunden ist, versuchen Sie, es in einen anderen USB-Anschluss oder einen USB-Hub zu stecken. Das liegt daran, dass es USB 3.0 und USB 2.0 Anschlüsse gibt und sie einige Unterschiede aufweisen: USB 3.0 bietet höhere Übertragungsraten, mehr Leistung, mehr Bandbreite usw. als USB 2.0.
Wie Sie sehen können, können unzureichende Stromversorgung oder beschädigte USB-Anschlüsse ebenfalls dazu führen, dass externe Festplatten in macOS Sonoma, Ventura oder Monterey nicht eingebunden werden.
Um diesen Fehler zu überprüfen, können Sie die problematische externe Festplatte abziehen und eine funktionierende externe Festplatte in diesen USB-Anschluss stecken, um zu sehen, ob sie normal eingebunden werden kann.

Lösung 3: Überprüfen Sie, ob Ihr Mac so eingestellt ist, dass eingebundene Laufwerke auf dem Desktop angezeigt werden.
Es ist auch möglich, dass Ihr Mac die externe Festplatte bereits erkannt hat, diese jedoch nicht auf dem Mac-Desktop oder im Finder angezeigt wird.
In solchen Fällen sollten Sie zu Finder > Einstellungen > Allgemein gehen und sicherstellen, dass die Option "Externe Festplatten" aktiviert ist. Anschließend sehen Sie die eingebundene externe Festplatte auf dem Desktop.
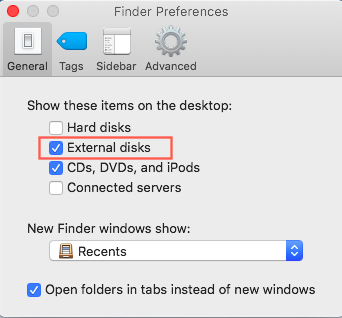
Sie können auch Ihren Mac so einstellen, dass externe Festplatten im Finder > Zum Finder gehen > Einstellungen > Seitenleiste angezeigt werden und sicherstellen, dass die Option "Externe Festplatten" unter "Orte" angehakt ist.
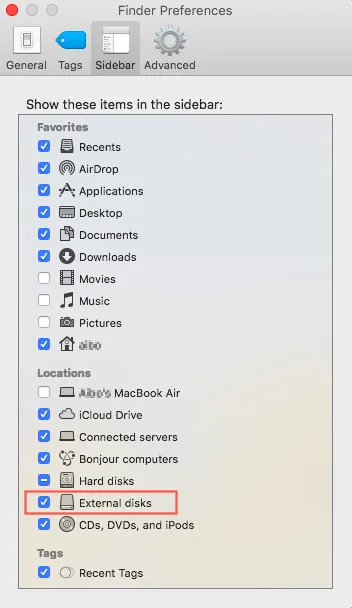
Lösung 4: Überprüfen Sie, ob die externe Festplatte im NTFS-Format vorliegt.
NTFS (New Technology File System) ist ein proprietäres Dateisystem, das von Microsoft entwickelt wurde. Aus irgendeinem Grund verfügt macOS jedoch nur über eine Leseunterstützung für NTFS; die standardmäßig deaktivierte Schreibunterstützung für NTFS ist instabil. Obwohl die im NTFS-Format formatierte externe Festplatte im Festplattendienstprogramm angezeigt werden kann, werden externe Festplatten möglicherweise nicht wie gewohnt eingebunden.
Sie können im Festplattendienstprogramm überprüfen, ob das Dateisystem der externen Festplatte NTFS ist. In diesem Fall können Sie die Dateien auf der NTFS externen Festplatte sichern und diese in von Mac unterstützte Dateisysteme (APFS, HFS+ oder HFS) oder von Windows und Mac unterstützte Dateisysteme wie FAT32 und exFAT formatieren.
Dennoch ist das Beste, dass Sie NTFS sowohl auf Macs als auch auf Windows lesen und schreiben können, ohne Probleme zu haben. Daher ermöglicht Ihnen eine gute NTFS für Mac-Anwendung, NTFS externe Festplatten unter macOS ohne Neuformatierung zu beschreiben.

Lösung 5: Überprüfen Sie, ob die externe Festplatte im Festplattendienstprogramm eingebunden ist.
Sie können überprüfen, ob Ihre externe Festplatte im Festplattendienstprogramm eingebunden ist. Erscheint Ihre externe Festplatte dort, aber ist nicht eingebunden, können Sie auf das Einhängen-Symbol klicken, um die externe Festplatte unter macOS Sonoma/Ventura/Monterey/Big Sur einzubinden.
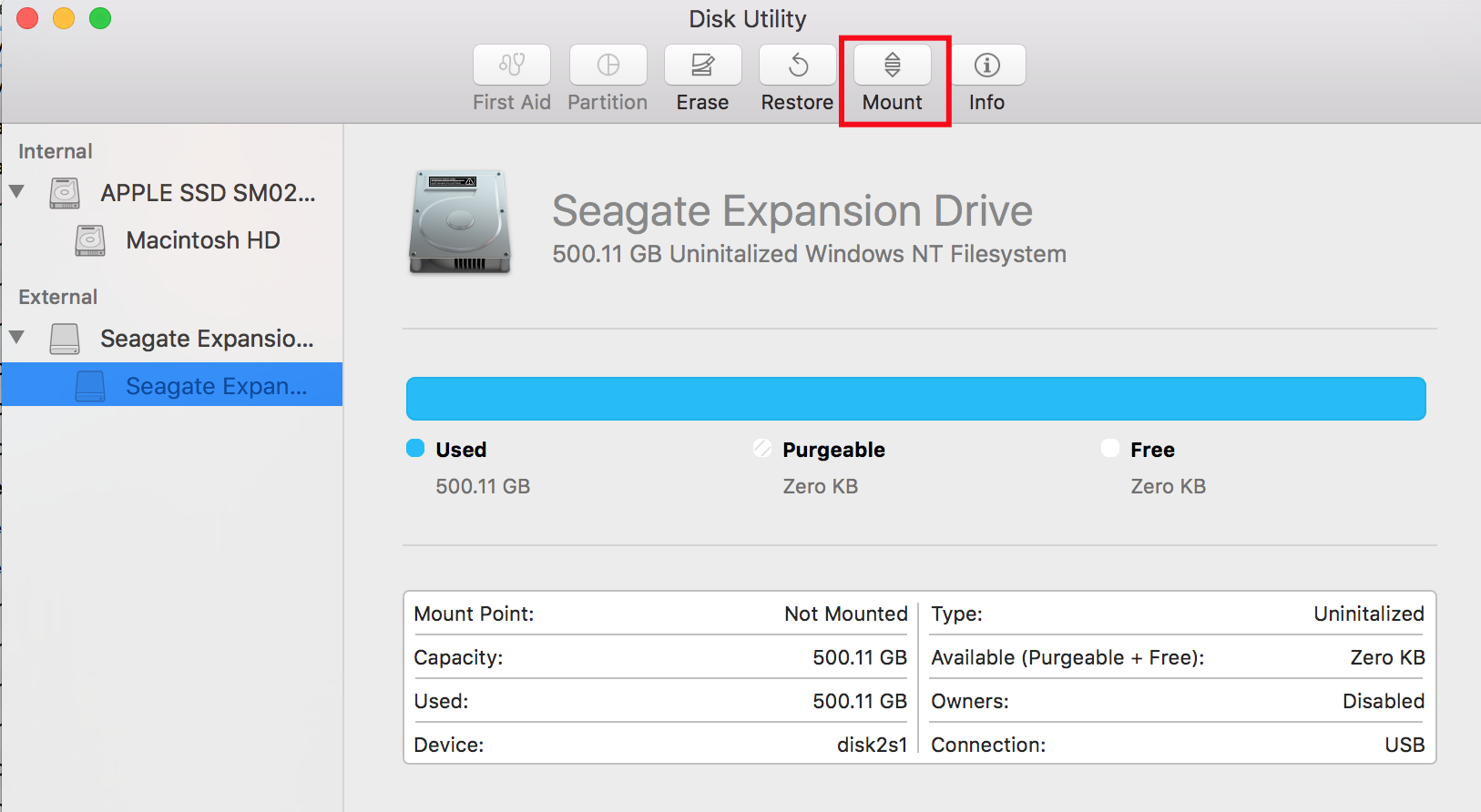
Falls die externe Festplatte im Festplattendienstprogramm angezeigt wird, aber nicht eingebunden werden kann oder keine Volumes dieser externen Festplatte aufgeführt sind, gibt es gute und schlechte Nachrichten. Die gute Nachricht ist, dass das Anzeigen der externen Festplatte im Festplattendienstprogramm bedeutet, dass die Festplatte kein Hardwareproblem hat, während die schlechte Nachricht ist, dass das Dateisystem dieser Festplatte wahrscheinlich beschädigt ist.
Aber keine Sorge, macOS verfügt über ein integriertes Reparaturtool namens First Aid, um kleinere Festplattenfehler zu beheben. Sie können versuchen, das Problem mit dem Einbinden der externen Festplatte mithilfe dieses nützlichen Programms zu beheben. Gehen Sie einfach zu Dienstprogramme > Festplattendienstprogramm und klicken Sie auf First Aid.
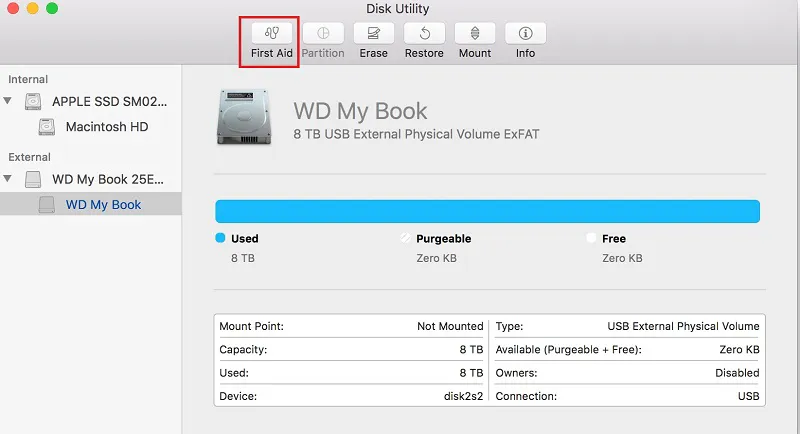
Lösung 6: Beheben Sie die nicht einbindbare externe Festplatte mit dem Terminal.
Wenn Ihre externe Festplatte von Ihrem Mac nicht erkannt wird und First Aid es nicht reparieren konnte, können Sie versuchen, sie über das Terminal erneut einzubinden, indem Sie die folgenden Schritte sorgfältig befolgen:
- Gehen Sie zu Anwendungen > Dienstprogramme > Terminal.
- Geben Sie den Befehl diskutil list ein. Suchen Sie nach dem Abschnitt mit der Bezeichnung /dev/disk_ (extern, physisch) und merken Sie sich die Laufwerksnummer.
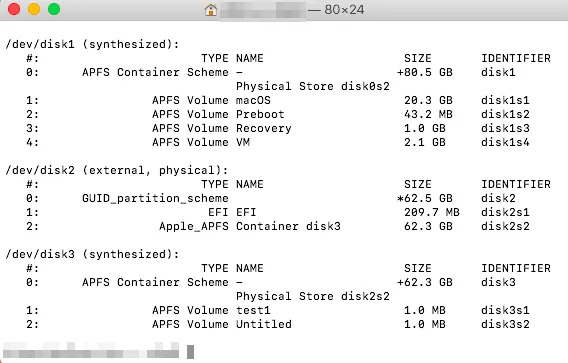
Lösung 7: Überprüfen Sie, ob die externe Festplatte beschädigt ist.
Wenn leider keine der oben genannten Lösungen funktioniert hat, ist das Dateisystem der externen Festplatte wahrscheinlich beschädigt oder zu stark beschädigt, um von macOS Sonoma/Ventura/Monterey/Big Sur erkannt zu werden.
Das könnte das Ergebnis eines Dateisystemfehlers, Virenangriffs, unsachgemäßen Auswerfens usw. sein. Wenn sich keine wichtigen Dateien auf diesem Laufwerk befinden, können Sie die externe Festplatte direkt auf dem Mac formatieren, um ein neues Dateisystem zuzuweisen.
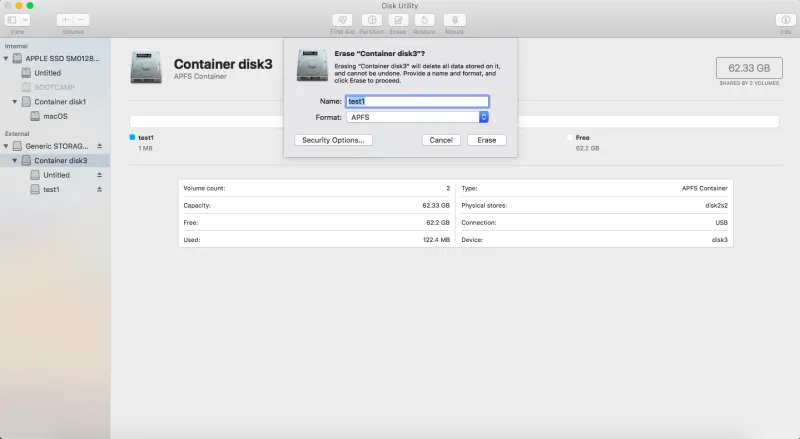
Lösung 8: Daten wiederherstellen und die nicht einhängbare externe Festplatte neu formatieren.
Aber was ist, wenn Sie unschätzbare Daten haben, die Sie auf dieser unzugänglichen externen Festplatte nicht verlieren möchten? In diesem Fall wäre die Datenwiederherstellung von diesem Laufwerk mit professioneller Datenwiederherstellungssoftware wie iBoysoft Mac Data Recovery Ihre letzte Möglichkeit, auf diese nicht einhängbare externe Festplatte zuzugreifen.
iBoysoft Data Recovery für Mac kann verlorene Daten von den nicht eingehängten externen Festplatten in macOS Ventura/Monterey/Big Sur und früheren Versionen wiederherstellen und verlorene Daten von korrupten, nicht lesbaren, formatierten und fehlerhaften externen APFS-Laufwerken problemlos wiederherstellen.
Schritt 1: Laden Sie iBoysoft Data Recovery für Mac auf Ihrem Computer herunter und installieren Sie es. Bei der erstmaligen Installation müssen Sie dem Software den Vollzugriff auf die Festplatte auf dem Mac und Systemerweiterungen auf dem Mac aktivieren wenn Ihr Mac macOS 10.13 oder höher ausführt.
Wenn Sie macOS 14 Sonoma ausführen, ist auch ein Schritt zum Aktivieren von Drittanbietererweiterungen auf macOS Sonoma unverzichtbar.
Schritt 2: Starten Sie dieses Programm, um die nicht einhängbare Festplatte auszuwählen und klicken Sie auf "Suchen der verlorenen Daten". Das Programm beginnt mit dem Scannen dieser Festplatte nach verlorenen Dateien.

Schritt 3: Nach Abschluss des Scanvorgangs können Sie auf "Vorschau" klicken, um die gefundenen Dateien zu überprüfen und sie vorab anzusehen.

Schritt 4: Wählen Sie aus, was Sie wiederherstellen möchten, und klicken Sie auf "Wiederherstellen".
Schritt 5: Überprüfen Sie die wiederhergestellten Dateien und stellen Sie sicher, dass Ihre gewünschten Dateien erfolgreich von diesem externen Laufwerk wiederhergestellt wurden. Speichern Sie die Ergebnisse der Wiederherstellung nicht auf derselben Partition oder dem Laufwerk, das Sie gescannt haben, um weitere Datenverluste zu vermeiden.
Wenn Ihre Daten leider von einem externen Laufwerk in macOS Sonoma/Ventura/Monterey/Big Sur verloren gegangen sind, ob die Festplatte versehentlich formatiert wurde oder Dateien irrtümlich gelöscht wurden, können Sie die verlorenen Daten von einer nicht eingehängten Festplatte mit iBoysoft Data Recovery for Mac wiederherstellen.
Verglichen mit Datenwiederherstellungssoftware ist der beste Weg, um Datenverlust zu vermeiden, regelmäßige Backups Ihrer Dateien zu erstellen.
Warum teilen Sie diesen Artikel nicht, um mehr Menschen zu helfen, wenn es Ihnen gelungen ist, alle Dateien wiederzuerlangen?
macOS Sonoma auf M1/M2 kann verschlüsselte HFS+ Laufwerke nicht einhängen, wie behebe ich das?
Ich habe eine externe USB 3.0 Festplatte (die rotierende Variante) mit HFS+ formatiert und über Core Storage verschlüsselt. Wenn ich die Festplatte in meinen M1 Mac Mini mit macOS Sonoma (14.0) stecke, kann die verschlüsselte HFS+ Partition nicht eingehängt werden. Das Festprogramm zeigt die Partition als "nicht formatiert" an.
Trotzdem habe ich dieselbe Festplatte an einem Intel Mac mit Sonoma (ebenfalls 14.0) angeschlossen und die HFS+ verschlüsselte Partition wurde problemlos eingehängt. Ich war wirklich verwirrt und hatte keine Ahnung, was los war. Kann mir jemand sagen, warum dieses Problem auftrat und wie kann ich meinem M1 beibringen, meine verschlüsselte HFS+ Festplatte zu erkennen und einzuhängen?

Wie wir alle wissen, eignet sich HFS+ besser für HDDs, während APFS auf Flash NAND-Speichern wie SSDs oder NVMe-Laufwerken besser funktioniert. Apple hat HFS+ seit macOS Monterey auf seinen M1- und M2-Modellen entfernt, und HFS+ wurde nur für Disk-Images beibehalten. Offensichtlich möchte Apple nicht, dass die Leute es verwenden, obwohl HFS+ auf HDDs besser als auf SSDs funktioniert.
Dieser Trend lässt möglicherweise eine Lücke zwischen dem kommenden macOS Sonoma und dem HFS+-Dateisystem, wodurch M1 mit installiertem macOS Sonoma weder das HFS+-verschlüsselte Laufwerk erkennt noch einbindet.
Die gute Nachricht ist, dass Apple dieses Problem mit der Veröffentlichung von macOS 14.1 behoben hat. Sie können macOS Sonoma auf eine neuere oder aktuellste Version aktualisieren, um es zu beheben.
Wenn es Ihnen gelingt, das Problem zu beheben, dass M1 mit macOS Sonoma ein HFS+-verschlüsseltes Laufwerk nicht erkennt oder einbindet, teilen Sie bitte diesen Artikel, um mehr Menschen zu helfen!
Mehr über das Einbinden eines Laufwerks erfahren
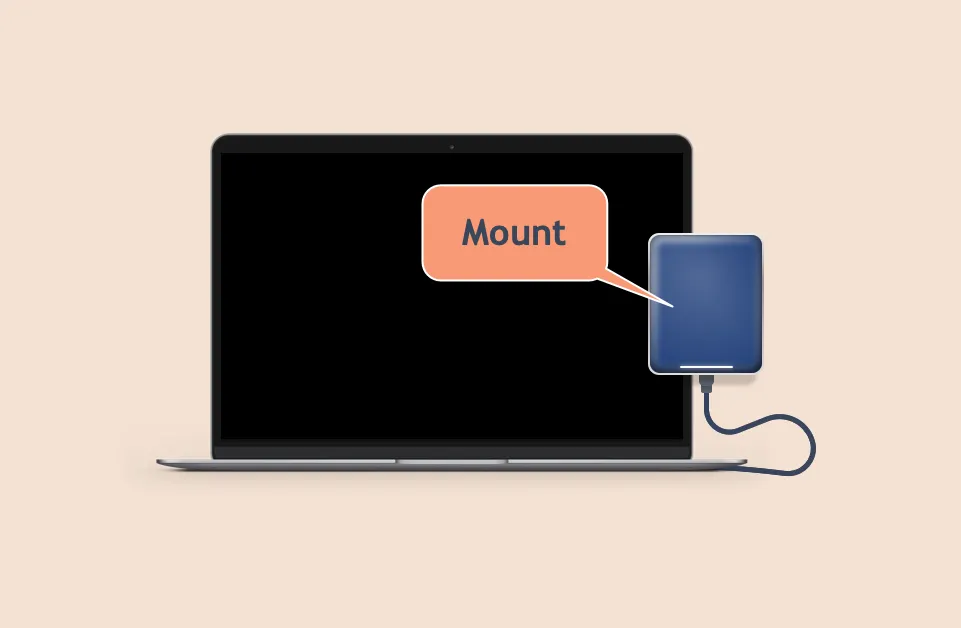
Das Einbinden einer Festplatte macht sie für den Computer zugänglich, und dies ist ein Softwareprozess, der die Festplatte "aktiviert", sodass die Ordner und Dateien auf der Festplatte vom Computer lesbar sind. Wenn eine Festplatte physisch angeschlossen, aber nicht eingebunden ist, erkennt der Computer sie nicht.
Auch wenn die meisten Betriebssysteme, wie macOS, standardmäßig neu angeschlossene Festplatten einbinden, können Sie dennoch unbeabsichtigte Probleme nicht vermeiden, da die Festplatte schließlich über Kabel, USB-Anschlüsse usw. angeschlossen ist, was ganz anders als die internen Laufwerke ist.
Um das Problem mit der externen Festplatte, die auf dem Mac nicht eingebunden wird, zu beheben, müssen Sie die Fehler nacheinander ausschließen, um es zu beheben. Denken Sie daran, die externe Festplatte sicher auszuhängen, bevor Sie sie auswerfen, um eine mögliche Beschädigung der Dateidaten zu vermeiden.
Auch Lesen:
NTFS-externe Festplatten werden auf dem Mac (Sonoma/Ventura) nicht eingebunden/nicht erkannt
