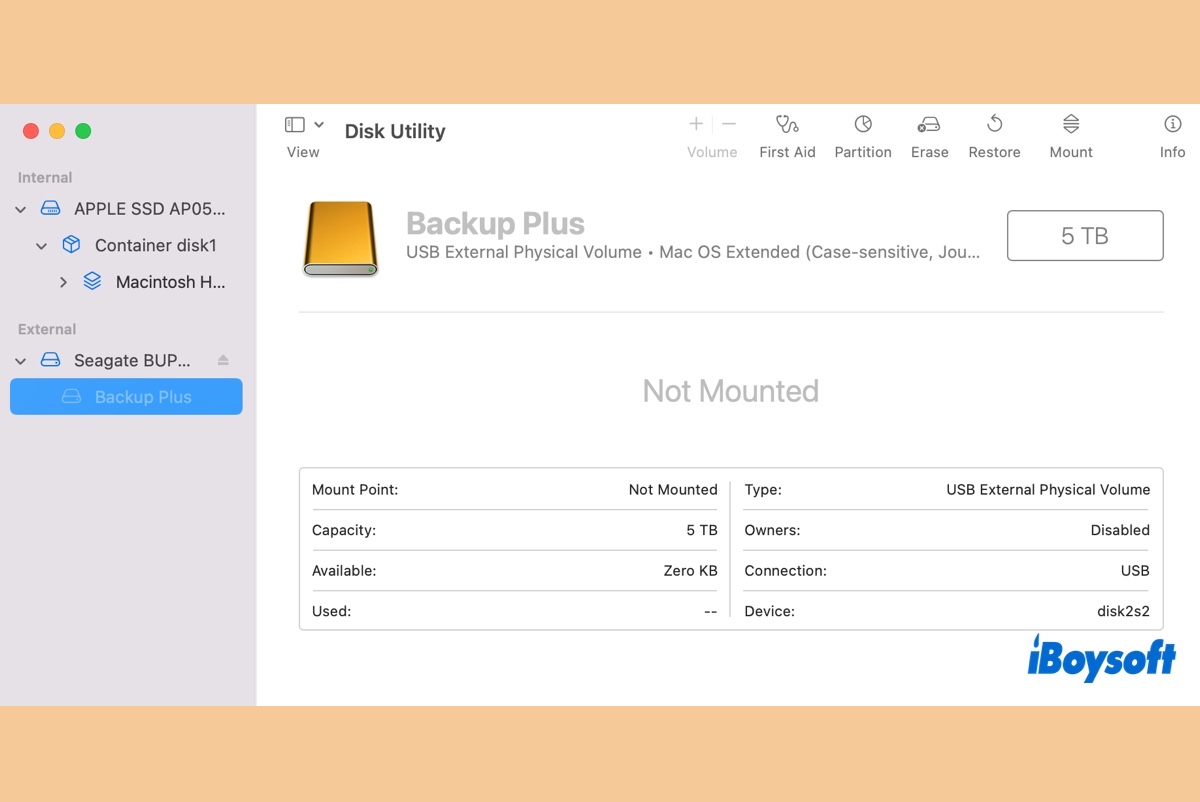通常、Macに外部ハードドライブを接続すると、デスクトップ、Finder、およびディスクユーティリティにマウントされます。その後、マウントされた外部ハードドライブ上のファイルを読み取ったり、編集したり、コピーしたり、削除したりできます。
しかし、外部ハードドライブをマウントできない場合や、「com.apple.DiskManagement.disenterエラー」メッセージが表示される場合、「72エラーに失敗」などのメッセージが表示される場合は、このドライブの重要なデータにアクセスできません。最悪の場合は、外部ハードドライブがアンマウントされているときにデータバックアップさえありません。
しかし、今では安心できます。このページでは、macOS Tahoe/Sequoia/Sonomaで外部ハードドライブをマウントするために試すことができる8つの実現可能な解決法を紹介します。
Tahoe、Sequoia、Sonomaの外部ハードドライブがマウントされない問題を修正する方法
この投稿では、mac Tahoe、Sequoia、Sonomaなどを実行しているMac上で外部ハードドライブがマウントされない、認識されない、または表示されない場合の効果的な8つの方法を提供しています。このイライラするトラブルを解決するために1つ以上に焦点を当てることができます。
ソリューション1:ハードドライブが適切に接続されているかどうかを確認します。
Macと外部ハードドライブの接続はケーブルに依存しているため、緩んだ接続が外部ハードドライブがMacコンピュータに認識されない原因となる可能性があります。
不安定な接続が原因の場合、わずかな振動でも外部ハードドライブがマウントされません。時にはケーブルそのものが接続の不良によって熱くなることもあります。そのため、接続であるUSBケーブルが正常であることを確認する必要があります。

ソリューション2:USBポート/USBハブが不適合な、損傷している、または電力不足であるかを確認します。
外部ハードドライブやUSBフラッシュドライブがMacにマウントされていない場合、別のUSBポートまたはUSBハブに差し込んでみてください。USB 3.0とUSB 2.0のポートがあり、それらにはいくつかの違いがあります:USB 3.0はより高い転送速度を提供し、より多くの電力、帯域幅などを持っています。
見たとおり、電力供給が不十分であるか、USBポートが損傷している場合、外部ハードドライブがmacOS Tahoe/Sequoia/Sonomaでマウントされない原因となる可能性があります。
このエラーをチェックするには、問題のある外部ハードドライブを抜き取り、このUSBポートに正常な外部ハードドライブを差し込んで正常にマウントされるかどうかを確認できます。

ソリューション3:Macがデスクトップにマウントされたドライブを表示するように設定されているかを確認します。
Macが外部ハードドライブを認識しているが、デスクトップやFinderに表示されていない可能性もあります。
そのような状況では、Finder > 環境設定 > 一般に移動し、"外部ディスク"オプションがチェックされていることを確認してください。すると、外部ハードドライブがデスクトップにマウントされます。
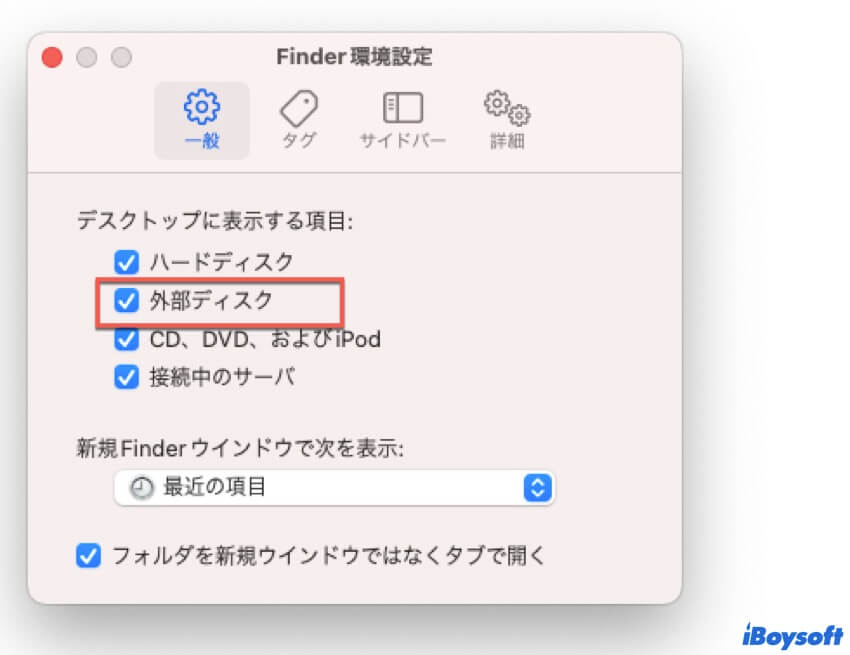
また、Macが外部ハードドライブをFinder > Finderへ移動 > 環境設定 > サイドバーに表示するように設定することもできます。その際には、"場所"の下にある"外部ディスク"オプションがチェックされていることを確認してください。
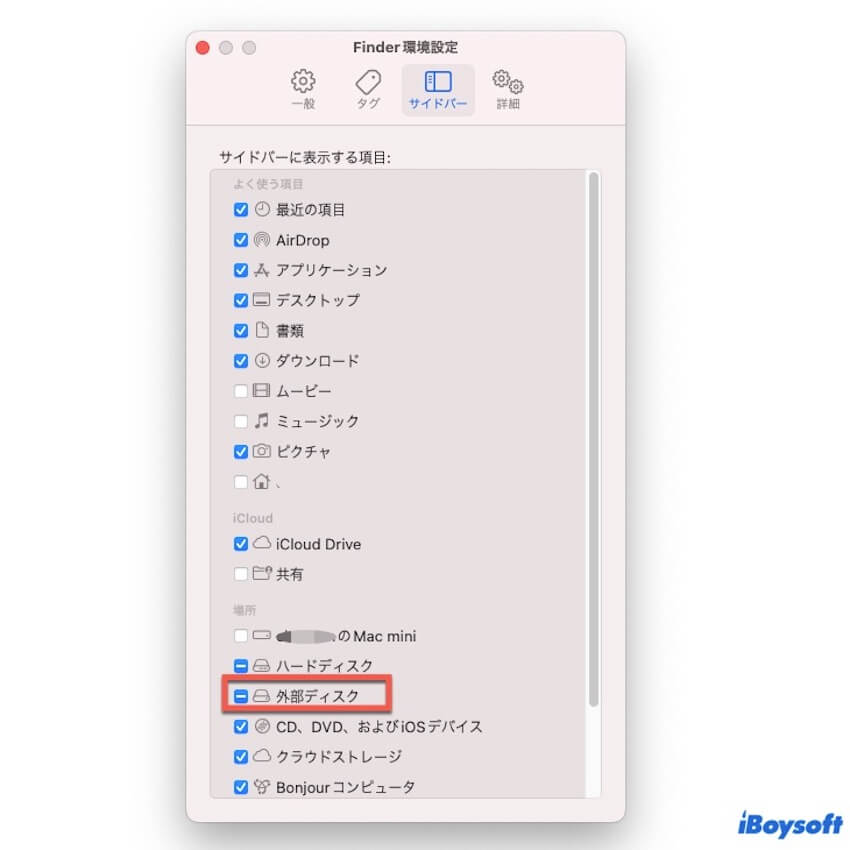
解決策4:外付けハードドライブがNTFSでフォーマットされているか確認する。
NTFS(New Technology File System)は、Microsoftが開発した独自のファイルシステムです。しかし、何らかの理由でmacOSはNTFSの読み取り専用サポートを提供しており、デフォルトで無効になっている書き込みサポートは不安定です。NTFSでフォーマットされた外付けハードドライブがディスクユーティリティに表示されても、正常にマウントされない場合があります。
外部ハードドライブのファイルシステムがNTFSかどうかを確認するためにディスクユーティリティに移動し、その場合はNTFS外部ハードドライブのファイルをバックアップしてMacでサポートされているファイルシステム(APFS、HFS+、またはHFS)またはWindowsとMacの両方でサポートされているFAT32およびexFATなどのファイルシステムに書き換えることができます。
しかし、最適な状況は、MacとWindowsの両方でNTFSの読み書きが問題なく行えることです。そのため、良いMac用NTFSアプリケーションを使用すると、NTFS外部ハードドライブを再フォーマットすることなくmacOSで書き込むことができます。

解決策5:外部ハードドライブがディスクユーティリティでマウント可能かどうかを確認してください。
外部ハードドライブがディスクユーティリティに表示されるがマウントされていない場合は、マウントアイコンをクリックして、macOSのTahoe/Sequoia/Sonomaで外部ハードドライブをマウントできるかどうかを確認できます。
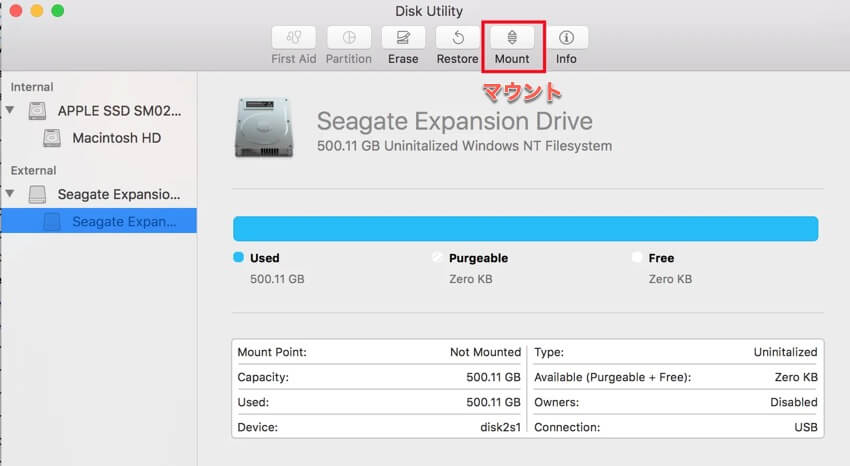
ただし、ディスクユーティリティに外部ハードドライブが表示されていてもマウントできないか、外部ドライブのボリュームが一覧表示されていない場合、良いニュースと悪いニュースの両方があります。ディスクユーティリティに外部ハードドライブが表示されることは、ドライブにハードウェアの問題がないことを意味しますが、悪いニュースは、このドライブのファイルシステムが破損している可能性があることです。
しかし、心配しないでください。macOSには、軽微なディスクエラーを修復するための組み込みの修復ツールであるFirst Aidがあります。この便利なプログラムを使用して外部ハードドライブのマウントの問題を修正できます。単にユーティリティ > ディスクユーティリティに移動し、First Aidをクリックします。
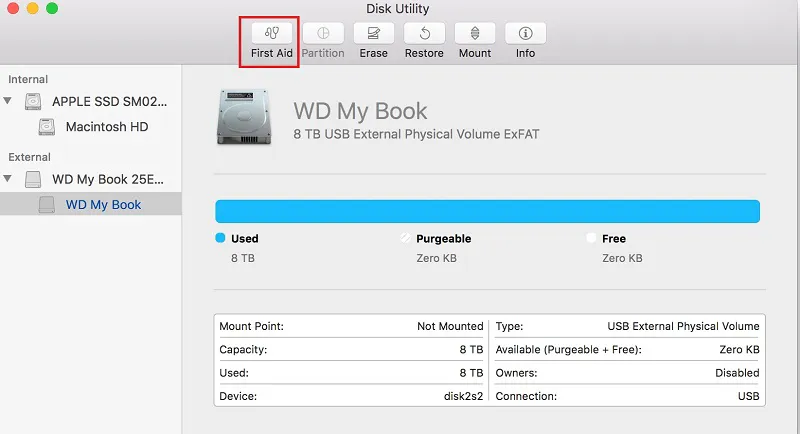
解決策6:ターミナルを使用してマウントできない外部ハードドライブを修正してください。
外部ハードドライブがMacに認識されず、First Aidで修復できない場合は、以下の手順に従ってターミナルを使用して再マウントしてみてください。
- アプリケーション > ユーティリティ > ターミナルに移動します。
- diskutil listと入力します。 /dev/disk_(外部、物理)とラベル付けされたセクションを探し、ディスク番号を覚えておきます。
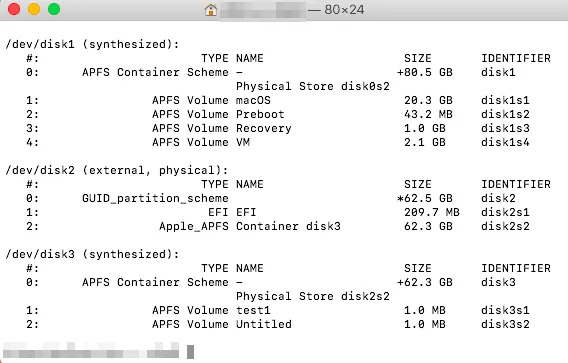
ソリューション 7:外部ハードドライブが破損していないかを確認します。
残念ながら、上記のソリューションのいずれも効果がなかった場合、外部ハードドライブのファイルシステムはおそらくmacOS Tahoe/Sequoia/Sonomaによって認識されることができるほどに深刻に破損している可能性があります。
これは、ファイルシステムの破損、ウイルス攻撃、不適切な取り外し等の結果かもしれません。このドライブに重要なファイルが含まれていない場合、直接 Macで外部ハードドライブをフォーマット して新しいファイルシステムを割り当てることができます。
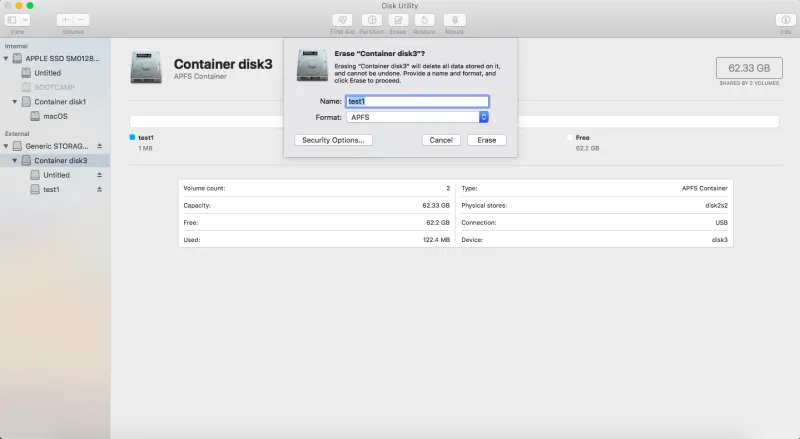
ソリューション 8:データを回復してマウントできない外部ハードドライブを再フォーマットします。
しかし、アクセスできない外付けハードドライブに、失いたくない貴重なデータが入っている場合はどうすればよいでしょうか?このような場合、iBoysoft Mac Data Recoveryなどの専門的なデータ復旧ソフトウェアを使用してこのドライブからデータを復旧することが、マウントできない外付けハードドライブへの最終的なアクセス方法となります。
iBoysoft Data Recovery for Macは、macOS Tahoe/Sequoia/Sonomaおよびそれ以前のバージョンでマウントされていない外付けハードドライブから失われたデータを復旧できます。また、破損、読み取り不能、フォーマット済み、故障した外付けAPFSドライブからも簡単にデータを復旧できます。
ステップ1:お使いのコンピュータにiBoysoft Data Recovery for Macをダウンロードしてインストールします。初回インストール時は、MacのmacOS 10.13以降をご利用の場合、Macのフルディスクアクセスを許可し、ソフトウェアのシステム機能拡張を有効にする必要があります。
ステップ2:このプログラムを起動し、マウントできないハードドライブを選択して「データの検索」をクリックします。プログラムはこのドライブ内の失われたファイルのスキャンを開始します。
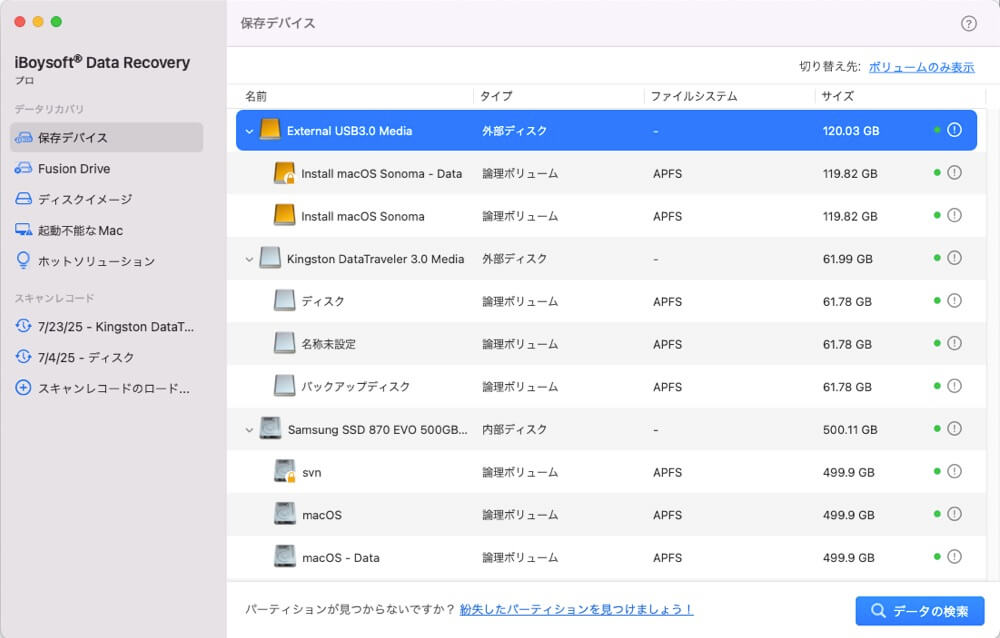
ステップ3:スキャンプロセスが完了したら、プレビューをクリックして見つかったファイルを概説し、プレビューします。

ステップ4:復元したいファイルを選択し、「復元」をクリックします。
ステップ5:復元されたファイルを確認し、外付けハードドライブから目的のファイルが正常に復元されていることを確認します。データの損失を防ぐため、復元結果をスキャンしたパーティションやドライブに保存しないでください。
macOS Tahoe/Sequoia/Sonomaの外付けハードドライブからデータが失われた場合、ディスクを誤ってフォーマットした場合でも、ファイルを誤って削除した場合でも、iBoysoft Data Recovery for Macを使用すれば、マウントできないハードドライブから失われたデータを復元できます。
しかし、データ復旧ソフトウェアと比較して、データ損失から逃れる最善の方法は、定期的にファイルをバックアップすることです。
すべてのファイルを正常に取得できた場合は、この記事を共有して他の人々を助けてみませんか?
M1/M2上のmacでは暗号化されたHFS+ドライブがマウントできない場合、どのように修正しますか?
HFS+でフォーマットされ、Core Storageで暗号化された外付けUSB 3.0ハードドライブ(回転式)を持っています。このドライブをmacOS 搭載のM1 Mac miniに接続しても、暗号化されたHFS+パーティションをマウントできませんでした。ディスクユーティリティではパーティションが「未フォーマット」と表示されます。
それにもかかわらず、同じドライブをを実行しているIntel Macに挿入すると、HFS+暗号化されたパーティションが問題なくマウントされました。私は本当に当惑しており、何が起こっているのかわからなかったので、誰かがなぜこのトラブルが発生し、どのようにしてM1が暗号化されたHFS+ドライブを認識し、マウントできるようにすることができますか?教えてください。

ご存知の通り、HFS+はHDDに適しており、APFSはSSDやNVMeドライブなどのフラッシュNANDストレージでより効果的に機能します。そのため、AppleはmacOS Monterey以降、M1およびM2ラインナップからHFS+を削除し、HFS+はディスクイメージのみに残されました。HFS+はSSDよりもHDDで優れたパフォーマンスを発揮しますが、AppleはユーザーにHFS+の使用を控えているようです。
この傾向により、新しくリリースされるmacOS とHFS+ファイルシステムの間にギャップが生じ、macOS をインストールしたM1ではHFS+で暗号化されたドライブを認識もマウントもできなくなる可能性があります。
幸いなことに、AppleはmacOSのリリースでこの問題を修正しました。macOS を最新バージョンにアップデートすることで、トラブルシューティングを行うことができます。
macOSをインストールしたM1でHFS+で暗号化されたドライブを認識またはマウントできない問題を解決できた方は、この記事を共有して、より多くの人の役に立ててください。
ディスクのマウントについて詳しく読む
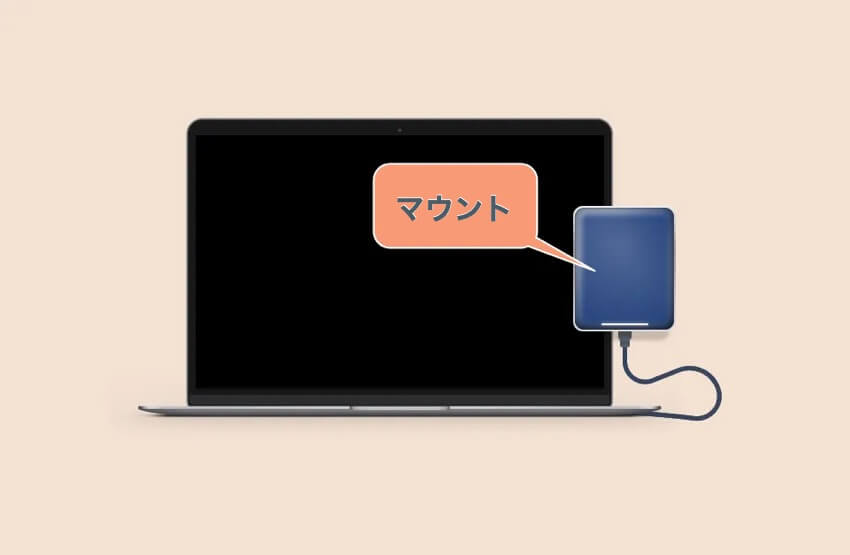
ハードディスクをマウントすると、コンピューターからアクセスできるようになります。これはディスクを「アクティブ化」するソフトウェアプロセスであり、ディスク上のフォルダやファイルをコンピューターで読み取り可能にします。ハードディスクが物理的に接続されているにもかかわらずマウントされていない場合、コンピューターはそれを認識しません。
macOSなど、ほとんどのオペレーティングシステムは新しく接続されたディスクをデフォルトでマウントしますが、ハードディスクはケーブルやUSBポートなどで接続されるため、内蔵ハードディスクとは全く異なるため、偶発的な問題を回避することはできません。
Macで外付けハードディスクがマウントされない問題を解決するには、エラーを一つずつ排除していく必要があります。ファイルデータの破損を防ぐため、外付けハードディスクを取り外す前に、必ず安全にマウント解除してください。