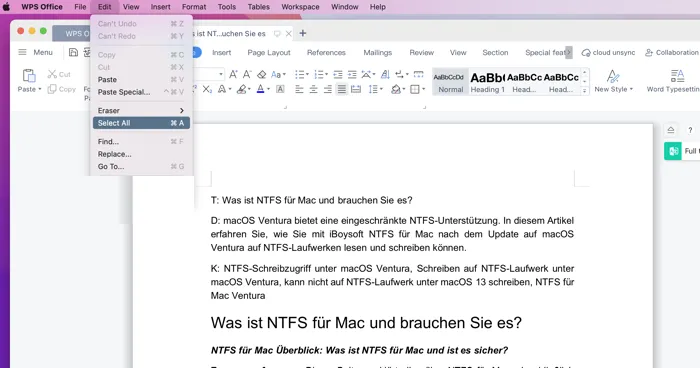É fácil selecionar um único arquivo no seu Mac clicando com o botão esquerdo, mas muitas vezes você precisará selecionar rapidamente tudo em uma pasta ou em um documento para copiá-lo para outro lugar. Então, você pode estar lutando com como selecionar tudo no Mac.
Este artigo aborda 6 métodos para ajudá-lo a selecionar facilmente todos os atalhos no Mac ou selecionar todo o texto em uma página da web ou documento do Word.
Método 1: Selecionar tudo no Mac usando o atalho de teclado Command + A
O método mais rápido para selecionar tudo no Mac é usar um atalho de teclado Command (Cmd)-A. Essas duas teclas destacarão todo o material disponível em uma janela aberta. A combinação de teclas seleciona todos os arquivos quando usada dentro de uma pasta; quando usada em uma página da web, seleciona todo o texto, gráficos, vídeos e mais. Então você pode realizar outras operações como exclusão em massa e cópia em massa.
Como mencionado anteriormente, esta não é a única maneira de selecionar tudo em um Mac. Você pode encontrar 5 maneiras alternativas de selecionar todos os arquivos no Mac.
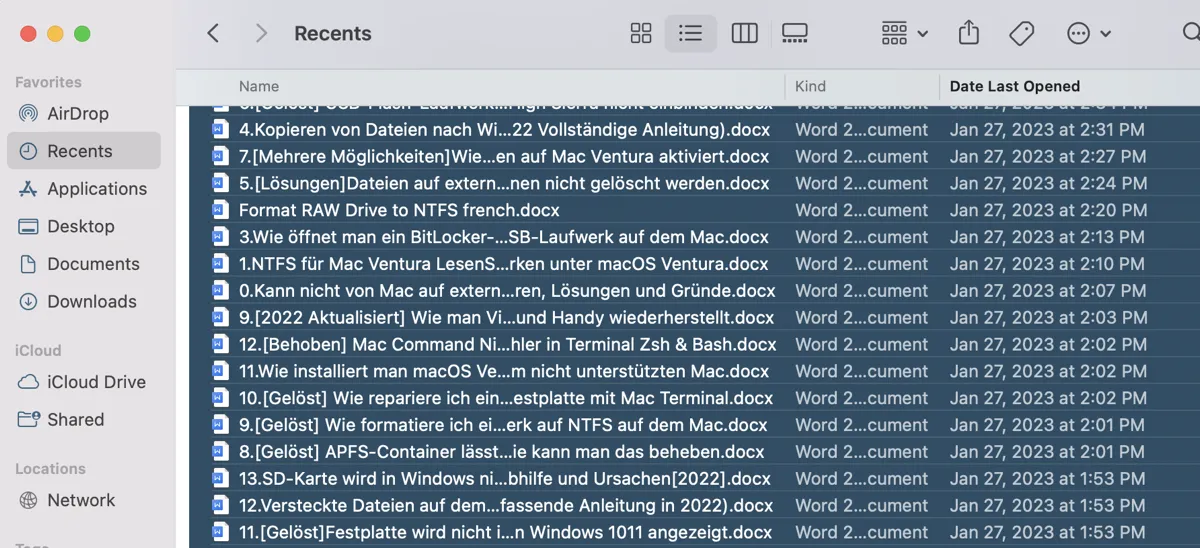
Compartilhe este método mais rápido para selecionar todos os arquivos no Mac.
Método 3: Selecionar tudo no Mac usando o clique e arraste
Outra maneira de selecionar tudo no Mac sem usar o teclado é o método Clique e Arraste. Isso será rápido se você tiver apenas alguns itens em uma pasta ou quiser selecionar um bloco de texto. Se você precisar rolar para baixo na janela, isso não é muito eficiente.
Basta arrastar de um canto da área de trabalho ou da janela do Finder para o canto oposto irá selecionar tudo em um Mac.
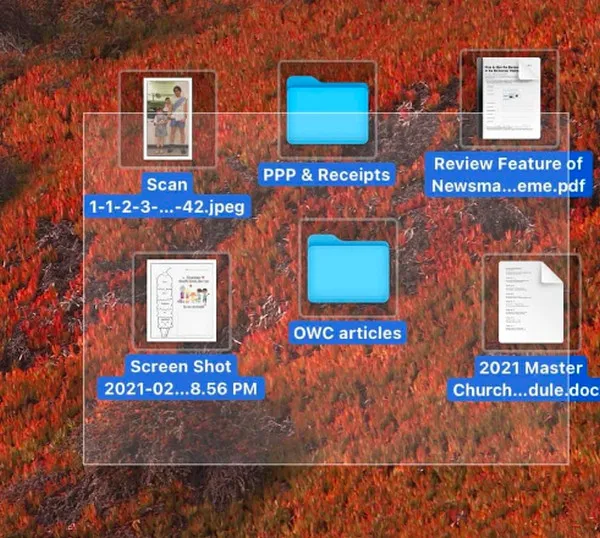
Método 4: Selecionar tudo no Mac usando Shift e Clique
Como mencionado anteriormente, há ocasiões em que não é prático selecionar tudo clicando e arrastando, principalmente ao visualizar arquivos, imagens e programas em uma janela do Finder em forma de lista. Outra opção útil para selecionar todo o conteúdo em uma janela é selecionar todos os arquivos que são adjacentes pressionando a tecla Shift.
Você seleciona o primeiro arquivo que deseja selecionar, pressiona e mantém pressionada a tecla Shift e clica no último item que precisa. Os dois arquivos selecionados e todos os arquivos entre eles serão selecionados automaticamente desta maneira.
Compartilhe este método rápido para selecionar tudo no Mac.
Método 5: Selecionar tudo no Mac usando comandos de voz
Se você tem a Siri ou VoiceOver(o leitor de tela do macOS) e prefere dizer algo para que eles selecionem tudo no Mac:
- Siri: Você pode tentar pedir para a Siri selecionar todos os itens em determinados contextos, embora suas capacidades possam ser limitadas.
- VoiceOver: Você pode navegar e selecionar itens usando comandos de voz e atalhos de teclado específicos do VoiceOver.
Método 6: Selecionar tudo no Mac usando o Automator
Há outra maneira de selecionar tudo no Mac: Automator. Você pode criar um fluxo de trabalho no Automator para selecionar todos os itens em uma pasta específica ou realizar ações sobre eles.
- Finder > Aplicativos > Automator.
- Clique em Novo Documento > Fluxo de trabalho > Escolher.
- Na barra lateral esquerda, pesquise por Obter itens específicos do Finder, então arraste-o para o fluxo de trabalho à direita.
- Pesquise por Selecionar itens do Finder e arraste-o abaixo do passo 3.
- No passo Obter…, clique em Adicionar e navegue até a pasta onde deseja selecionar todos os itens, então clique em Adicionar.
- Clique no botão Executar no canto superior direito da janela do Automator.
Se você deseja reutilizar este fluxo de trabalho para selecionar tudo no Mac, vá para Arquivo > Salvar. Nomeie seu fluxo de trabalho e salve-o no local de sua preferência.
Conclusão
Esperamos que os métodos no artigo resolvam seu problema de como selecionar tudo no Mac. Agora você pode aumentar sua eficiência depois de dominar as dicas de seleção de arquivos evitando selecionar um item de cada vez.
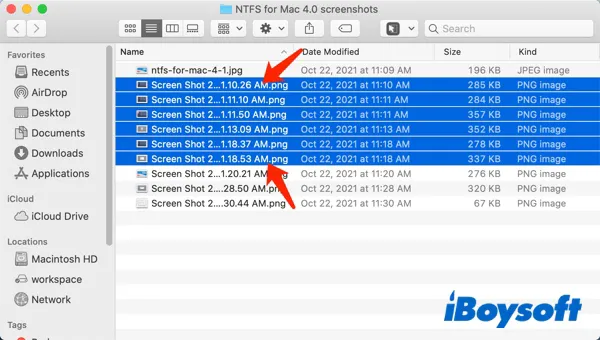
Como selecionar vários arquivos no seu Mac
Há muitas maneiras diferentes de selecionar vários ou todos os arquivos e realizar ações sobre eles. Siga nosso guia para aprender como fazer isso com passos fáceis. Leia mais >>
- QComo você seleciona tudo em um teclado Mac?
-
A
Clique na janela da qual deseja selecionar todos os itens para ativá-la e então pressione as teclas Command e A juntas no teclado Mac para selecionar todo o material disponível.
- QComo selecionar em massa em um Mac?
-
A
Para selecionar todos os arquivos ou múltiplos arquivos no Mac, você pode clicar e arrastar uma caixa de seleção para cobrir todos os arquivos desejados dentro de uma janela.
- QComo selecionar tudo para copiar em um Mac?
-
A
Primeiro, pressione a combinação de teclas Command-A para selecionar todos os arquivos dentro de uma localização. Depois, pressione Command-C para copiar todo o conteúdo para a área de transferência. Abra a pasta de destino e pressione Command-V para colar os dados copiados.