Es ist einfach, eine einzelne Datei auf Ihrem Mac durch einen Linksklick auszuwählen, aber oft müssen Sie schnell alles in einem Ordner oder Dokument auswählen, um es an einen anderen Ort zu kopieren. Dann könnten Sie Schwierigkeiten haben, wie Sie alles auf Mac auswählen.
In diesem Artikel werden 6 Methoden erläutert, mit denen Sie leicht alle Shortcuts auf Mac auswählen oder alle Texte auf einer Webseite oder in einem Word-Dokument auswählen können.
Methode 1: Alles auf Mac mit dem Tastenkürzel Befehl + A auswählen
Die schnellste Methode, um alles auf Mac auszuwählen, ist die Verwendung eines Befehl (Cmd)-A Tastenkürzels. Mit diesen beiden Tasten werden alle verfügbaren Materialien in einem geöffneten Fenster hervorgehoben. Die Tastenkombination wählt jede Datei aus, wenn sie in einem Ordner verwendet wird; wenn sie auf einer Webseite verwendet wird, wählt sie alle Texte, Grafiken, Videos und mehr aus. Anschließend können Sie weitere Operationen wie Massenlöschung und Massenkopie durchführen.
Wie bereits erwähnt, ist dies nicht der einzige Weg, um alles auf einem Mac auszuwählen. Sie finden 5 alternative Möglichkeiten, alle Dateien auf Mac auszuwählen.
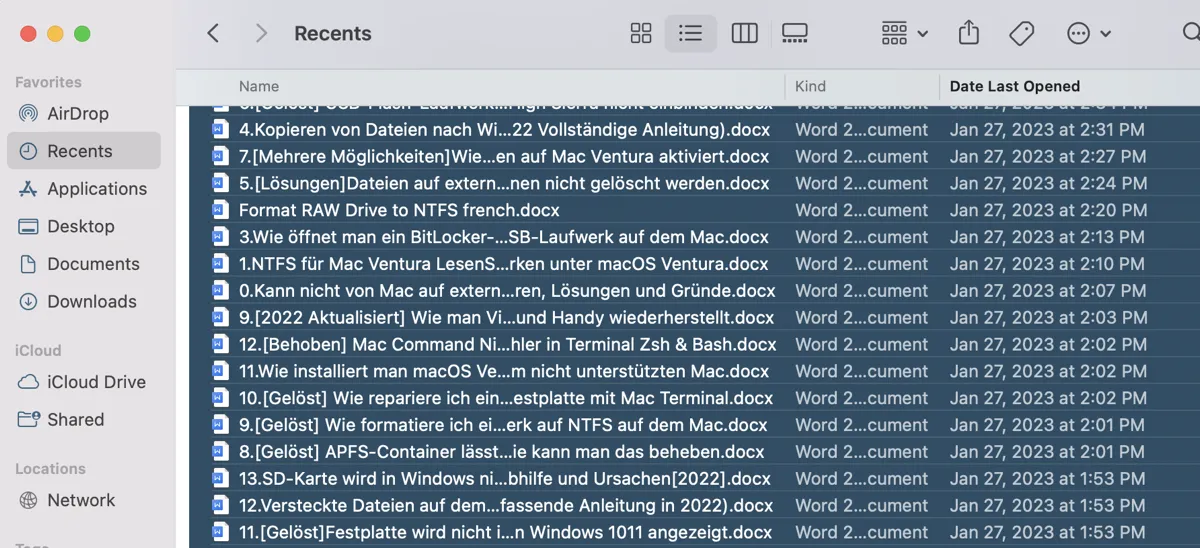
Teilen Sie diesen schnellsten Weg, um alle Dateien auf Mac auszuwählen.
Methode 2: Alles auf Mac über das Bearbeiten-Menü auswählen
Wenn Ihre Befehl + A Taste nicht funktioniert, möchten Sie vielleicht auf die Verwendung eines Tastenkürzels zum Auswählen von allem auf Mac verzichten. In diesem Fall können Sie den gleichen Effekt erzielen, indem Sie eine Option aus dem Finder Menü oben auf dem Bildschirm auswählen.
Öffnen Sie eine beliebige Anwendung, ein Dokument oder eine Website auf Ihrem Mac, klicken Sie auf das Bearbeiten Menü oben auf Ihrem Bildschirm und wählen Sie Alles auswählen. Dadurch werden alle Inhalte im aktiven Fenster erneut hervorgehoben.
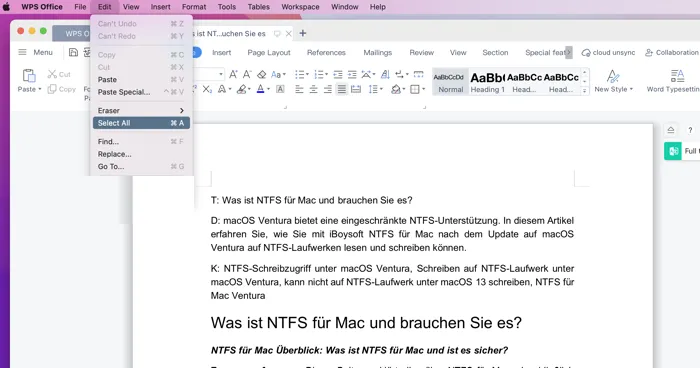
Methode 3: Alles auf Mac mit Klicken und Ziehen auswählen
Ein weiterer Weg, um alles auf Mac auszuwählen, ohne die Tastatur zu verwenden, ist die Methode Klicken und Ziehen. Dies geht schnell, wenn Sie nur wenige Elemente in einem Ordner haben oder einen Textblock auswählen möchten. Wenn Sie im Fenster nach unten scrollen müssen, ist dies nicht sehr effizient.
Ziehen Sie einfach von einer Ecke des Desktops oder Finder-Fensters zur gegenüberliegenden Ecke, um alles auf einem Mac auszuwählen.
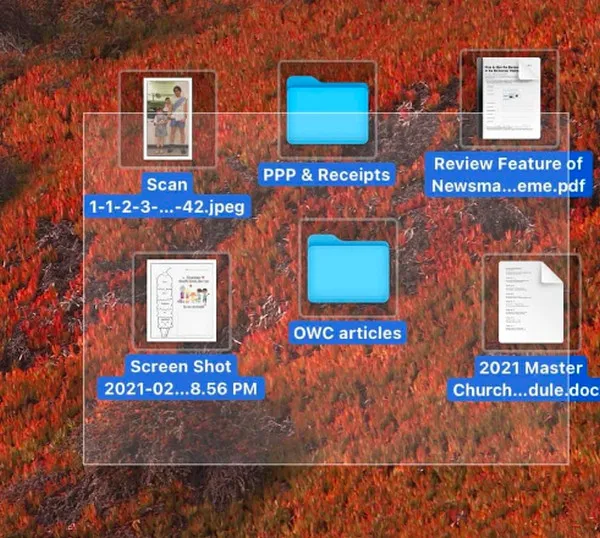
Methode 4: Alles auf Mac mit Shift und Klick auswählen
Wie bereits erwähnt, gibt es Situationen, in denen es nicht praktisch ist, alles durch Klicken und Ziehen auszuwählen, insbesondere beim Anzeigen von Dateien, Bildern und Programmen in einem Finder-Fenster als Liste. Eine weitere praktische Möglichkeit, alle Inhalte in einem Fenster auszuwählen, ist das Auswählen aller Dateien, die benachbart sind, indem Sie die Shift Taste drücken.
Wählen Sie die erste Datei aus, die Sie auswählen möchten, halten Sie die Shift Taste gedrückt und klicken Sie auf das letzte Element, das Sie benötigen. Die beiden ausgewählten Dateien und jede Datei dazwischen werden auf diese Weise automatisch ausgewählt.
Teilen Sie diese schnelle Methode, um alles auf Mac auszuwählen.
Methode 5: Alles auf Mac mit Sprachbefehlen auswählen
Wenn Sie Siri oder VoiceOver(macOS's screen reader) haben und es vorziehen, etwas zu sagen, damit sie alles auf Mac auswählen:
- Siri: Sie können Siri versuchen zu bitten, alle Elemente in bestimmten Kontexten auszuwählen, obwohl seine Fähigkeiten möglicherweise begrenzt sind.
- VoiceOver: Sie können mithilfe von Sprachbefehlen und Tastenkombinationen, die spezifisch für VoiceOver sind, navigieren und Elemente auswählen.
Methode 6: Alles auf Mac mit Automator auswählen
Es gibt einen weiteren Weg, alles auf Mac auszuwählen: Automator. Sie können einen Automator-Workflow erstellen, um alle Elemente auszuwählen in einem bestimmten Ordner oder Aktionen an ihnen durchzuführen.
- Finder > Programme > Automator.
- Klicken Sie auf Neues Dokument > Workflow > Auswählen.
- In der linken Seitenleiste suchen Sie nach Bestimmte Finder-Objekte erhalten und ziehen Sie es dann in den Workflow auf der rechten Seite.
- Suchen Sie nach Ausgewählte Finder-Objekte auswählen und ziehen Sie es unter Schritt 3.
- In der Get… Aktion klicken Sie auf Hinzufügen und navigieren Sie zu dem Ordner, in dem Sie alle Elemente auswählen möchten, dann klicken Sie auf Hinzufügen.
- Klicken Sie auf die Schaltfläche Ausführen oben rechts im Automator-Fenster.
Wenn Sie diesen Workflow wiederverwenden möchten, um alles auf Mac auszuwählen, gehen Sie zu Datei > Speichern. Geben Sie Ihrem Workflow einen Namen und speichern Sie ihn an Ihrem bevorzugten Speicherort.
Fazit
Hoffentlich lösen die Methoden im Artikel Ihr Problem, wie Sie alles auf Mac auswählen. Sie können nun Ihre Effizienz steigern, nachdem Sie die Tipps zur Dateiauswahl gemeistert haben, indem Sie vermeiden, einzelne Elemente nacheinander auszuwählen.
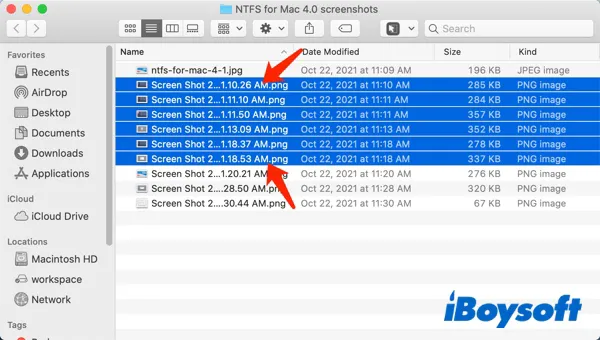
Wie man mehrere Dateien auf Ihrem Mac auswählt
Es gibt viele verschiedene Möglichkeiten, mehrere oder alle Dateien auszuwählen und Aktionen an ihnen durchzuführen. Folgen Sie einfach unserem Leitfaden, um zu lernen, wie Sie dies mit einfachen Schritten tun können. Mehr lesen >>
- QWie wählt man auf einer Mac-Tastatur alles aus?
-
A
Klicken Sie auf das Fenster, von dem Sie alle Elemente auswählen möchten, um es aktiv zu machen, und drücken Sie dann die Befehls- und A-Tasten gleichzeitig auf Ihrer Mac-Tastatur, um alle verfügbaren Materialien auszuwählen.
- QWie wählt man auf einem Mac Massen aus?
-
A
Um alle oder mehrere Dateien auf dem Mac auszuwählen, können Sie eine Auswahlbox klicken und ziehen, um alle gewünschten Dateien innerhalb eines Fensters abzudecken.
- QWie wähle ich alles zum Kopieren auf einem Mac aus?
-
A
Drücken Sie zuerst die Befehls-A-Tastenkombination, um alle Dateien innerhalb eines Orts auszuwählen. Drücken Sie dann Befehl-C, um alle Inhalte in die Zwischenablage zu kopieren. Öffnen Sie den Zielordner und drücken Sie Befehl-V, um die kopierten Daten einzufügen.