Seleccionar un solo archivo en tu Mac es fácil haciendo clic izquierdo en él, pero a menudo necesitarás seleccionar rápidamente todo en una carpeta o documento para copiarlo a otro lugar. Entonces es posible que estés luchando con cómo seleccionar todo en Mac.
Este artículo cubre 6 métodos para ayudarte a seleccionar fácilmente todos los atajos en Mac o seleccionar todo el texto en una página web o documento de Word.
Método 1: Seleccionar todo en Mac usando el atajo de teclado Command + A
El método más rápido para seleccionar todo en Mac es utilizando el atajo de teclado Command (Cmd)-A. Estas dos teclas resaltarán todo el contenido disponible dentro de una ventana abierta. La combinación de teclas selecciona cada archivo cuando se usa dentro de una carpeta; al usarlo en una página web, selecciona todo el texto, gráficos, videos y más. Luego puedes realizar operaciones adicionales como eliminación masiva y copia masiva.
Como se mencionó anteriormente, esta no es la única forma de seleccionar todo en Mac. Puedes encontrar 5 formas alternativas de seleccionar todos los archivos en Mac.
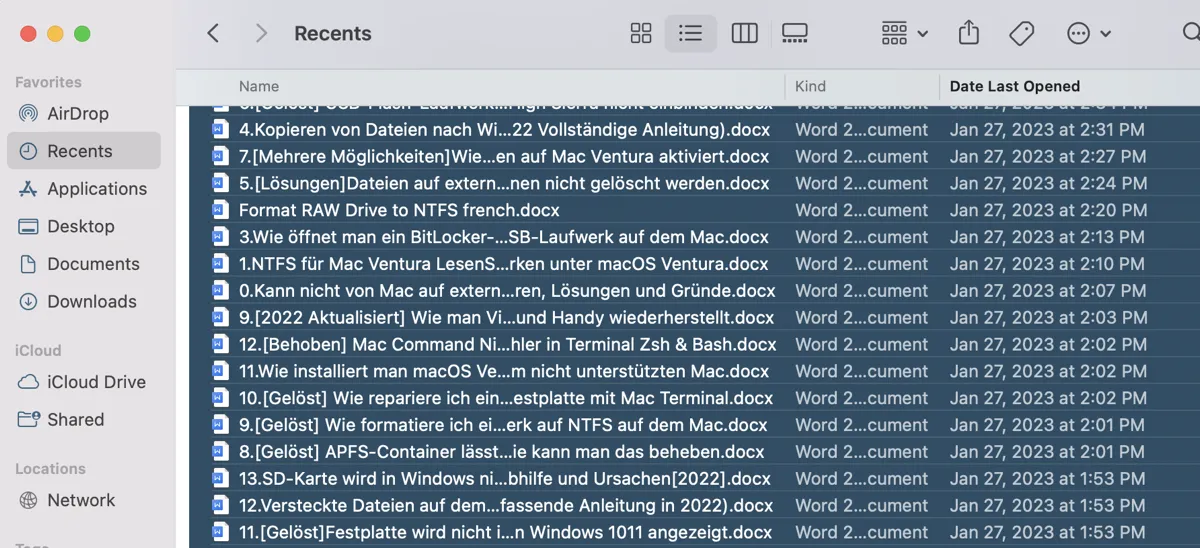
Comparte este método más rápido para seleccionar todos los archivos en Mac.
Método 2: Seleccionar todo en Mac usando el menú Editar
Cuando tu tecla Command + A no está funcionando, es posible que desees evitar el uso de un atajo de teclado para seleccionar todo en Mac. En ese caso, aún puedes obtener el mismo efecto eligiendo una opción del menú Finder en la barra de menú en la parte superior de la pantalla.
Abre cualquier aplicación, documento o sitio web en tu Mac, haz clic en el menú Editar en la parte superior de tu pantalla, y haz clic en Seleccionar todo. Esto resaltará nuevamente todos los contenidos en la ventana activa.
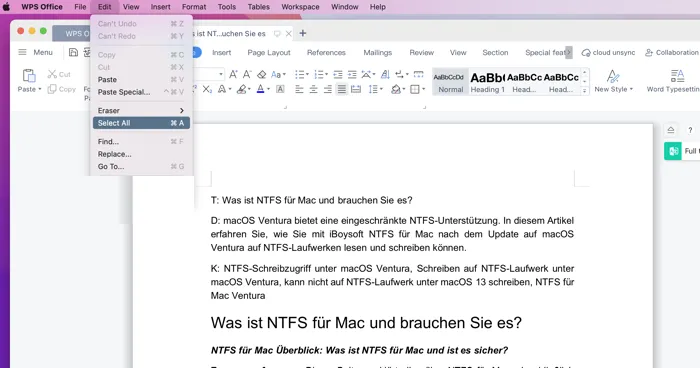
Método 3: Seleccionar todo en Mac usando Hacer clic y Arrastrar
Otra forma de seleccionar todo en Mac sin usar el teclado es el método de Hacer clic y Arrastrar. Esto será rápido si solo tienes unos pocos elementos en una carpeta o deseas seleccionar un bloque de texto. Si necesitas desplazarte hacia abajo en la ventana, esto no es muy eficiente.
Solo arrastra desde una esquina de tu Escritorio o ventana de Finder hasta la esquina opuesta para seleccionar todo en un Mac.
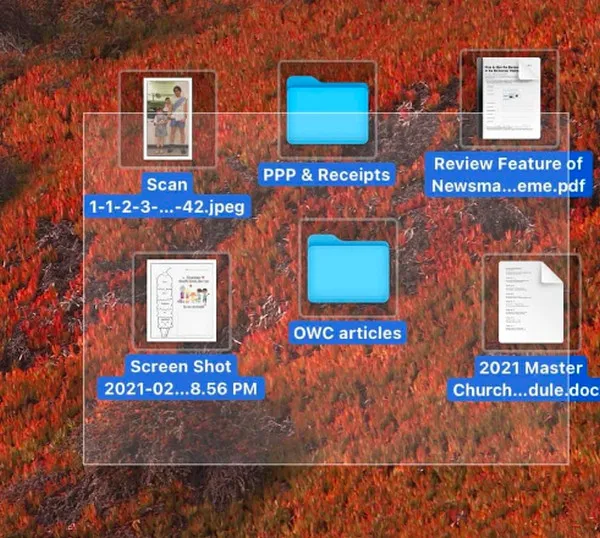
Método 4: Seleccionar todo en Mac usando Mayús y Clic
Como se mencionó anteriormente, hay ocasiones en las que no es práctico seleccionar todo haciendo clic y arrastrando, especialmente al ver archivos, imágenes y programas en una ventana de Finder como listas. Otra opción útil para seleccionar todo el contenido en una ventana es seleccionar todos los archivos que son adyacentes presionando la tecla Mayús.
Seleccionas el primer archivo que deseas seleccionar, presionas y mantienes presionada la tecla Mayús, y haces clic en el último elemento que necesitas. Los dos archivos seleccionados y cada archivo entre ellos se seleccionarán automáticamente de esta manera.
Comparte este método rápido para seleccionar todo en Mac.
Método 5: Seleccionar todo en Mac usando Comandos de Voz
Si tienes Siri o VoiceOver(el lector de pantalla de macOS) y prefieres decir algo para que ellos seleccionen todo en Mac:
- Siri: Puedes intentar pedirle a Siri que seleccione todos los elementos en ciertos contextos, aunque sus capacidades podrían ser limitadas.
- VoiceOver: Puedes navegar y seleccionar elementos usando comandos de voz y atajos de teclado específicos para VoiceOver.
Método 6: Seleccionar todo en Mac usando Automator
Hay otra forma de seleccionar todo en Mac: Automator. Puedes crear un flujo de trabajo en Automator para seleccionar todos los elementos en una carpeta específica o realizar acciones sobre ellos.
- Finder > Aplicaciones > Automator.
- Haz clic en Nuevo Documento > Flujo de trabajo > Elegir.
- En la barra lateral izquierda, busca Obtener artículos específicos de Finder, luego arrástralo al flujo de trabajo a la derecha.
- Busca Seleccionar artículos de Finder y arrástralo debajo del paso 3.
- En la acción de Obtener…, haz clic en Añadir, y navega hasta la carpeta donde deseas seleccionar todos los elementos luego haz clic en Añadir.
- Haz clic en el botón Ejecutar en la parte superior derecha de la ventana de Automator.
Si deseas reutilizar este flujo de trabajo para seleccionar todo en Mac, ve a Archivo > Guardar. Dale un nombre a tu flujo de trabajo y guárdalo en tu ubicación preferida.
Conclusión
Esperamos que los métodos en el artículo resuelvan tu problema de cómo seleccionar todo en Mac. Ahora puedes aumentar tu eficiencia después de dominar los consejos de selección de archivos evitando seleccionar un elemento a la vez.
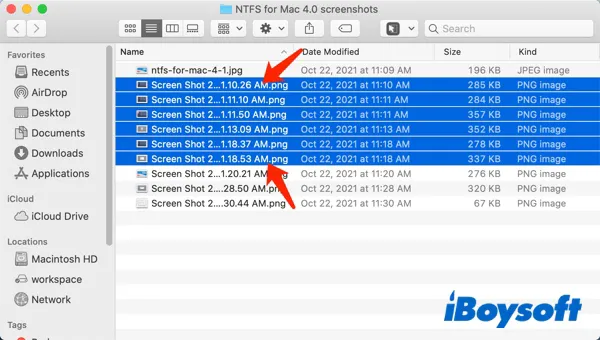
Cómo Seleccionar Varios Archivos en Tu Mac
Hay muchas formas diferentes de seleccionar múltiples o todos los archivos y realizar acciones sobre ellos. Sigue nuestra guía para aprender cómo hacerlo con pasos sencillos. Leer más >>
- Q¿Cómo seleccionas todo en un teclado de Mac?
-
A
Haz clic en la ventana de la que deseas seleccionar todos los elementos para activarla y luego presiona juntos las teclas Comando y A en tu teclado de Mac para seleccionar todo el material disponible.
- Q¿Cómo haces una selección masiva en un Mac?
-
A
Para seleccionar todos o varios archivos en Mac, puedes hacer clic y arrastrar una selección para cubrir todos los archivos deseados dentro de una ventana.
- Q¿Cómo selecciono todo para copiar en un Mac?
-
A
Primero, presiona la combinación de teclas Comando-A para seleccionar todos los archivos dentro de una ubicación. Luego presiona Comando-C para copiar todo el contenido al portapapeles. Abre la carpeta de destino y presiona Comando-V para pegar los datos copiados.