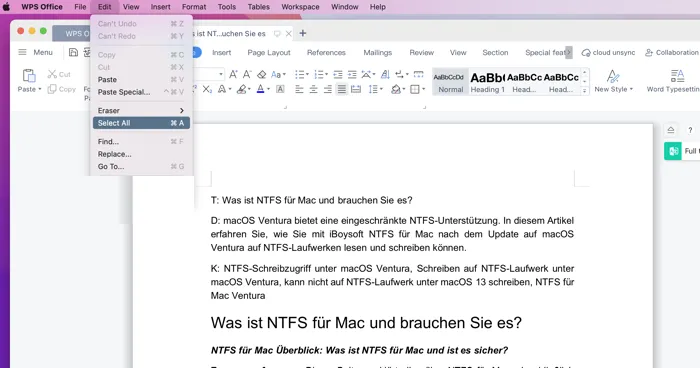Il est facile de sélectionner un seul fichier sur votre Mac en le cliquant gauche dessus, mais souvent vous aurez besoin de sélectionner rapidement tout ce qui se trouve dans un dossier ou dans un document pour le copier ailleurs. Ensuite, vous pourriez avoir des difficultés à sélectionner tout sur Mac.
Cet article passe en revue 6 méthodes pour vous aider à sélectionner toutes les raccourcis sur Mac ou sélectionner tous les textes sur une page Web ou un document Word.
Méthode 1 : Sélectionner tout sur Mac en utilisant le raccourci clavier Commande + A
La méthode la plus rapide pour sélectionner tout sur Mac est d'utiliser un raccourci clavier Commande (Cmd)-A. Ces deux touches mettront en surbrillance tout le matériel disponible dans une fenêtre ouverte. La combinaison de touches sélectionne tous les fichiers disponibles dans un dossier ; lorsqu'elle est utilisée sur une page Web, elle sélectionne tous les textes, graphiques, vidéos, etc. Vous pourrez ensuite effectuer d'autres opérations telles que la suppression en masse et la copie en masse.
Comme mentionné précédemment, ce n'est pas la seule manière de sélectionner tout sur un Mac. Vous pouvez trouver 5 autres façons de sélectionner tous les fichiers sur Mac.
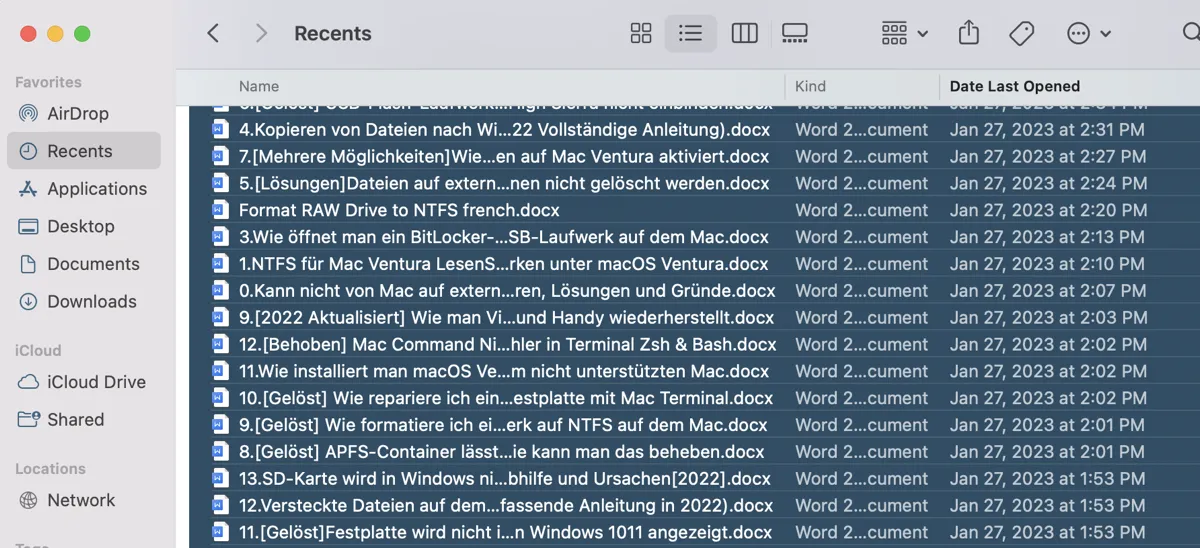
Partagez cette méthode la plus rapide pour sélectionner tous les fichiers sur Mac.
Méthode 3 : Sélectionner tout sur Mac en utilisant le clic et le glisser
Une autre manière de sélectionner tout sur Mac sans utiliser le clavier est la méthode Clic et Glisser. Ceci sera rapide si vous n'avez que quelques éléments dans un dossier ou si vous voulez sélectionner un bloc de texte. Si vous avez besoin de faire défiler la fenêtre, ce n'est pas très efficace.
Il suffit de faire glisser d'un coin du Bureau ou de la fenêtre Finder à l'angle opposé pour sélectionner tout sur un Mac.
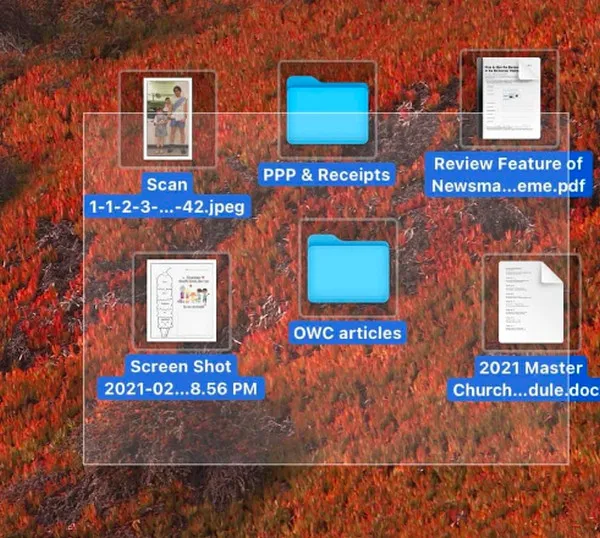
Méthode 4: Sélectionner tout sur Mac en utilisant Maj et Clic
Comme mentionné précédemment, il y a des occasions où il n'est pas pratique de tout sélectionner en cliquant et glissant, notamment lorsque vous visualisez des fichiers, des images et des programmes dans une fenêtre Finder sous forme de liste. Une autre option pratique pour sélectionner tout le contenu dans une fenêtre est de sélectionner tous les fichiers adjacents en appuyant sur la touche Maj.
Vous sélectionnez le premier fichier que vous souhaitez sélectionner, maintenez enfoncée la touche Maj, et cliquez sur le dernier élément dont vous avez besoin. Les deux fichiers sélectionnés et chaque fichier entre les deux seront automatiquement sélectionnés de cette manière.
Partagez cette méthode rapide pour sélectionner tout sur Mac.
Méthode 5 : Sélectionner tout sur Mac en utilisant des commandes vocales
Si vous avez Siri ou VoiceOver (le lecteur d'écran de macOS) et préférez dire quelque chose pour leur permettre de sélectionner tout sur Mac :
- Siri : Vous pouvez essayer de demander à Siri de sélectionner tous les éléments dans certains contextes, bien que ses capacités puissent être limitées.
- VoiceOver : Vous pouvez naviguer et sélectionner des éléments en utilisant des commandes vocales et des raccourcis clavier spécifiques à VoiceOver.
Méthode 6 : Sélectionner tout sur Mac en utilisant Automator
Il y a une autre manière de sélectionner tout sur Mac : Automator. Vous pouvez créer un workflow Automator pour sélectionner tous les éléments dans un dossier spécifique ou effectuer des actions sur eux.
- Finder > Applications > Automator.
- Cliquez sur Nouveau Document > Workflow > Choisir.
- Dans la barre latérale gauche, recherchez Obtenir des éléments Finder spécifiques, puis faites-le glisser dans le workflow à droite.
- Recherchez Sélectionner des éléments Finder et faites-le glisser en dessous de l'étape 3.
- Dans l'action Obtenir…, cliquez sur Ajouter, et naviguez jusqu'au dossier où vous souhaitez sélectionner tous les éléments, puis cliquez sur Ajouter.
- Cliquez sur le bouton Exécuter en haut à droite de la fenêtre Automator.
Si vous souhaitez réutiliser ce workflow pour sélectionner tout sur Mac, allez dans Fichier > Enregistrer. Nommez votre workflow et enregistrez-le à l'emplacement souhaité.
Conclusion
En espérant que les méthodes de cet article résolvent votre problème de comment sélectionner tout sur Mac. Vous pouvez maintenant augmenter votre efficacité après avoir maîtrisé les astuces de sélection de fichiers en évitant de sélectionner un élément à la fois
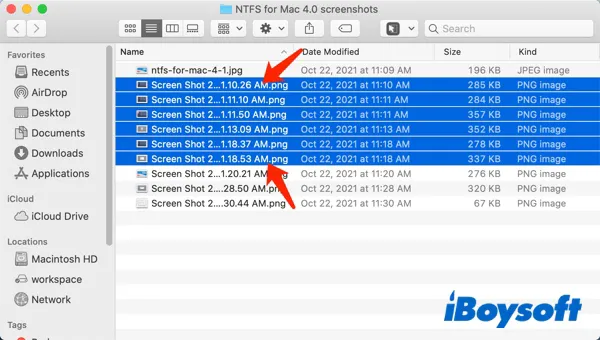
Comment sélectionner plusieurs fichiers sur votre Mac
Il existe de nombreuses façons différentes de sélectionner plusieurs ou tous les fichiers et d'effectuer des actions sur eux. Suivez simplement notre guide pour apprendre comment le faire en quelques étapes faciles. Lire la suite >>
- QComment sélectionner tout sur un clavier Mac?
-
A
Cliquez sur la fenêtre à partir de laquelle vous souhaitez sélectionner tous les éléments pour la rendre active, puis appuyez sur les touches Commande et A ensemble sur votre clavier Mac pour sélectionner tous les éléments disponibles.
- QComment sélectionner en masse sur un Mac?
-
A
Pour sélectionner tous les fichiers ou plusieurs fichiers sur un Mac, vous pouvez cliquer et faire glisser un cadre de sélection pour couvrir tous les fichiers souhaités dans une fenêtre.
- QComment sélectionner tout pour copier sur un Mac?
-
A
D'abord, appuyez sur la combinaison de touches Commande-A pour sélectionner tous les fichiers dans un emplacement. Ensuite, appuyez sur Commande-C pour copier tous les contenus dans le presse-papiers. Ouvrez le dossier de destination et appuyez sur Commande-V pour coller les données copiées.