Macで1つのファイルを選択するのは左クリックで簡単ですが、フォルダ全体やドキュメント全体を迅速に選択して別の場所にコピーする必要があることがよくあります。その際にMacですべて選択する方法に苦労することがあります。
この記事では、WebページやWord文書のすべてを簡単にMacで選択するショートカットを6つの方法で確認します。
方法1:Command + Aキーボードショートカットを使用してMacですべてを選択する
Command (Cmd)-Aキーボードショートカットを使用すると、Macですべてを選択するのが最も迅速な方法です。これらの2つのキーは、開いているウィンドウ内のすべてのコンテンツをハイライト表示します。フォルダ内では全てのファイルが選択され、Webページではすべてのテキスト、グラフィック、ビデオなどが選択されます。その後、一括削除や一括コピーなどの操作を行うことができます。
前述の通り、これはMacで選択する唯一の方法ではありません。Macですべてのファイルを選択する別の5つの方法があります。
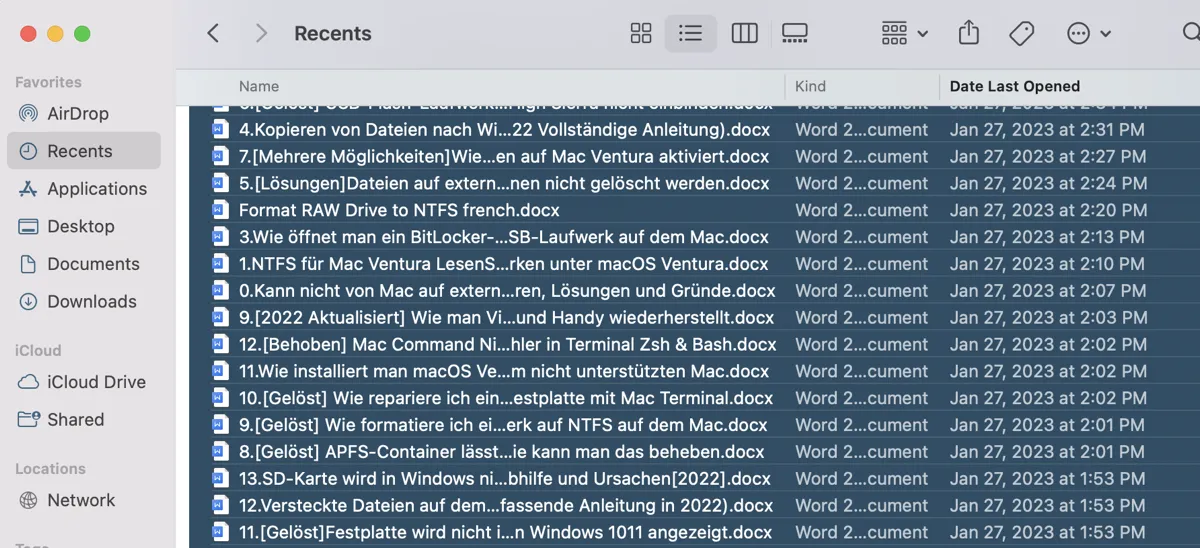
このMacでファイルを一括選択する最速の方法をシェアしてください。
方法2:Editメニューを使用してMacですべてを選択する
Command + Aキーが効かない場合、Macですべてを選択するためにキーボードショートカットを避けたい場合があります。その場合、画面の一番上にあるFinderメニューバーからオプションを選択することで同じ効果を得ることができます。
Mac上の任意のアプリケーション、ドキュメント、またはWebサイトを開き、画面の上部にあるEditメニューをクリックし、Select Allをクリックします。これにより、アクティブなウィンドウ内のすべての内容が再度ハイライト表示されます。
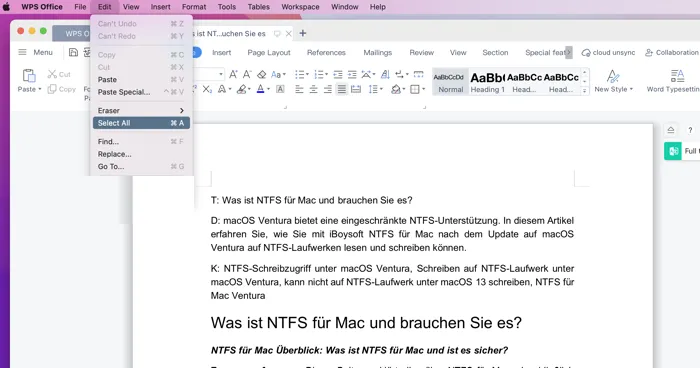
方法3:Click and Dragを使用してMacですべてを選択する
キーボードを使用せずにMacですべてを選択する別の方法は、Click and Dragメソッドです。フォルダ内に数個のアイテムしかない場合やテキストブロックを選択したい場合には迅速です。ウィンドウ内でスクロールする必要がある場合は効率的ではありません。
デスクトップやFinderウィンドウの片隅から反対の角までドラッグすると、Macですべてを選択できます。
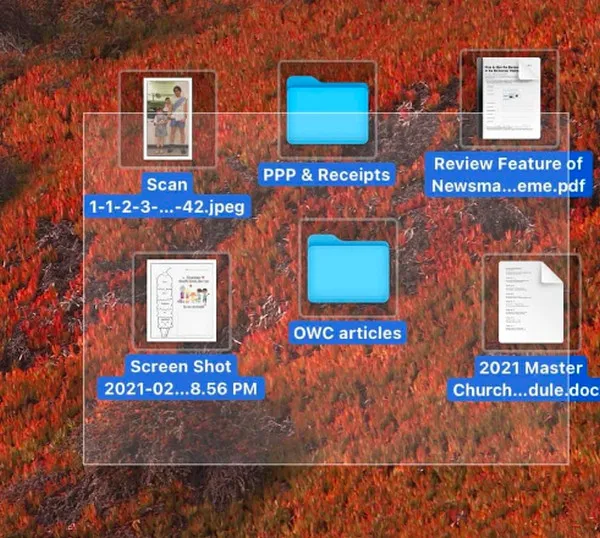
方法4:Shiftとクリックを使用してMacですべてを選択する
先述のように、ファイル、画像、プログラムをリスト形式で表示する場合、クリックしてドラッグするだけではすべてを選択するのは実用的でない場合があります。ウィンドウ内のすべてのコンテンツを選択する便利なオプションとして、Shiftキーを押して隣接するすべてのファイルを選択する方法があります。
最初に選択したファイルを選択し、Shiftキーを押したままで必要な最後のアイテムをクリックすると、その2つの選択ファイルとその間のすべてのファイルが自動的に選択されます。
この方法でのMacですべてを選択をシェアしてください。
方法5:音声コマンドを使用してMacですべてを選択する
SiriやVoiceOver(macOSのスクリーンリーダー)を使用して、声で何かを言ってMacですべてを選択させる場合があります:
- Siri:Siriに特定のコンテキストですべてのアイテムを選択するように尋ねてみることができますが、その機能は限られているかもしれません。
- VoiceOver:VoiceOver固有の音声コマンドやキーボードショートカットを使用して、ナビゲーションやアイテムの選択ができます。
方法6:Automatorを使用してMacですべてを選択する
Automatorを使用してMacですべてを選択する方法があります。特定のフォルダ内の全てのアイテムを選択したり、それらにアクションを行ったりするAutomatorワークフローを作成することができます。
- Finder > Applications > Automatorに移動します。
- New Document > Workflow > Chooseをクリックします。
- 左側のサイドバーで、Get Specific Finder Itemsを検索して、それを右側のワークフローにドラッグします。
- Select Finder Itemsを検索して、3番目のステップの下にドラッグします。
- Get…アクションで、Addをクリックし、すべてのアイテムを選択したいフォルダに移動してAddをクリックします。
- Automatorウィンドウの右上にあるRunボタンをクリックします。
このワークフローを再利用してMacですべてを選択する場合は、File > Saveに移動します。ワークフローに名前を付けて、希望する場所に保存します。
結論
この記事の方法がMacですべてを選択する方法の問題を解決することを願っています。ファイル選択のコツをマスターすることで、1つずつアイテムを選択する手間をかけずに、効率を向上させることができます。
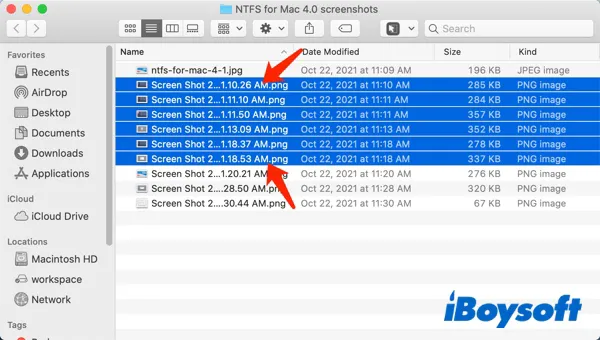
Macで複数のファイルを選択する方法
複数のファイルを選択し、それらにアクションを実行するためのさまざまな方法があります。簡単な手順でそれを行う方法を学ぶために、当サイトのガイドに従ってください。 詳細を読む >>
- QMacのキーボードですべてを選択する方法は?
-
A
すべてのアイテムを選択するウィンドウをアクティブにするためにクリックし、MacのキーボードでCommandとAキーを同時に押してすべての利用可能な素材を選択します。
- QMacで一括選択する方法は?
-
A
Macですべてまたは複数のファイルを選択するには、ウィンドウ内のすべての必要なファイルをカバーする選択ボックスをクリックしてドラッグします。
- QMacですべて選択してコピーする方法は?
-
A
まず、場所内のすべてのファイルを選択するには、Command-Aキーの組み合わせを押します。 次に、すべての内容をクリップボードにコピーするには、Command-Cを押します。宛先フォルダを開き、コピーしたデータを貼り付けるにはCommand-Vを押します。