No dia a dia ou no trabalho, digitalizar documentos ou fotos no Mac é muito comum. Você precisa de orientação sobre como digitalizar um documento no seu Mac, mas não sabe por onde começar?
Não se preocupe, este post ensina como digitalizar no Mac, incluindo como digitalizar uma foto e como digitalizar um arquivo no Mac. Se você possui um scanner/impressora dedicado ou precisa digitalizar sem um, nós temos a solução para você, permitindo que você aproveite sua vida digital.
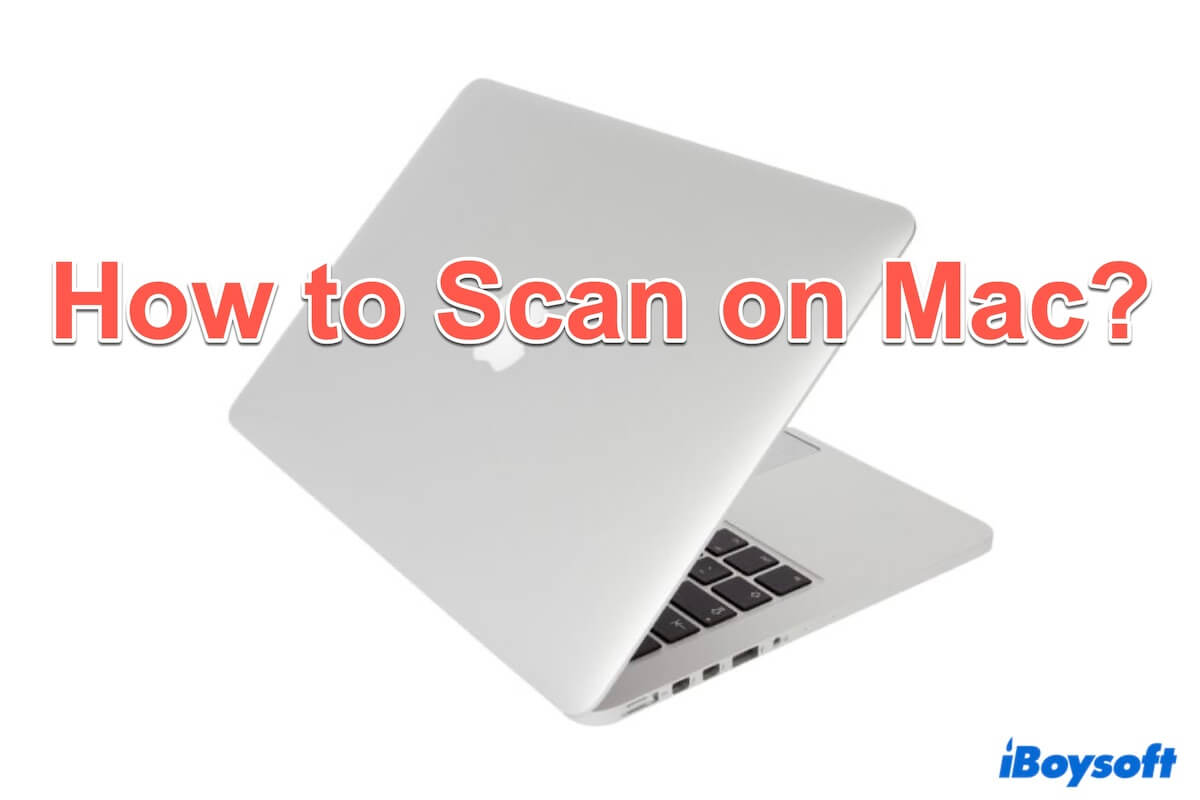
Como digitalizar no Mac sem um scanner/impressora?
Para muitos usuários, pensar em digitalizar em um Mac significa ter um scanner ou uma impressora. No entanto, não se preocupe se você não tiver um scanner ou impressora física, o recurso da Câmera de Continuidade do seu Mac ajuda você a digitalizar documentos de forma fácil e sem complicações.
Digitalizar no Mac com uma câmera de continuidade
A Apple introduziu a capacidade de digitalizar documentos diretamente no Mac usando a câmera traseira do seu iPhone ou iPad. Para esse processo de digitalização, é necessário garantir que tanto o Mac quanto o dispositivo que você está usando para digitalizar estejam conectados à mesma rede Wi-Fi e tenham o Bluetooth ativado. Além disso, ambos os dispositivos devem estar conectados à mesma conta da Apple.
Muitos aplicativos no Mac podem digitalizar fotos ou documentos, como Notas, Mensagens, Mail, TextEdit, Pages e até mesmo alguns aplicativos de terceiros. Vamos entrar em detalhes dos passos com o aplicativo Notas para digitalizar no Mac:
- Inicie o aplicativo Notas, em seguida crie uma nova nota ou selecione aquela em que você deseja importar o documento digitalizado.
- Clique com o botão direito dentro da nota e escolha Scan de Documentos abaixo do nome do seu dispositivo.
(Se vários dispositivos estiverem disponíveis, clique em "Inserir do iPhone ou iPad", e em seguida, selecione Scan de Documentos abaixo do nome do iPhone ou iPad)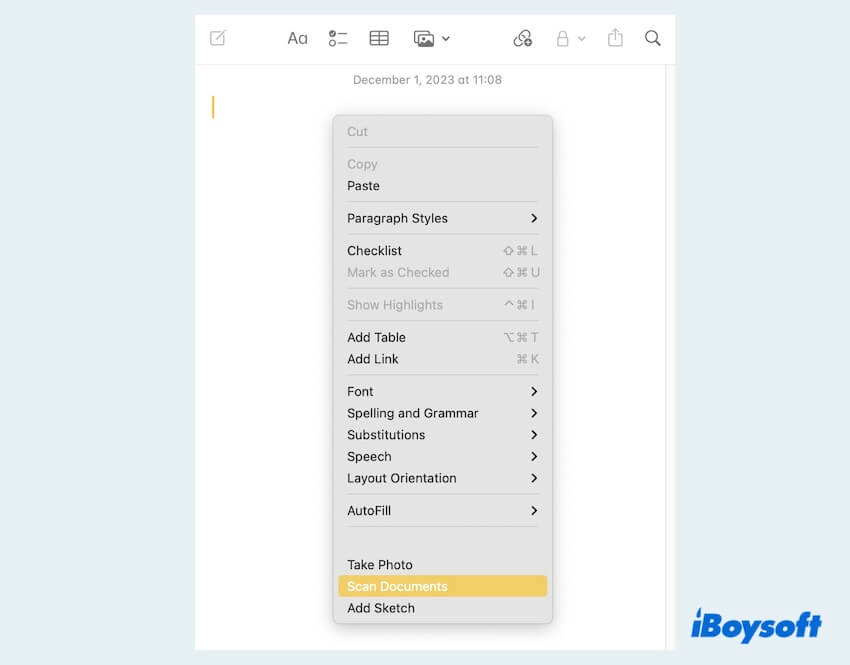
- Posicione o documento na visualização com o dispositivo, e em seguida, tire uma foto.
- Arraste as bordas próximas para ajustar no dispositivo, clique em Salvar, e ele aparecerá automaticamente nas Notas do seu Mac.
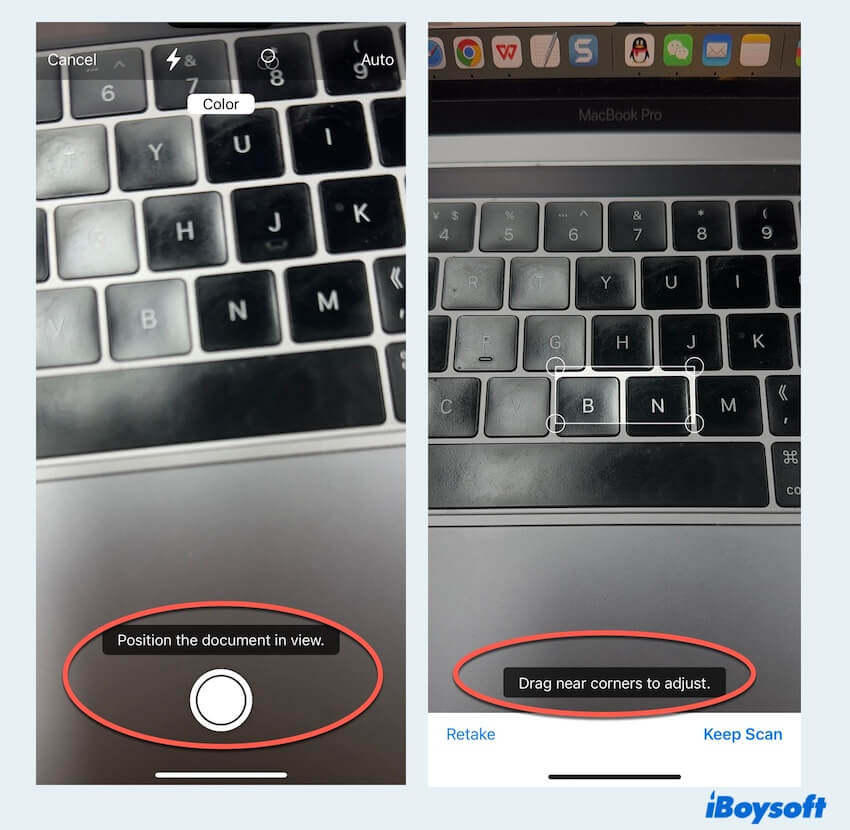
Dicas: Se você precisar digitalizar mais, clique em Manter Digitalização ao ajustar um documento.
Fácil de digitalizar no Mac, certo? Por favor, compartilhe este útil método de digitalização com outras pessoas.
Como digitalizar no Mac com um scanner/impressora?
Para aqueles equipados com um scanner ou impressora, você não precisa de nenhum software especial ou outros dispositivos Mac para digitalizar no Mac. Antes de começar a digitalizar, certifique-se de que você tenha adicionado sua impressora ou scanner. Aqui estão as instruções passo a passo para digitalizar no Mac com uma impressora ou scanner.
Digitalizar no Mac com um scanner de alimentação de documentos
O uso de um scanner de alimentação automática de documentos permite a digitalização simultânea de várias páginas, todas empregando as mesmas configurações. Se as páginas precisarem de configurações diferentes, como escala de cinza ou variações de cor, é aconselhável digitalizá-las em grupos separados.
- Posicione as páginas dentro do alimentador de documentos do scanner.
- Conecte seu scanner ao Mac com um cabo USB.
- Apple > Impressoras & Scanners > Abrir Scanner > Usar Alimentador de Documentos.
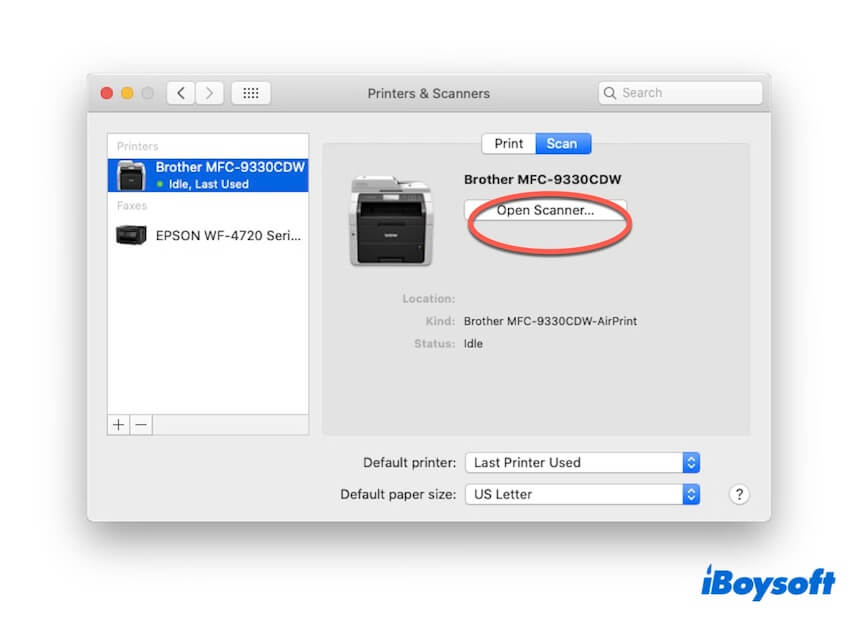
- Clique em Mostrar Detalhes para mostrar mais opções de digitalização. (Escolha seu tipo de scanner, escolha o tipo de imagem que está sendo digitalizada, digitalize ambos os lados de uma página, especifique o tamanho do item digitalizado...)
- Clique em Digitalizar.
Digitalizar no Mac com um scanner de mesa
O uso de um scanner de mesa permite digitalizar fotos menores no Mac ao mesmo tempo, salvando cada imagem em seu próprio arquivo e corrigindo qualquer desalinhamento de imagens durante o processo de digitalização.
- Posicione os itens no leito do scanner.
- Conecte seu scanner ao Mac com um cabo USB.
- Apple > Impressoras & Scanners > Abrir Scanner > Desmarque Usar Alimentador de Documentos.
- No menu suspenso Digitalizar Para, escolha o local para salvar os itens digitalizados e escolha o tamanho da foto ou documento que você irá digitalizar.
- Clique em Mostrar Detalhes para mostrar mais opções de digitalização. (Escolha seu tipo de scanner, escolha o tipo de imagem que está sendo digitalizada, digitalize ambos os lados de uma página, especifique o tamanho do item digitalizado...)
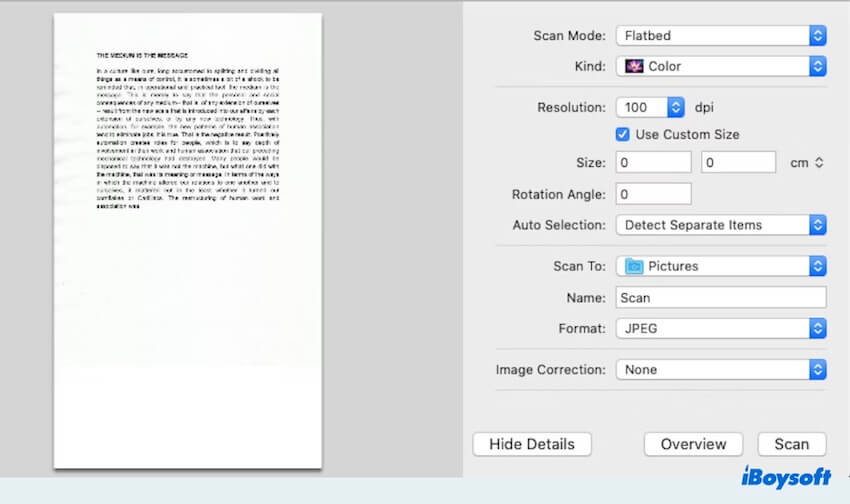
- Clique em Digitalizar.
Dicas: Para preservar cada item como um arquivo separado, certifique-se de que haja espaço vago entre os itens individuais no leito do scanner. Se você digitalizar uma foto que possui muito espaço em branco, o scanner pode importá-la como mais de uma imagem.
Digitalizar no Mac com o aplicativo Visualização e um scanner
Se você já aprendeu como escanear em um Mac com um scanner de alimentação de documentos ou um scanner de mesa, você pode escanear arquivos no Preview usando os scanners.
- Finder > Aplicativos > Preview.
- Arquivo > Importar do scanner > Seu scanner.
- Clique em Mostrar detalhes para definir as opções de escaneamento. (Você pode escolher Modo de escaneamento, Tipo, Orientação, Tamanho, Correção de imagem...)
- Clique em Escanear.
Dicas: Após o escaneamento, você também tem a opção de selecionar Editar > Inserir > Página do scanner para adicionar uma página de um scanner a um documento aberto existente.
Escaneando em um Mac com o aplicativo Image Capture e um scanner
Optar pelo Image Capture também é uma boa escolha para escanear fotos ou arquivos em um Mac. Basta abrir seu scanner mencionado acima e seguir os passos:
- Finder > Aplicativos > Image Capture.
- Selecione seu scanner na lista Dispositivos ou Compartilhado.
- Clique em Mostrar detalhes e então Escanear seus arquivos.
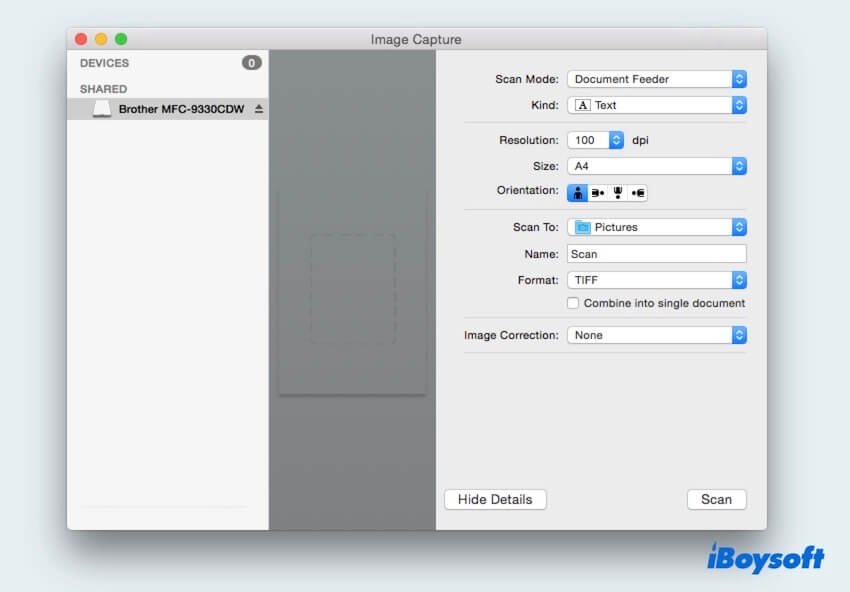
Agora você sabe como escanear em um Mac com um scanner ou não. Espero que você possa trabalhar ou estudar de forma mais tranquila com os arquivos escaneados. Compartilhe sua alegria em suas redes sociais.
Perguntas frequentes sobre o escaneamento em Mac
- QComo posso escanear fotos no meu Mac?
-
A
Se você tiver um iPhone ou iPad, pode abrir as Notas, Mensagens, Email, etc. e escolher Scanear Documentos. Se você tiver um scanner, pode conectá-lo ao seu Mac e clicar em opções de escaneamento e escanear.
- QOnde está o documento escaneado no Mac?
-
A
Os arquivos escaneados são salvos por padrão na pasta Imagens do seu Mac. Ou podem estar no aplicativo que você usa para escanear.
- QComo escanear documentos no Mac sem um scanner?
-
A
Prepare o seu dispositivo Mac e certifique-se de que o Mac e ele estejam na mesma rede Wi-Fi e que o Bluetooth esteja ativado. Em seguida, abra as Notas do seu Mac, clique com o botão direito dentro da nota e escolha Scanear Documentos.