Dans la vie quotidienne ou professionnelle, numériser des documents ou des photos sur votre Mac semble si courant. Avez-vous besoin d'aide pour numériser un document avec votre Mac mais ne savez pas par où commencer ?
Pas besoin de s'inquiéter, cet article vous apprend comment numériser sur Mac, y compris comment numériser une photo et comment numériser un fichier sur Mac. Que vous ayez un scanner/imprimante dédié ou que vous ayez besoin de numériser sans en avoir un, nous avons ce qu'il vous faut pour vous permettre de profiter de votre vie numérique.
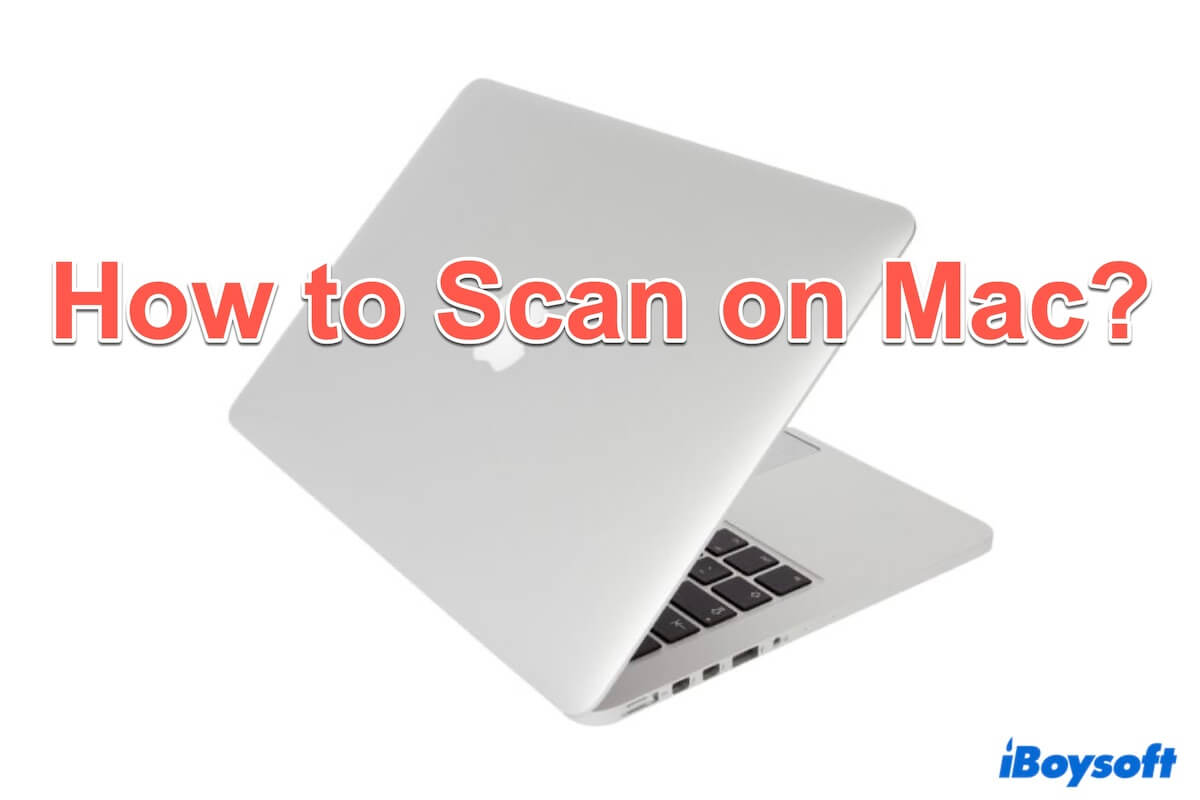
Comment numériser sur un Mac avec un scanner/imprimante ?
Pour ceux qui sont équipés d'un scanner ou d'une imprimante, vous n'avez besoin d'aucun logiciel spécial ni d'autres appareils Mac pour numériser sur Mac. Avant de commencer la numérisation, assurez-vous que vous avez ajouté votre imprimante ou scanner. Voici les instructions étape par étape pour numériser sur un Mac avec une imprimante ou un scanner.
Numérisation sur Mac avec un scanner à alimentation automatique
L'utilisation d'un scanner à alimentation automatique permet la numérisation simultanée de plusieurs pages, en utilisant tous les mêmes réglages. Si les pages nécessitent des réglages distincts, tels que des variations de gris ou de couleur, il est conseillé de les numériser par groupes séparés.
- Placez les pages dans l'unité d'alimentation automatique du scanner.
- Connectez votre scanner à votre Mac avec un câble USB.
- Apple > Imprimantes et scanners > Ouvrir le scanner > Utiliser l'alimentation automatique de documents.
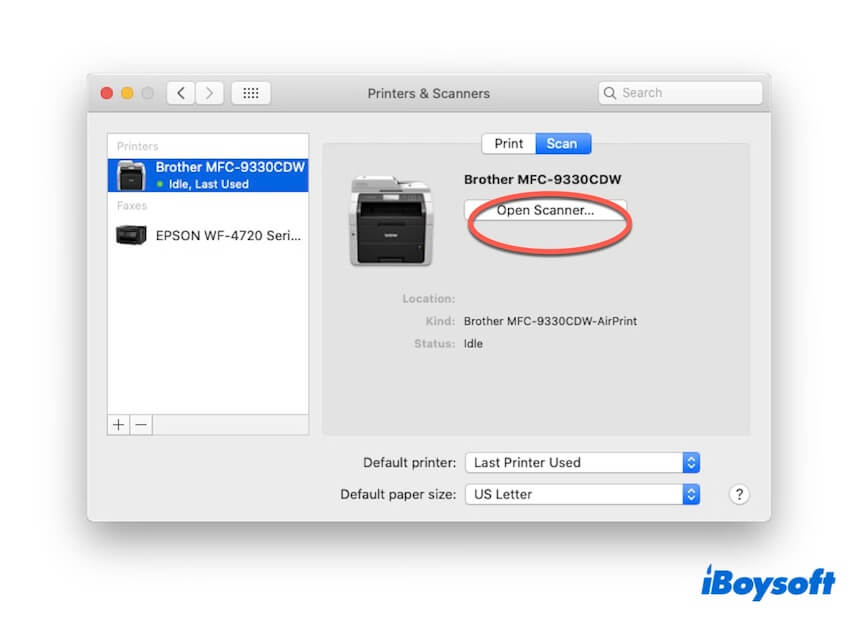
- Cliquez sur Afficher les détails pour afficher plus d'options de numérisation. (Choisissez votre type de scanner, Choisissez le type d'image à numériser, Numérisez les deux faces d'une page, Spécifiez la taille de l'élément numérisé...)
- Cliquez sur Numériser.
Numérisation sur Mac avec un scanner à plat
L'utilisation d'un scanner à plat vous permet de numériser de plus petites photos sur Mac simultanément, en enregistrant chaque image dans son fichier et en corrigeant tout décalage d'images pendant le processus de numérisation.
- Placez les éléments sur la vitre du scanner.
- Connectez votre scanner au Mac avec un câble USB.
- Apple > Imprimantes et scanners > Ouvrir le scanner > Désélectionnez Utiliser l'alimentation automatique de documents.
- Dans le menu déroulant Numériser vers, choisissez l'emplacement où enregistrer les éléments numérisés et choisissez la taille de la photo ou du document à numériser.
- Cliquez sur Afficher les détails pour afficher plus d'options de numérisation. (Choisissez votre type de scanner, Choisissez le type d'image à numériser, Numérisez les deux faces d'une page, Spécifiez la taille de l'élément numérisé...)
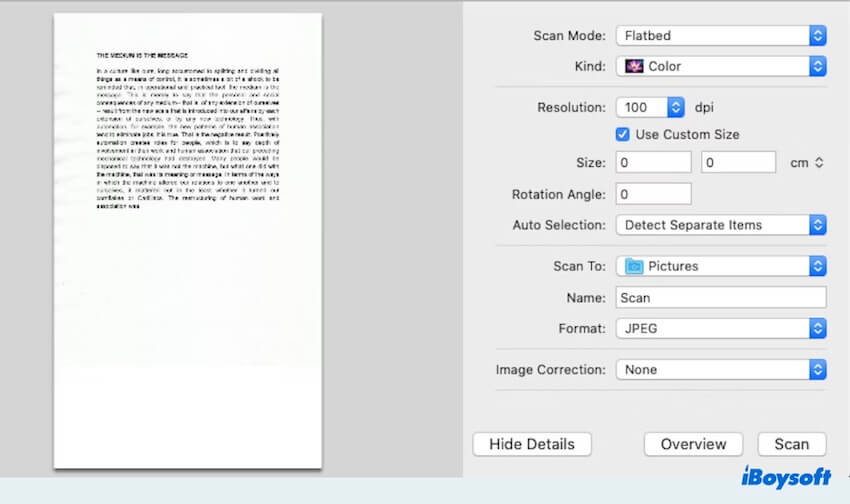
- Cliquez sur Numériser.
Conseils : Pour conserver chaque élément en tant que fichier distinct, assurez-vous qu'il y a un espace libre entre les différents éléments sur la vitre du scanner. Si vous numérisez une photo qui comporte beaucoup d'espace vide, le scanner peut l'importer comme plus d'une image.
Numérisation sur Mac avec l'application Aperçu et un scanner
Si vous avez déjà appris comment numériser sur un Mac avec un scanner à plateau ou un scanner à plat, vous pouvez numériser des fichiers dans l'Aperçu en utilisant les scanners.
- Finder > Applications > Aperçu.
- Fichier > Importer à partir du scanner > Votre scanner.
- Cliquez sur Afficher les détails pour définir les options de numérisation. (Vous pouvez choisir le mode de numérisation, le type, l'orientation, la taille, la correction d'image...)
- Cliquez sur Numériser.
Astuce : Après la numérisation, vous avez également la possibilité de sélectionner Modifier > Insérer > Page du scanner pour ajouter une page d'un scanner à un document déjà ouvert.
Numérisation sur Mac avec l'application Image Capture et un scanner
Opter pour Image Capture est également un bon choix pour numériser des photos ou des fichiers sur un Mac. Il vous suffit d'ouvrir votre scanner mentionné ci-dessus, puis de suivre les étapes suivantes :
- Finder > Applications > Image Capture.
- Sélectionnez votre scanner dans la liste Périphériques ou Partagé.
- Cliquez sur Afficher les détails, puis Numériser vos fichiers.
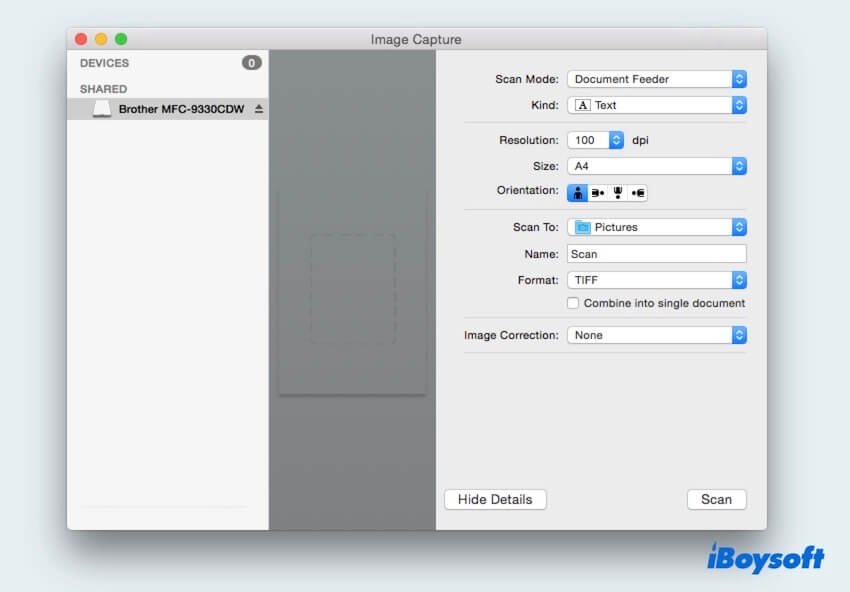
Maintenant, vous savez comment numériser sur un Mac avec un scanner ou autre. J'espère que vous pourrez travailler ou étudier de manière beaucoup plus fluide avec les fichiers numérisés. Partagez votre joie sur vos plateformes sociales.
Questions fréquentes sur la numérisation sur Mac
- QComment puis-je numériser des photos sur mon Mac?
-
A
Si vous avez un iPhone ou un iPad, vous pouvez ouvrir Notes, Messages, Mail, etc. puis choisir Numériser des documents. Si vous avez un scanner, vous pouvez le connecter à votre Mac, puis cliquer sur les options de numérisation et numériser.
- QOù se trouve le document numérisé sur Mac?
-
A
Les fichiers numérisés sont enregistrés par défaut dans le dossier Image de votre Mac. Ou ils se trouvent dans l'application que vous utilisez pour numériser.
- QComment numériser des documents sur Mac sans scanner?
-
A
Préparez votre appareil Mac, assurez-vous que votre Mac et lui sont connectés au même réseau Wi-Fi et que le Bluetooth est activé. Ensuite, ouvrez Notes sur votre Mac, faites un clic droit à l'intérieur de votre note, puis choisissez Numériser des documents.
Comment numériser sur Mac sans scanner/imprimante ?
Pour de nombreux utilisateurs, vous pensez peut-être à un scanner ou à une imprimante lorsque vous notez la numérisation sur un Mac. Cependant, ne vous inquiétez pas si vous n'avez pas de scanner ou d'imprimante physique, la fonctionnalité Continuity Camera de votre Mac vous aide à numériser des documents de manière transparente.
Numériser sur Mac avec une continuité de caméra
Apple a introduit la possibilité de numériser des documents directement sur votre Mac en utilisant la caméra arrière de votre iPhone ou iPad. Pour ce processus de numérisation, vous devez vous assurer que le Mac et l'appareil que vous utilisez pour numériser sont connectés au même réseau Wi-Fi et que le Bluetooth est activé. De plus, les deux appareils doivent être connectés au même compte Apple.
De nombreuses applications sur Mac peuvent numériser des photos ou des documents, telles que Notes, Messages, Mail, TextEdit, Pages et même certaines applications tierces. Plongeons dans les étapes avec l'application Notes pour numériser sur Mac :
(Si plusieurs appareils sont disponibles, cliquez sur "Insérer depuis un iPhone ou un iPad", puis sélectionnez Numériser les documents sous le nom de l'iPhone ou de l'iPad)
Astuce : Si vous avez besoin de numériser davantage, vous pouvez cliquer sur Garder la numérisation lors de l'ajustement.
Facile à scanner sur Mac, non ? Veuillez partager cette méthode de numérisation utile avec d'autres personnes.