En la vida diaria o en el trabajo, escanear documentos o fotos en tu Mac parece muy común. ¿Necesitas orientación sobre cómo escanear un documento con tu Mac pero no estás seguro por dónde empezar?
No te preocupes, esta publicación te enseña cómo escanear en Mac, incluyendo cómo escanear una foto y cómo escanear un archivo en Mac. Ya sea que tengas un escáner/impresora dedicado/a o necesites escanear sin uno, tenemos todo cubierto para que puedas disfrutar de tu vida digital.
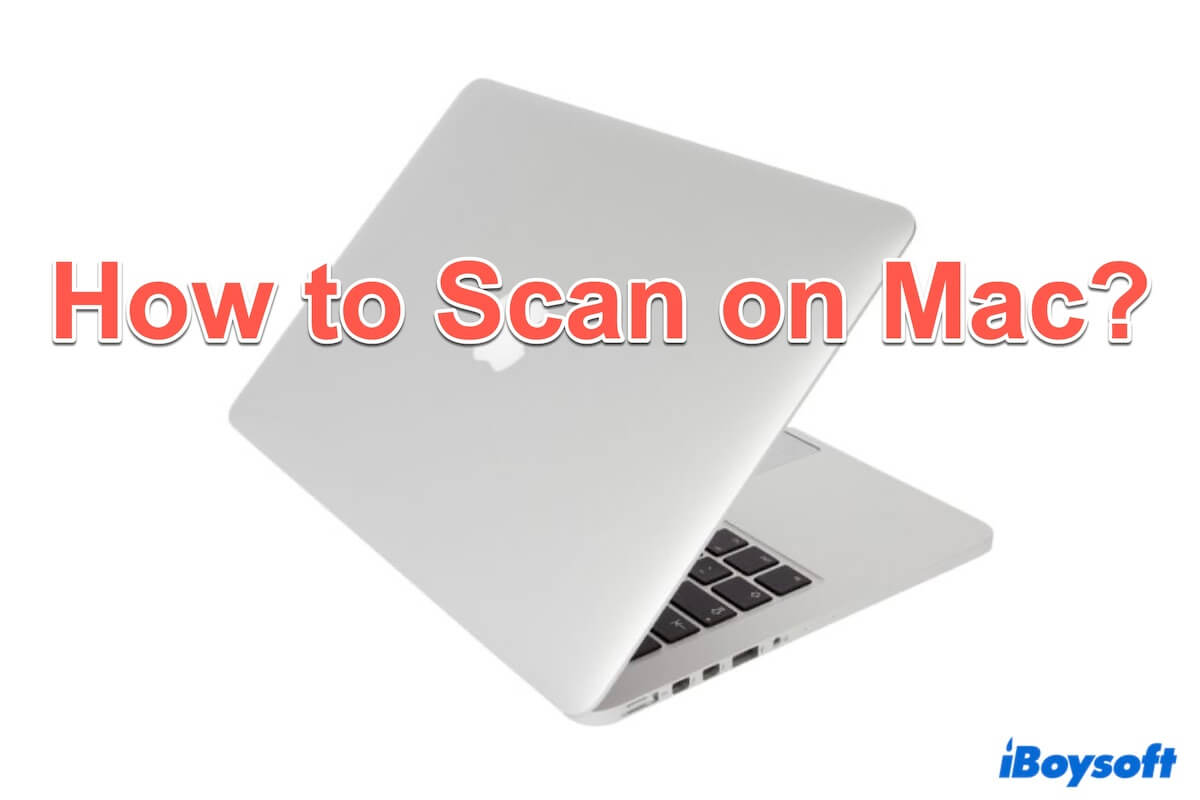
Cómo escanear en Mac sin escáner/impresora
Para muchos usuarios, pueden pensar en un escáner o una impresora al mencionar escanear en Mac. Sin embargo, no te preocupes si no tienes un escáner o impresora física, la función de Cámara de Continuidad de tu Mac te ayuda a escanear documentos sin problemas.
Escanear en Mac con la cámara de continuidad
Apple introdujo la capacidad de escanear documentos directamente en tu Mac utilizando la cámara trasera de tu iPhone o iPad. Para este proceso de escaneo, debes asegurarte de que tanto el Mac como el dispositivo que estás utilizando para escanear estén conectados a la misma red Wi-Fi y tengan el Bluetooth activado. Además, ambos dispositivos deben haber iniciado sesión en la misma cuenta de Apple.
Muchas aplicaciones en Mac pueden escanear fotos o documentos, como Notas, Mensajes, Correo, TextEdit, Pages e incluso algunas aplicaciones de terceros. Veamos los pasos con la aplicación Notas para escanear en Mac:
- Inicia la aplicación Notas, luego crea una nueva nota o selecciona la que deseas importar el documento escaneado.
- Haz clic con el botón derecho dentro de la nota y elige Escanear Documentos debajo del nombre de tu dispositivo.
(Si hay varios dispositivos disponibles, haz clic en “Insertar desde iPhone o iPad” y luego selecciona Escanear Documentos debajo del nombre del iPhone o iPad)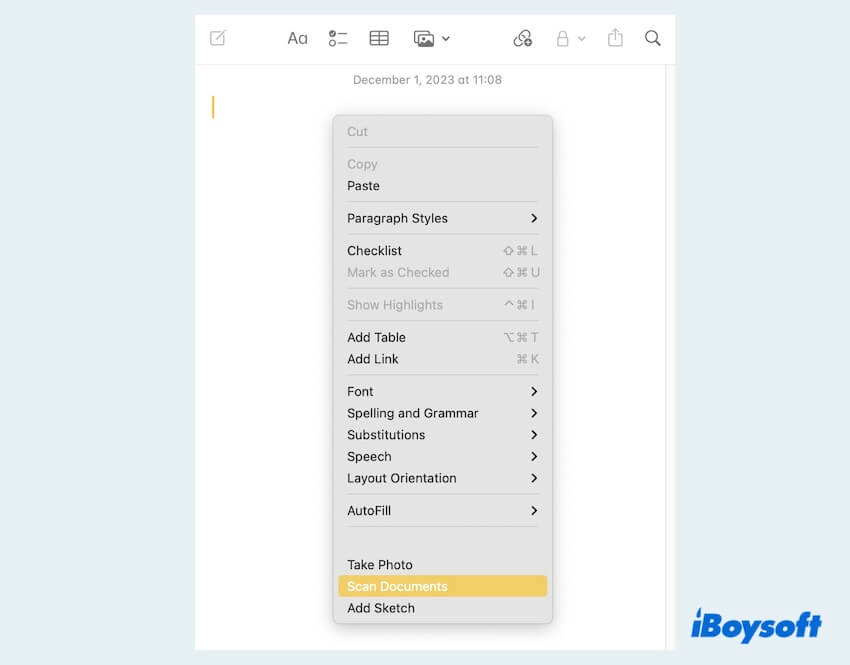
- Coloca el documento a la vista con tu dispositivo y luego toma una foto.
- Arrastra los bordes para ajustar en el dispositivo, luego haz clic en Guardar, y automáticamente aparecerá en las Notas de tu Mac.
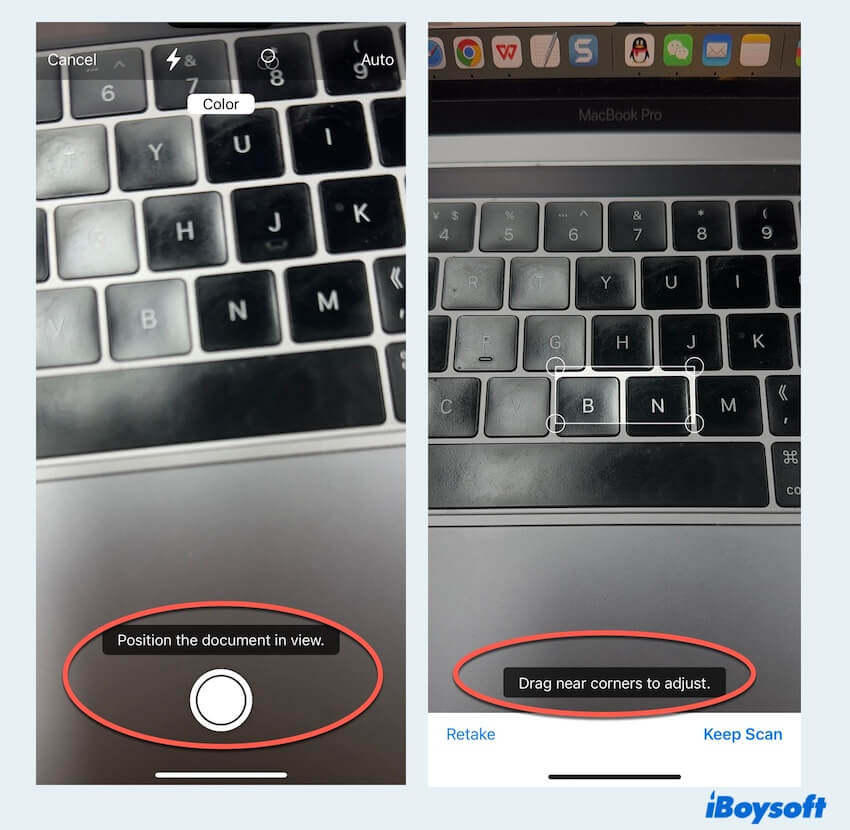
Consejos: Si necesitas escanear más, puedes hacer clic en Mantener Escaneo al ajustar uno.
Fácil de escanear en Mac, ¿verdad? Por favor, comparte este útil método de escaneo con otros.
¿Cómo escanear en Mac con un escáner/impresora?
Para aquellos equipados con un escáner o impresora, no necesitas ningún software especial u otros dispositivos Mac para escanear en Mac. Antes de comenzar a escanear, asegúrate de que has agregado tu impresora o escáner. Aquí tienes las instrucciones paso a paso para escanear en Mac con una impresora o escáner.
Escaneo en Mac con un escáner de alimentación de documentos
Utilizar un escáner de alimentación automática de documentos permite el escaneo simultáneo de múltiples páginas, todas utilizando los mismos ajustes. Si las páginas necesitan ajustes distintos, como escala de grises o variaciones de color, se recomienda escanearlas en grupos separados.
- Coloca las páginas dentro del alimentador del escáner.
- Conecta tu escáner a tu Mac con un cable USB.
- Apple > Impresoras y escáneres > Abrir escáner > Usar alimentador de documentos.
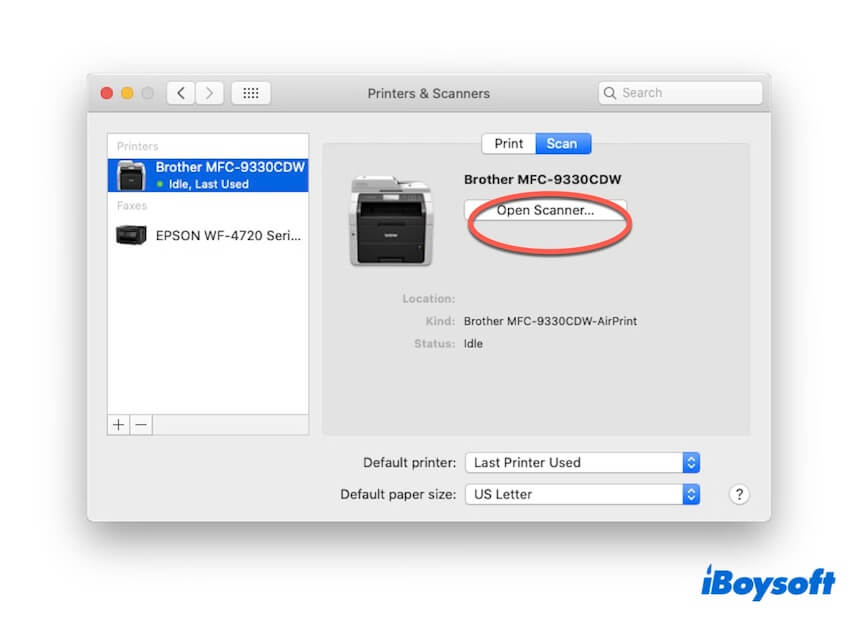
- Haz clic en Mostrar detalles para ver más opciones de escaneo. (Elige tu tipo de escáner, elige el tipo de imagen que se está escaneando, escanea ambos lados de una página, especifica el tamaño para el elemento escaneado...)
- Haz clic en Escanear.
Escaneo en Mac con un escáner de cama plana
Usar un escáner de cama plana te permite escanear fotos más pequeñas en Mac al mismo tiempo, guardando cada imagen en su propio archivo y corrigiendo cualquier desalineación de imágenes durante el proceso de escaneo.
- Coloca los elementos en la cama del escáner.
- Conecta tu escáner a la Mac con un cable USB.
- Apple > Impresoras y escáneres > Abrir escáner > Desmarca Usar alimentador de documentos.
- En el menú emergente Escanear a, elige la ubicación donde guardar los elementos escaneados y elige el tamaño de la foto o documento que escanearás.
- Haz clic en Mostrar detalles para ver más opciones de escaneo. (Elige tu tipo de escáner, elige el tipo de imagen que se está escaneando, escanea ambos lados de una página, especifica el tamaño para el elemento escaneado...)
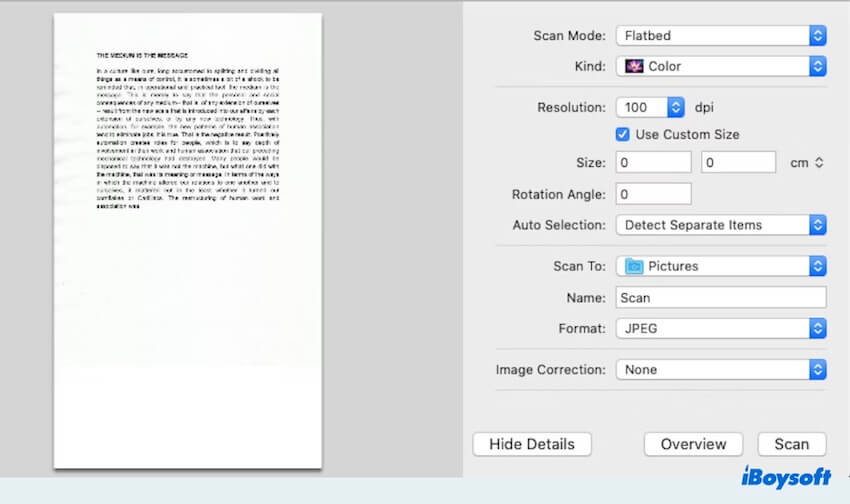
- Haz clic en Escanear.
Consejos: Para conservar cada elemento como un archivo separado, asegúrate de que hay espacio vacío entre los elementos individuales en la cama del escáner. Si escaneas una foto que tiene mucho espacio en blanco, es posible que el escáner la importe como más de una imagen.
Escaneo en Mac con la aplicación Vista Previa y un escáner
Si ya has aprendido cómo escanear en un Mac con un escáner de alimentación de documentos o un escáner de cama plana, puedes escanear archivos en Preview utilizando los escáneres.
- Finder > Aplicaciones > Preview.
- Archivo > Importar desde escáner > Tu escáner.
- Haz clic en Mostrar detalles para configurar las opciones de escaneo (puedes elegir el modo de escaneo, el tipo, la orientación, el tamaño, la corrección de imagen...).
- Haz clic en Escanear.
Consejos: Después de escanear, también tienes la opción de seleccionar Editar > Insertar > Página desde escáner para agregar una página de un escáner a un documento abierto existente.
Escanear en Mac con la aplicación Image Capture y un escáner
Elegir Image Capture también es una buena opción para escanear fotos o archivos en un Mac. Simplemente abre el escáner mencionado anteriormente y luego sigue estos pasos:
- Finder > Aplicaciones > Image Capture.
- Selecciona tu escáner en la lista Dispositivos o Compartido.
- Haz clic en Mostrar detalles y luego Escanear tus archivos.
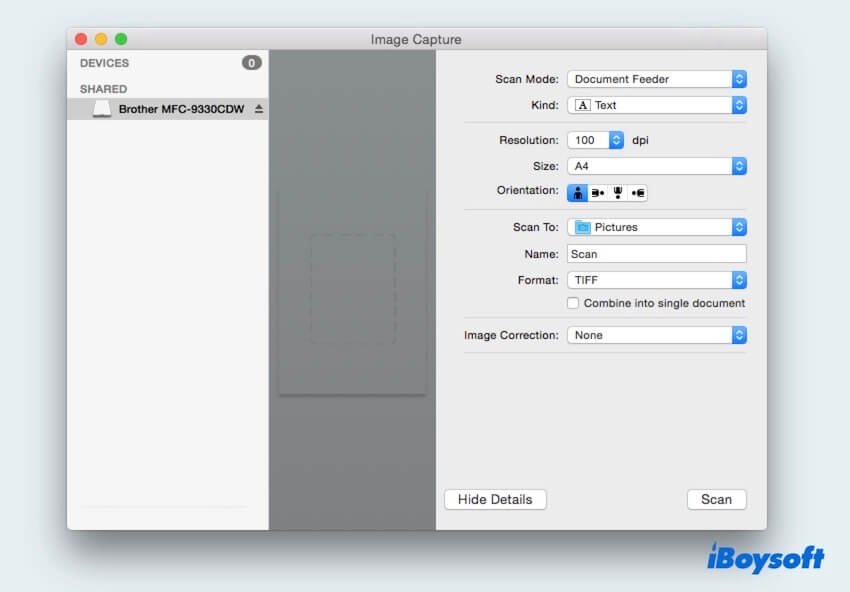
Ahora sabes cómo escanear en un Mac con un escáner o sin él. Espero que puedas trabajar o estudiar de manera mucho más eficiente con los archivos escaneados. Comparte tu alegría en tus plataformas sociales.
Preguntas frecuentes sobre escaneo en Mac
- Q¿Cómo puedo escanear fotos en mi Mac?
-
A
Si tienes un iPhone o iPad, puedes abrir Notas, Mensajes, Correo, entre otros, y luego elegir Escanear documentos. Si tienes un escáner, puedes conectarlo a tu Mac, luego hacer clic en opciones de escaneo y escanear.
- Q¿Dónde se encuentra el escáner de documentos en Mac?
-
A
Los archivos escaneados se guardan por defecto en la carpeta Imágenes de tu Mac. O bien están en la aplicación que utilizas para escanear.
- Q¿Cómo escanear documentos en Mac sin escáner?
-
A
Prepara tu dispositivo Mac y asegúrate de que tu Mac y él estén en la misma red Wi-Fi y con el Bluetooth encendido. Luego abre Notas en tu Mac, haz clic derecho dentro de tu nota y elige Escanear documentos.