日常生活や仕事で、Mac上での書類や写真のスキャンは非常に一般的です。Macでの文書のスキャンについての手順が必要ですが、どこから始めればよいか分からないということはありませんか?
心配する必要はありません。この投稿では、Mac で写真をスキャンする方法やファイルをスキャンする方法など、Mac でスキャンする方法を説明します。専用のスキャナーやプリンターをお持ちの場合も、それらなしでスキャンする必要がある場合も、私たちがサポートしますので、デジタル ライフをお楽しみいただけます。

スキャナーやプリンターなしでのMacでのスキャンの方法は?
多くのユーザーは、Macでのスキャンを行う際にスキャナーやプリンターを思い浮かべるかもしれません。しかし、物理的なスキャナーやプリンターがない場合でも心配する必要はありません。Macの「継続カメラ」機能を使用すれば、シームレスに文書のスキャンができます。
連係カメラを使用したMacでのスキャン
Appleは、iPhoneまたはiPadの背面カメラを使用して文書を直接Macにスキャンする機能を導入しました。このスキャンプロセスでは、Macとスキャンに使用するデバイスが同じWi-Fiに接続され、Bluetoothがオンになっていることを確認する必要があります。さらに、両方のデバイスは同じAppleアカウントにログインしている必要があります。
メモ、メッセージ、メール、テキストエディット、Pages、さらには一部のサードパーティアプリケーションなど、Mac の多くのアプリで写真や書類をスキャンできます。メモアプリを使用して Mac でスキャンする手順を詳しく見ていきましょう。
- メモを起動し、新しいメモを作成するか、スキャンした書類をインポートするメモを選択します。
- メモ内を右クリックし、デバイス名の下にある「書類をスキャン」を選択します。(複数のデバイスが利用可能な場合は、[iPhoneまたはiPadから挿入]をクリックし、iPhoneまたはiPadの名前の下にあるスキャン書類を選択します。)
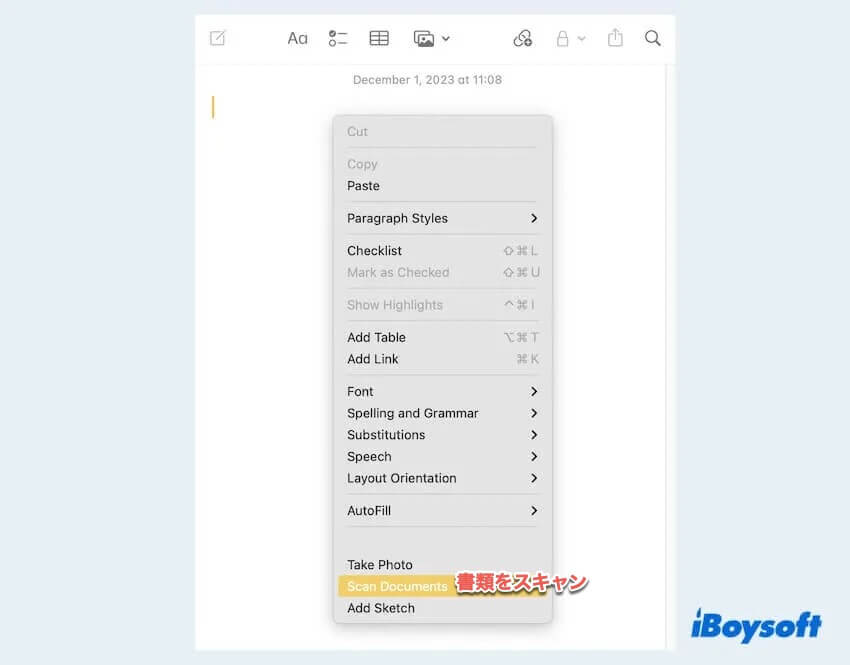
- ドキュメントをデバイスで表示できる位置に配置し、写真を撮ります。
- デバイス上で角の近くをドラッグして調整し、[保存] をクリックすると、Mac のメモに自動的に表示されます。
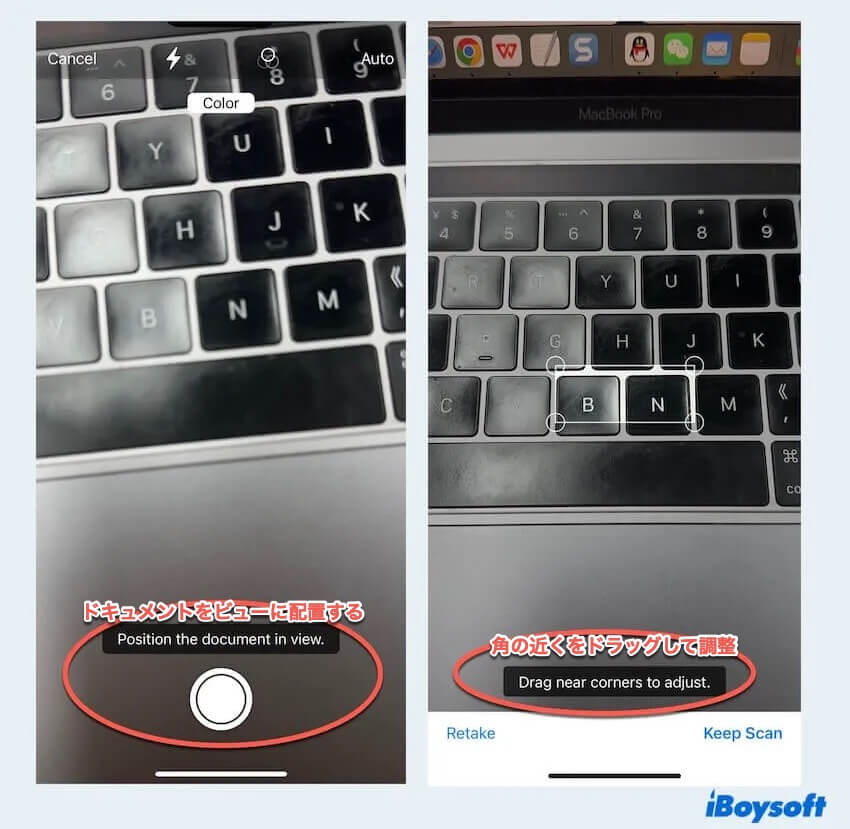
ヒント:さらにスキャンが必要な場合は、1 つを調整するときに Keep Scan(スキャンを保持) をクリックできます。
Mac でスキャンするのは簡単ですよね? この便利なスキャン方法を他の人と共有してください。
スキャナやプリンタを使用してMacでスキャンする方法は?
スキャナまたはプリンタを備えた人は、Macでスキャンするための特別なソフトウェアや他のMacデバイスは必要ありません。スキャンを始める前に、プリンタまたはスキャナを追加したことを確認してください。プリンタまたはスキャナを使用して Mac でスキャンするための手順を次に示します。
ドキュメントフィーダスキャナを使用して Mac でスキャンする
自動ドキュメントフィーダスキャナを使用すると、すべて同じ設定を使用して複数のページを同時にスキャンできます。グレースケールや色のバリエーションなど、ページに個別の設定が必要な場合は、それらを別々のグループでスキャンすることをお勧めします。
- スキャナのドキュメントフィーダ内にページを配置します。
- USBケーブルでスキャナをMacに接続します。
- Apple > プリンタとスキャナ > スキャナを開く > プリントキューを開くを使用する。
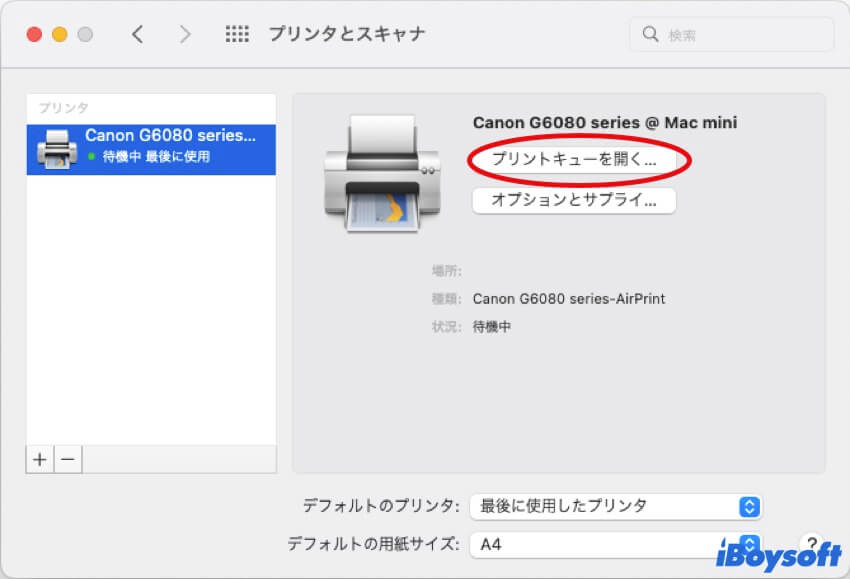
- 詳細を表示をクリックして、より多くのスキャンオプションを表示します。(スキャナの種類を選択、スキャンする画像の種類を選択、ページの両面をスキャン、スキャンするアイテムのサイズを指定...)
- スキャンをクリックします。
フラットベッドスキャナを使用してMacでスキャンする
フラットベッドスキャナを使用すると、Mac上で同時に小さな写真をスキャンし、各画像を個別のファイルに保存し、スキャン処理中に画像のずれを修正できます。
- アイテムをスキャナベッドに配置します。
- USBケーブルでスキャナをMacに接続します。
- Apple > プリンタとスキャナ > スキャナを開く > [ドキュメントフィーダを使用する] の選択を解除します。
- [スキャン先] ポップアップ メニューから、スキャンしたアイテムを保存する場所を選択し、スキャンする写真またはドキュメントのサイズを選択します。
- 詳細を表示をクリックして、より多くのスキャンオプションを表示します。(スキャナの種類を選択、スキャンする画像の種類を選択、ページの両面をスキャン、スキャンしたアイテムのサイズを指定...)
- スキャンをクリックします。
ヒント:各項目を個別のファイルとして保存するには、スキャナベッド上の個々の項目の間に空きスペースがあることを確認してください。空白の多い写真をスキャンすると、スキャナがそれを複数の画像としてインポートすることがあります。
プレビューアプリとスキャナを使用してMacでスキャンする
Macで文書供給スキャナーまたはフラットベッドスキャナーを使用してスキャンする方法をすでに学習した場合、スキャナーを使用してファイルをプレビューでスキャンすることができます。
- Finder > アプリケーション >プレビュー。
- ファイル> スキャナからインポート> 自分のスキャナ。
- [詳細を表示] をクリックして、スキャンオプションを設定します (スキャンモード、種類、方向、サイズ、イメージ補正などを選択できます)。
- スキャンをクリックします。
ヒント :スキャン後、編集 >挿入> スキャナーからのページを選択して、スキャナーからのページを既存の開いているドキュメントに追加することもできます。
Macでイメージキャプチャアプリとスキャナーを使用してスキャンする方法
Mac で写真やファイルをスキャンするには、イメージキャプチャーを選択するのも良い方法です。上記のスキャナーを開いて、次の操作を行います:
- Finder > アプリケーション > イメージキャプチャー
- デバイスや共有リストからスキャナーを選択します。
- 詳細情報を表示をクリックし、ファイルをスキャンします。
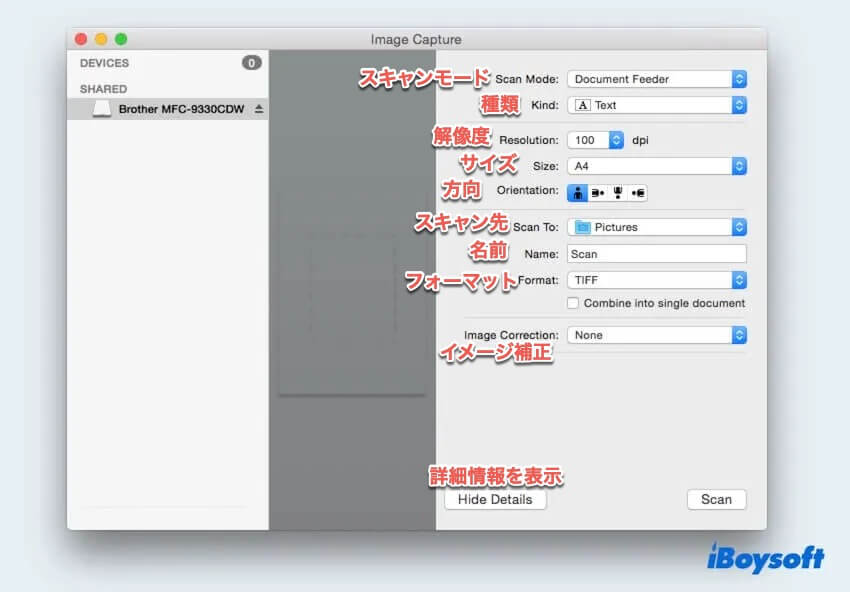
これで、Mac でスキャナーを使ってスキャンする方法とそうでない方法がわかりました。スキャンしたファイルを使って、仕事や勉強がもっとスムーズにできるようになることを願っています。ソーシャル プラットフォームで喜びを共有してください。
Macでのスキャンに関するFAQ
- QMacで写真をスキャンする方法はありますか?
-
A
iPhoneやiPadをお持ちの場合、Notes、Messages、Mailなどを開いて、「ドキュメントをスキャン」オプションを選択できます。スキャナーをお持ちの場合は、Macに接続し、「スキャンオプション」をクリックしてスキャンできます。
- QMacでドキュメントをスキャンする場所はどこですか?
-
A
スキャンしたファイルは、デフォルトでMacの「写真」フォルダに保存されます。または、スキャンに使用するアプリ内に保存されます。
- QスキャナーなしでMacでドキュメントをスキャンする方法はありますか?
-
A
Macデバイスを準備し、Macと同じWi-Fiに接続し、Bluetoothがオンになっていることを確認してください。次に、MacのNotesを開き、ノート内で右クリックし、「ドキュメントをスキャン」を選択します。