Im täglichen Leben oder bei der Arbeit ist es so üblich, Dokumente oder Fotos auf Ihrem Mac zu scannen. Benötigen Sie Anleitung zum Scannen eines Dokuments mit Ihrem Mac, sind sich jedoch unsicher, wo Sie beginnen sollen?
Keine Sorge, dieser Beitrag erklärt Ihnen, wie man auf dem Mac scannt, einschließlich wie man ein Foto scannt und wie man eine Datei auf dem Mac scannt. Egal, ob Sie einen dedizierten Scanner/Drucker haben oder ohne einen scannen müssen, wir haben Sie abgedeckt, damit Sie Ihr digitales Leben genießen können.
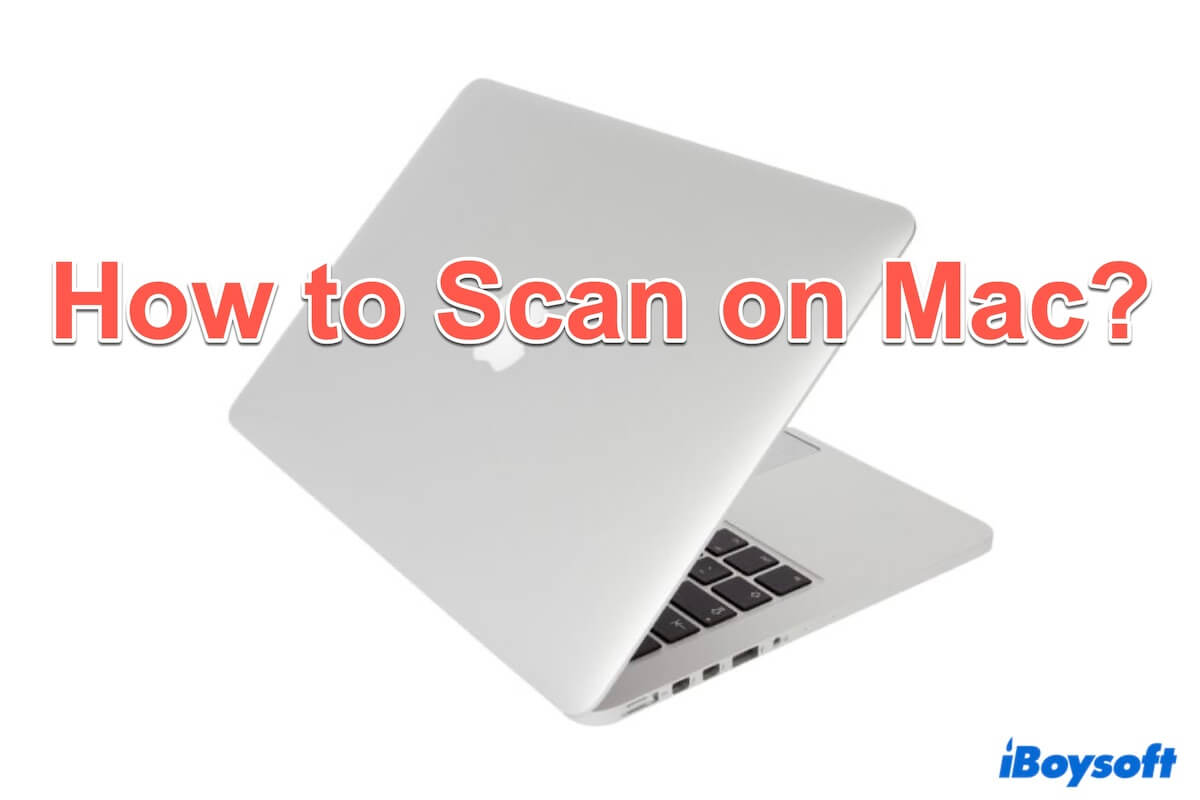
Wie man auf einem Mac ohne Scanner/Drucker scannt?
Viele Benutzer denken beim Scannen auf einem Mac an einen Scanner oder einen Drucker. Keine Sorge, wenn Sie jedoch keinen physischen Scanner oder Drucker haben. Die Funktion "Continuity Camera" Ihres Mac hilft Ihnen, Dokumente nahtlos zu scannen.
Scannen auf einem Mac mit der Continuity-Kamera
Apple hat die Möglichkeit eingeführt, Dokumente direkt auf Ihrem Mac mit der Rückkamera Ihres iPhones oder iPads zu scannen. Für diesen Scanvorgang müssen sowohl der Mac als auch das Gerät, das Sie zum Scannen verwenden, mit demselben Wi-Fi verbunden sein und Bluetooth aktiviert haben. Außerdem müssen sich beide Geräte bei demselben Apple-Konto angemeldet haben.
Viele Apps auf dem Mac können Fotos oder Dokumente scannen, wie z.B. Notizen, Nachrichten, Mail, TextEdit, Pages und sogar einige Apps von Drittanbietern. Lassen Sie uns mit der Notizen-App in die Schritte zum Scannen auf dem Mac eintauchen:
- Starten Sie die Notizen und erstellen Sie eine neue Notiz oder wählen Sie diejenige aus, in die Sie das gescannte Dokument importieren möchten.
- Klicken Sie mit der rechten Maustaste in die Notiz und wählen Sie Dokumente scannen unter dem Namen Ihres Geräts aus.
(Wenn mehrere Geräte verfügbar sind, klicken Sie auf "Vom iPhone oder iPad einfügen", wählen Sie dann Dokumente scannen unter dem Namen des iPhones oder iPads aus)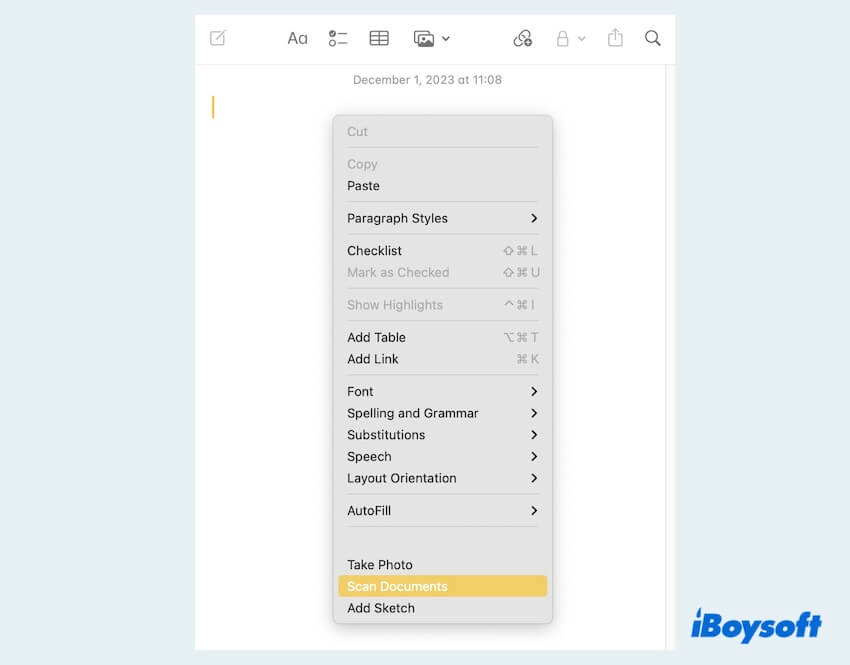
- Positionieren Sie das Dokument im Blickfeld Ihres Geräts und machen Sie ein Foto.
- Ziehen Sie die Ecken zum Anpassen auf dem Gerät und klicken Sie auf Speichern. Es wird automatisch in den Notizen auf Ihrem Mac angezeigt.
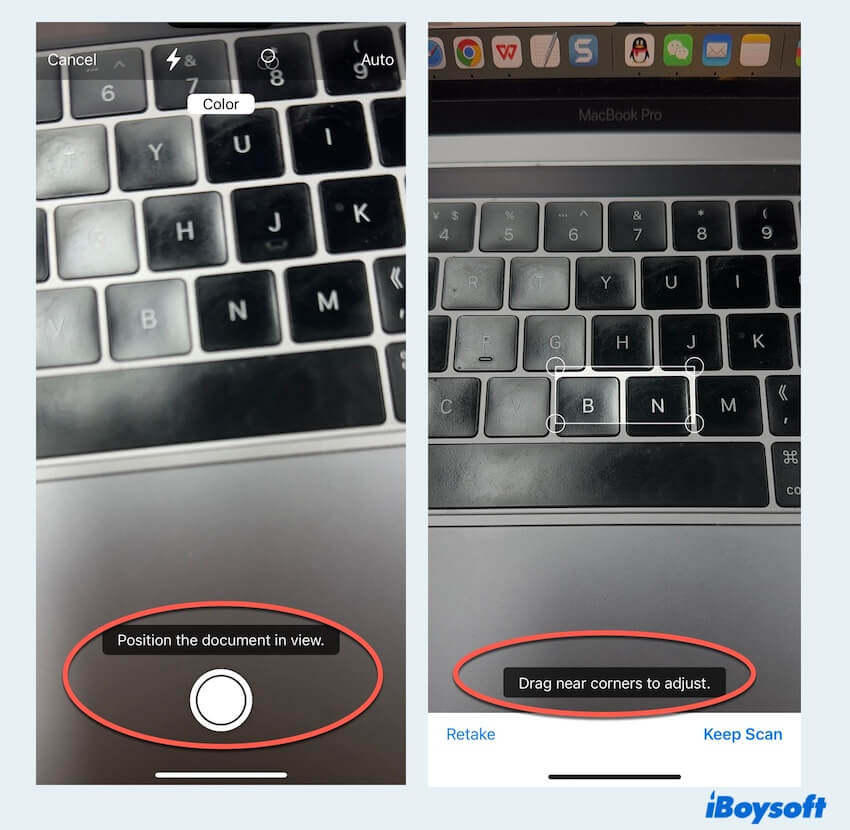
Tipps: Wenn Sie mehr scannen müssen, können Sie auf Weiter scannen klicken, wenn Sie eines anpassen.
Leicht auf Mac scannen, oder? Bitte teilen Sie diese nützliche Scan-Methode mit anderen.
Wie scannen Sie auf einem Mac mit einem Scanner/Drucker?
Für diejenigen, die mit einem Scanner oder Drucker ausgestattet sind, benötigen Sie keine spezielle Software oder andere Mac-Geräte, um auf Mac zu scannen. Bevor Sie mit dem Scannen beginnen, stellen Sie sicher, dass Sie Ihren Drucker oder Scanner hinzugefügt haben. Hier sind die schrittweisen Anweisungen zum Scannen auf einem Mac mit einem Drucker oder Scanner.
Scannen auf dem Mac mit einem Dokumenteneinzugsscanner
Durch die Verwendung eines automatischen Dokumenteneinzugsscanners können mehrere Seiten gleichzeitig gescannt werden, wobei dieselben Einstellungen verwendet werden. Wenn Seiten unterschiedliche Einstellungen erfordern, wie beispielsweise Graustufen- oder Farbvarianten, empfiehlt es sich, sie in separaten Gruppen zu scannen.
- Legen Sie die Seiten in den Dokumenteneinzug des Scanners.
- Verbinden Sie Ihren Scanner mit Ihrem Mac mit einem USB-Kabel.
- Apple > Drucker & Scanner > Scanner öffnen > Dokumenteneinzug verwenden.
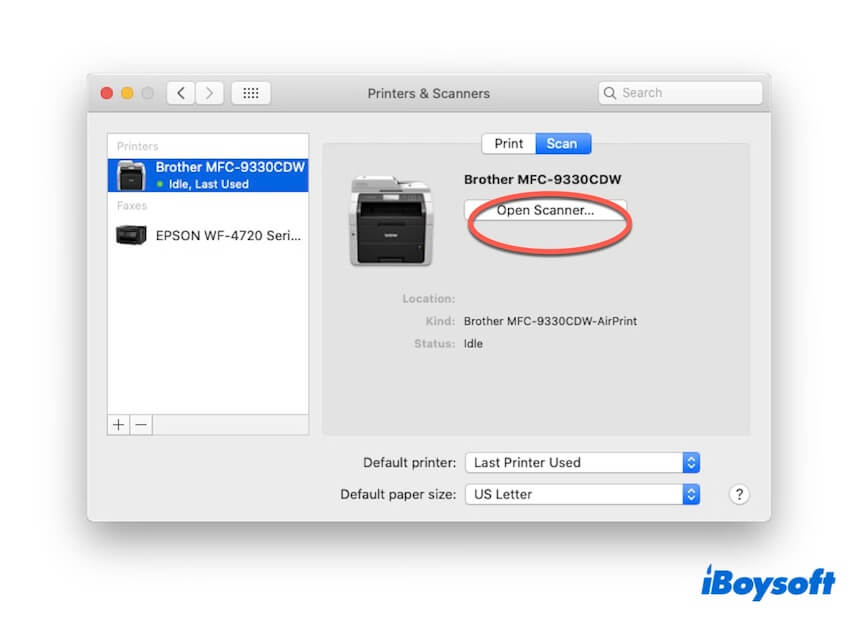
- Klicken Sie auf Weitere Optionen anzeigen, um weitere Scaneinstellungen anzuzeigen. (Wählen Sie Ihren Scantyp, Wählen Sie den zu scannenden Bildtyp, Scannen Sie beide Seiten einer Seite, Geben Sie die Größe für das gescannte Element an...)
- Klicken Sie auf Scannen.
Scannen auf Mac mit einem Flachbettscanner
Durch die Verwendung eines Flachbettscanners können Sie gleichzeitig kleinere Fotos auf Mac scannen, jedes Bild in seiner eigenen Datei speichern und etwaige Fehlausrichtungen von Bildern während des Scannvorgangs korrigieren.
- Platzieren Sie die Gegenstände auf dem Scannerbett.
- Verbinden Sie Ihren Scanner mit dem Mac mit einem USB-Kabel.
- Apple > Drucker & Scanner > Scanner öffnen > Deaktivieren Sie Dokumenteneinzug verwenden.
- Wählen Sie im Sofort scannen-Pop-up-Menü den Speicherort aus, um die gescannten Elemente zu speichern, und wählen Sie die Größe des zu scannenden Fotos oder Dokuments aus.
- Klicken Sie auf Weitere Optionen anzeigen, um weitere Scaneinstellungen anzuzeigen. (Wählen Sie Ihren Scantyp, Wählen Sie den zu scannenden Bildtyp, Scannen Sie beide Seiten einer Seite, Geben Sie die Größe für das gescannte Element an...)
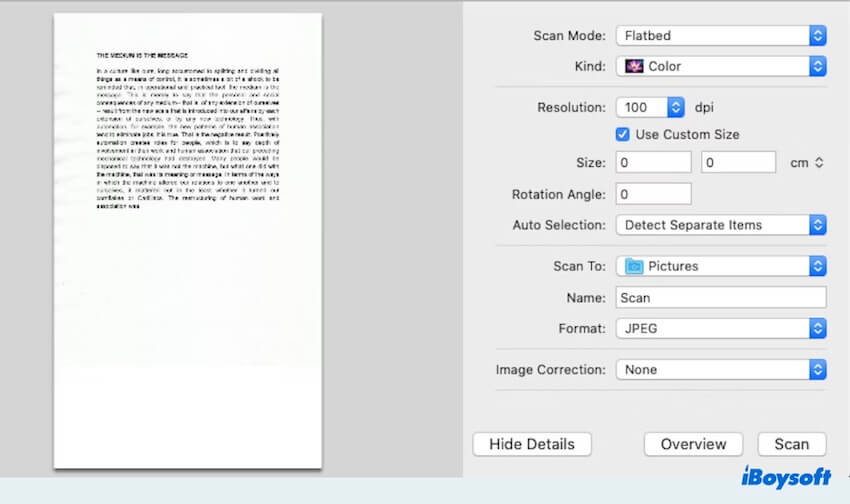
- Klicken Sie auf Scannen.
Tipps: Um jedes Element als separate Datei zu erhalten, stellen Sie sicher, dass zwischen den einzelnen Elementen auf dem Scannerbett freier Platz vorhanden ist. Wenn Sie ein Foto scannen, das viel weißen Platz hat, wird der Scanner es möglicherweise als mehr als ein Bild importieren.
Auf Mac mit der Vorschau-App und einem Scanner scannen
Wenn Sie bereits gelernt haben, wie Sie auf einem Mac mit einem Papiereinzugsscanner oder einem Flachbettscanner scannen können, können Sie Dateien in der Vorschau mit den Scannern scannen.
- Finder > Anwendungen > Vorschau.
- Datei > Von Scanner importieren > Ihr Scanner.
- Klicken Sie auf Details anzeigen, um Scaneinstellungen festzulegen. (Sie können den Scanmodus, die Art, die Ausrichtung, die Größe, die Bildkorrektur usw. auswählen)
- Klicken Sie auf Scannen.
Tipps: Nach dem Scannen haben Sie auch die Möglichkeit, Bearbeiten > Einfügen > Seite vom Scanner auszuwählen, um eine Seite von einem Scanner zu einem bereits geöffneten Dokument hinzuzufügen.
Auf einem Mac mit der App "Image Capture" und einem Scanner scannen
Die Verwendung von Image Capture ist auch eine gute Wahl, um Fotos oder Dateien auf einem Mac zu scannen. Öffnen Sie einfach Ihren oben genannten Scanner und befolgen Sie dann diese Schritte:
- Finder > Anwendungen > Image Capture.
- Wählen Sie Ihren Scanner in der Liste "Geräte" oder "Freigegeben" aus.
- Klicken Sie auf Details anzeigen und scannen Sie Ihre Dateien.
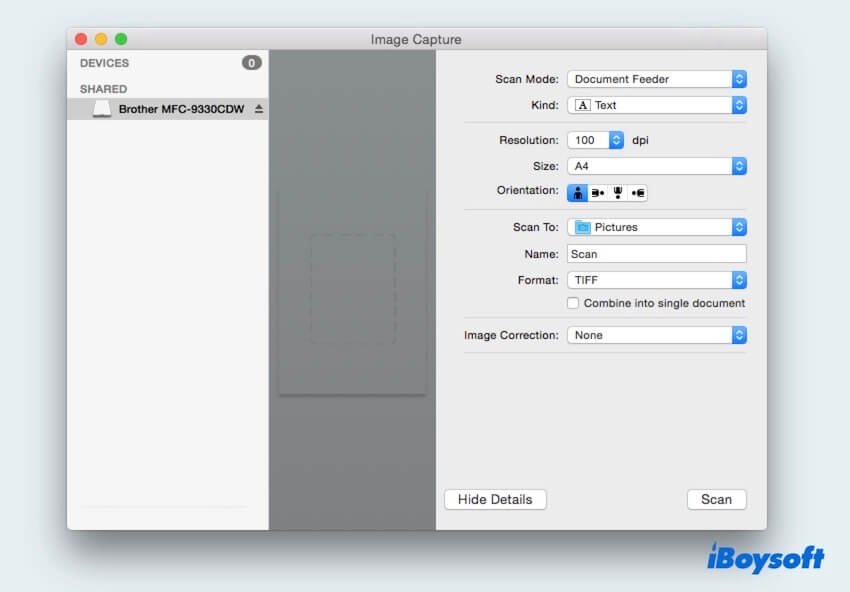
Jetzt wissen Sie, wie Sie auf einem Mac mit einem Scanner scannen können oder auch nicht. Ich hoffe, Sie können mit den gescannten Dateien viel reibungsloser arbeiten oder studieren. Teilen Sie Ihre Freude auf Ihren sozialen Plattformen.
FAQs zum Scannen auf dem Mac
- QWie kann ich Fotos auf meinem Mac scannen?
-
A
Wenn Sie ein iPhone oder iPad haben, können Sie die Notizen, Nachrichten, Mail usw. öffnen und dann 'Dokumente scannen' auswählen. Wenn Sie einen Scanner haben, können Sie ihn mit Ihrem Mac verbinden und dann auf 'Scaneinstellungen' und 'Scannen' klicken.
- QWo befindet sich die Scan-Funktion auf dem Mac?
-
A
Gescannte Dateien werden standardmäßig im Ordner 'Bilder' auf Ihrem Mac gespeichert. Alternativ befinden sie sich in der App, die Sie zum Scannen verwenden.
- QWie kann man Dokumente auf dem Mac ohne Scanner scannen?
-
A
Bereiten Sie Ihr Mac-Gerät vor, stellen Sie sicher, dass Ihr Mac und das Gerät im selben WLAN-Netzwerk sind und Bluetooth eingeschaltet ist. Öffnen Sie dann die Notizen auf Ihrem Mac, klicken Sie mit der rechten Maustaste in Ihrer Notiz und wählen Sie 'Dokumente scannen'.