O bloqueio de sites específicos é útil quando você deseja impedir que seus filhos, funcionários ou estudantes acessem determinado conteúdo na internet. Os computadores Mac oferecem várias maneiras de ajudá-lo a criar uma lista negra de sites. Você também pode usar aplicativos de terceiros, extensões de navegador da web e plug-ins para bloquear sites em um Mac.
Continue lendo para aprender como bloquear e desbloquear sites no Mac. As seguintes etapas se aplicam ao macOS 13 Ventura, portanto, se o seu Mac tiver uma versão mais antiga do macOS, os procedimentos e opções específicas podem variar.
Como bloquear um site no Mac:
| Métodos | Eficácia | Dificuldade |
| Habilitar o Controle Parental | Alta - Pode bloquear com precisão determinados sites para usuários específicos. | Fácil |
| Modificar o arquivo Hosts | Alta - Não permite que o Mac abra os sites uma vez que eles estejam restritos. | Fácil |
| Instalar aplicativos e extensões | Alta - Bloqueadores de sites e ferramentas de controle parental são fáceis de configurar e eficazes. | Fácil |
| Ajustar as configurações do roteador | Alta - Isso bloqueia sites para todos os usuários na mesma rede. |
Bloquear um site no Mac, habilitando o Controle Parental
O macOS possui um bloqueador de sites integrado Screen Time para permitir que um pai ou responsável legal restrinja um membro da família, geralmente uma criança menor de 14 anos, de visitar certos sites, especialmente sites para adultos.
Passos para bloquear um site no Mac usando o Screen Time
Passo 1. Clique no logotipo da Apple para abrir o menu Apple e escolha Configurações do Sistema nas opções suspensas.
Passo 2. Se você configurou o Compartilhamento Familiar, clique nos ícones da família para escolher o membro da família que deseja restringir de visitar determinados sites.
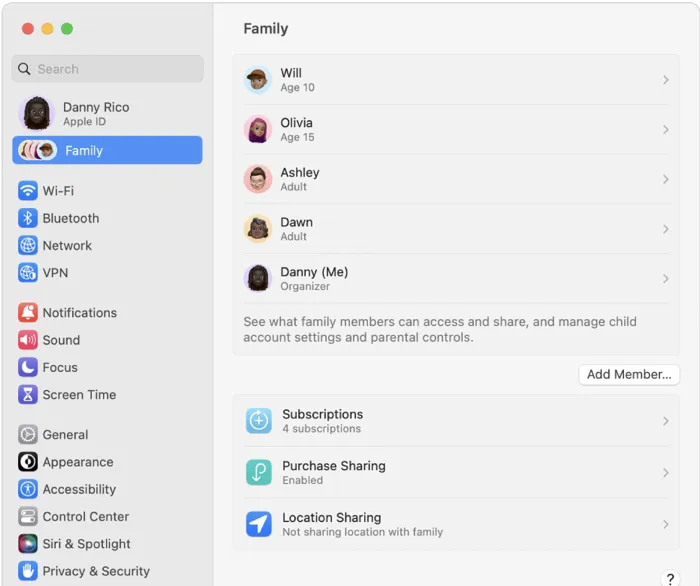
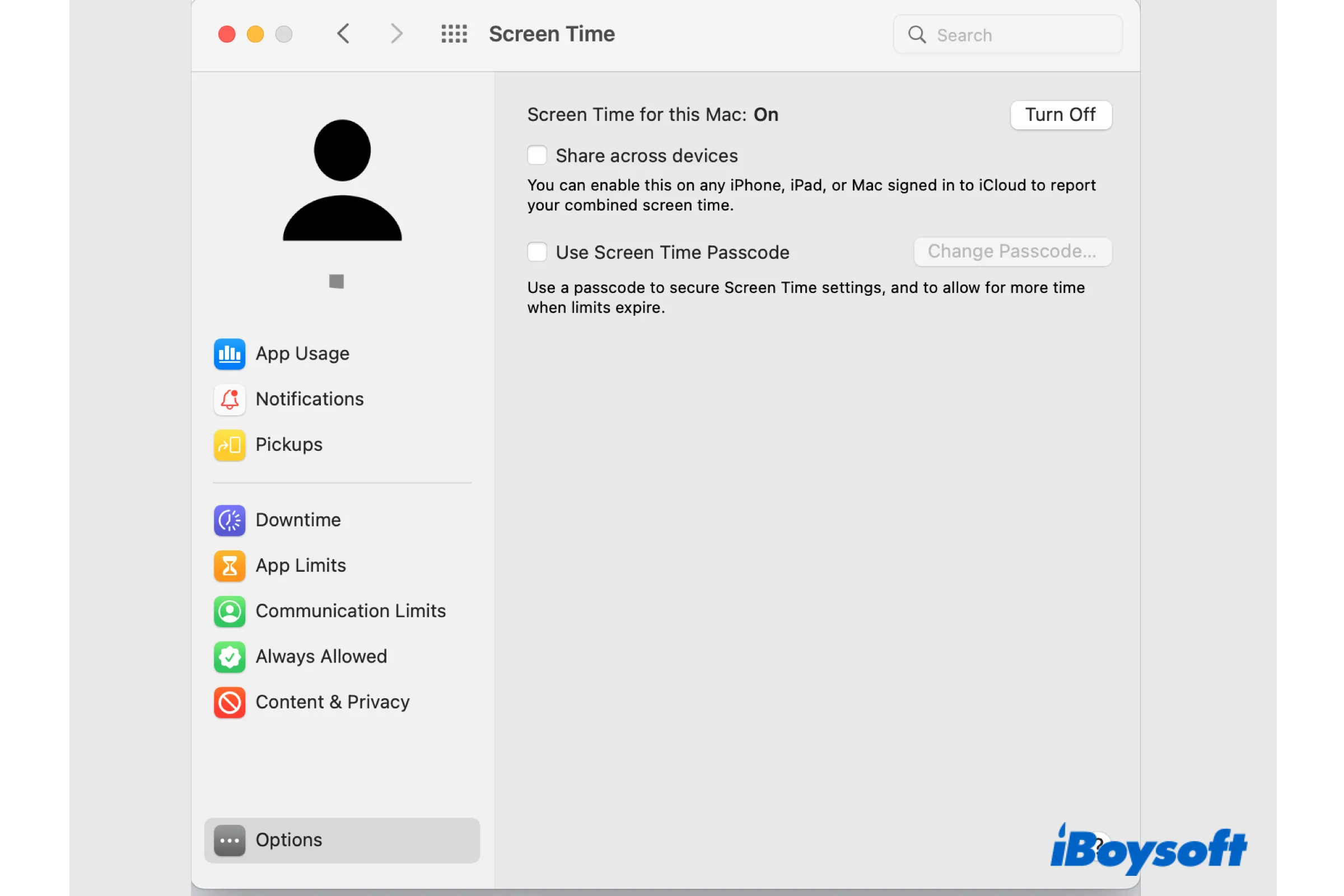
Você aprenderá o que são os controles parentais no Mac e como configurá-los para tornar o seu Mac seguro para crianças.
Passo 3. Na janela do Tempo de Uso, clique em Conteúdo e Privacidade.
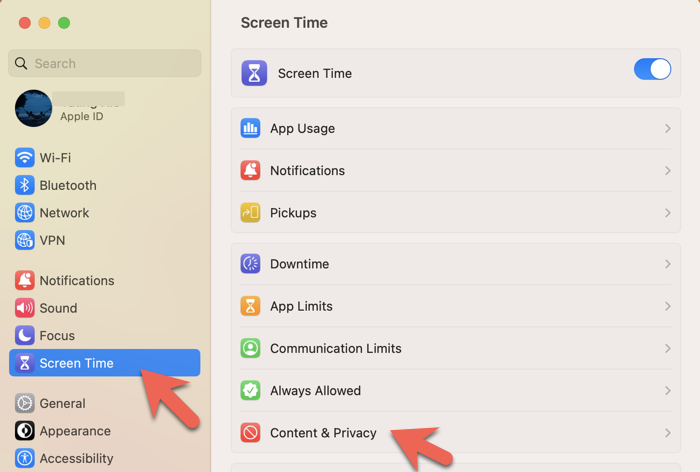
Passo 4. Ative o controle deslizante para ligar as restrições de Conteúdo e Privacidade e abrir as Restrições de Conteúdo.
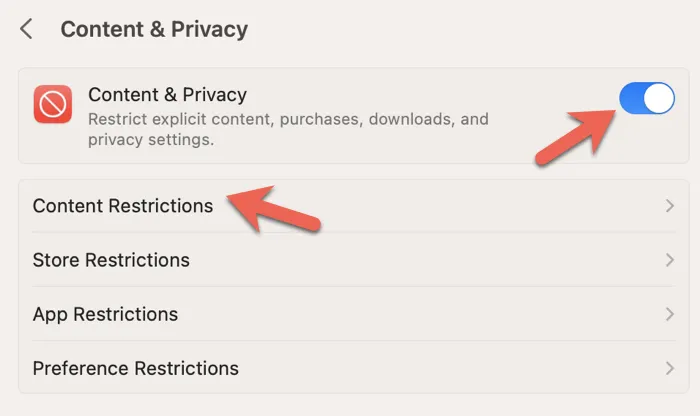
Passo 5. Na seção Acesso a Conteúdo Web, selecione Limitar sites para adultos. Alternativamente, você pode selecionar a opção Somente sites permitidos, que bloqueia todos os sites no Mac, exceto os que você permitir.
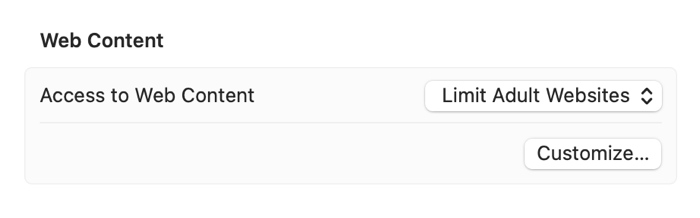
Passo 6. Clique no botão Personalizar e uma janela aparecerá para permitir que você adicione os sites que deseja permitir e os sites que deseja restringir.
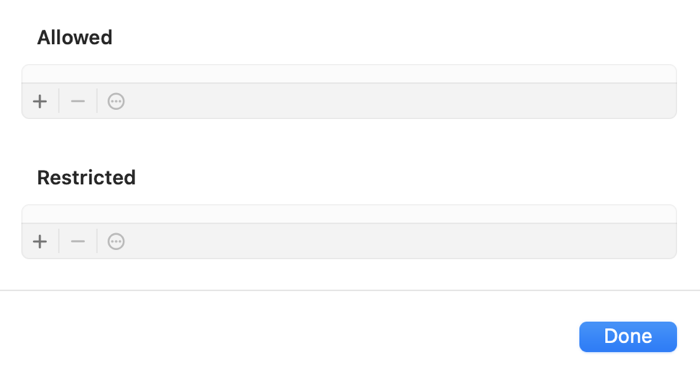
Passo 7. Clique no ícone de adição, digite a URL do site e clique em Concluído.
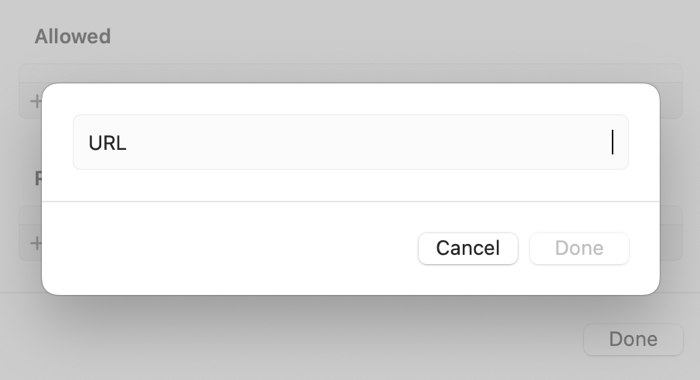
Passo 8. Clique em Concluído e todos os sites da lista de Restritos serão bloqueados no Mac.
Esse artigo foi útil? Se foi, compartilhe nas suas redes sociais para ajudar outras pessoas.
Como desbloquear um site desativando as restrições de Conteúdo e Privacidade
Se você quiser desbloquear todos os sites restritos, a maneira mais fácil é desativar completamente as restrições de Conteúdo e Privacidade no Mac.
Passo 1. Abra o menu Apple > Preferências do Sistema > Tempo de Uso.
Passo 2. Clique em Conteúdo e Privacidade e desative. Ou abra Restrições de Conteúdo e escolha Acesso Irrestrito.
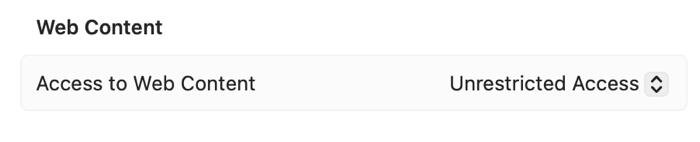
Se você quiser remover um ou alguns sites restritos da lista negra, siga os passos abaixo:
Passo 1. Abra o menu Apple > Preferências do Sistema > Tempo de Uso.
Passo 2. Clique em Conteúdo e Privacidade > Restrições de Conteúdo > Personalizar.
Passo 3. Selecione o site que deseja desbloquear, clique no ícone de subtração para excluí-lo e clique em Concluído.
Criar uma lista negra de sites no Mac com o Terminal do Mac
O arquivo Hosts no Mac permite substituir as configurações de DNS exatamente como especificado. Se você tiver uma conta de administrador (a conta que você usou para configurar inicialmente o seu Mac), você pode usar o seu privilégio administrativo para modificar o arquivo Hosts e bloquear sites no Mac. Bloquear um site com o Terminal do Mac para alterar o arquivo Hosts do Mac é um processo simples.
Passos para bloquear um site no Mac com o Terminal
Passo 1. Use o comando Command + Tab para abrir a Busca do Spotlight do Mac, digite Terminal e clique duas vezes no aplicativo Terminal para abri-lo.
Passo 2. Digite o comando abaixo para abrir o arquivo Hosts.
sudo nano /private/etc/hosts
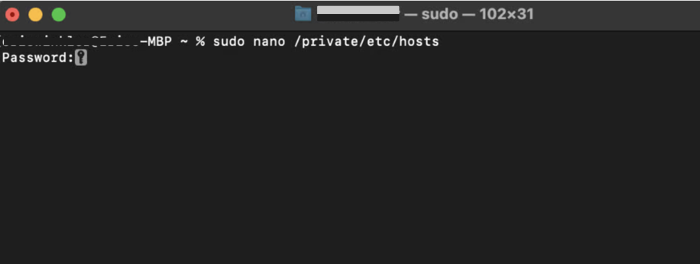
Passo 3. Pressione Enter e será solicitado que você digite sua senha.
Passo 4. Digite sua senha de administrador e pressione Enter. Enquanto você digita, é normal que nenhum número ou letra apareça.
Passo 5. No editor de arquivos Hosts, use a seta para baixo do seu teclado para mover o cursor para a linha 127.0.0.1 localhost; use a seta para a direita do teclado para mover o cursor para o final da linha e pressione Enter para abrir uma nova linha.
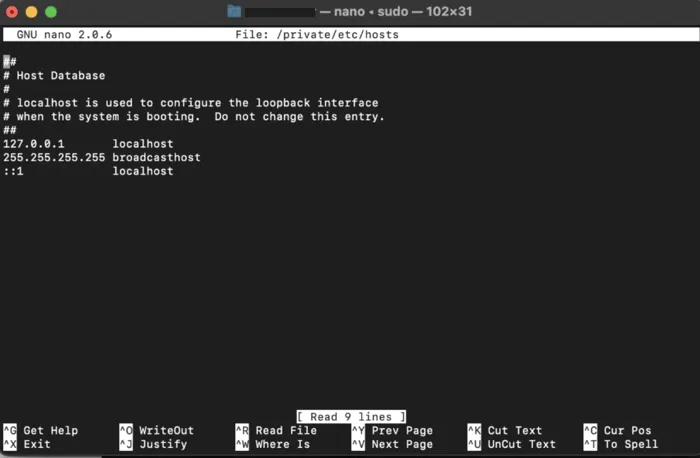
Passo 6. Insira o site que você deseja bloquear no formato 127.0.0.1
127.0.0.1 www.espn.com
Se você tiver vários sites que deseja bloquear, basta usar a tecla Enter para abrir outras novas linhas e adicioná-los.
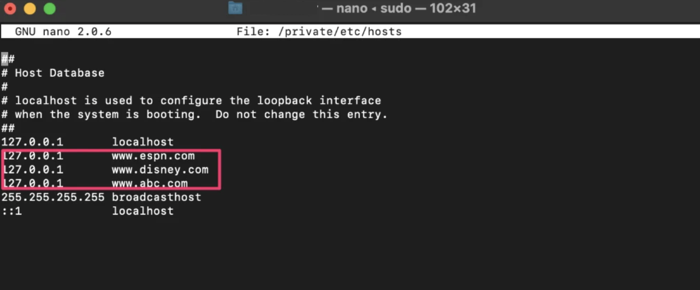
Dicas: Se você ainda conseguir acessar o site que bloqueou, o seu navegador deve estar acessando um subdomínio diferente. Para resolver o problema, você pode adicionar mais linhas no arquivo Hosts, como
127.0.0.1 URL sem o "www"
127.0.0.1 m.(URL) que bloqueia a versão mobile do site
Passo 7. Pressione as teclas Control + O juntas para salvar as alterações no arquivo Hosts e use Control + X para sair do editor.
Passo 8. Feche o aplicativo Terminal e teste para ver se o site está bloqueado.
Agora que você sabe como bloquear um site no Mac. Compartilhe com seus seguidores.
Como desbloquear um site bloqueado pelo administrador no Mac
Agora que você aprendeu como bloquear um site no Mac com uma conta de administrador, você também vai querer saber como desbloquear um site bloqueado por um administrador no Mac.
Passo 1. Abra o Terminal e execute o comando abaixo para abrir o arquivo Hosts:
sudo nano /private/etc/hosts
Passo 2. Digite sua senha e pressione Enter.
Passo 3. Use as setas do teclado para localizar a linha do site bloqueado.
Passo 4. Apague toda a linha ou adicione um símbolo de cerquilha # no início da linha. De qualquer maneira, isso permitirá que o sistema carregue o site para você.
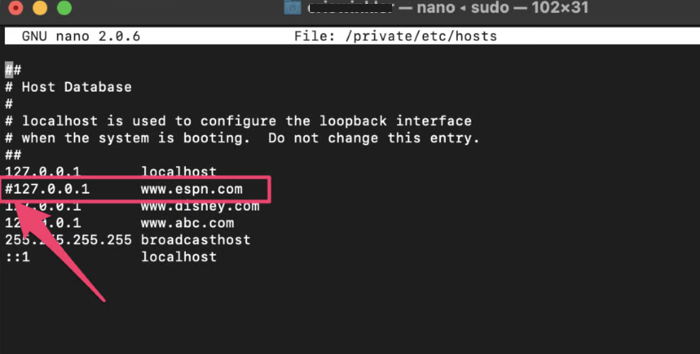
Passo 5. Pressione Control + O para salvar as alterações e Control + X para sair do editor do arquivo Hosts.
Restringir o acesso a sites no Mac usando aplicativos e extensões
Outra maneira de impedir que o seu Mac carregue determinados sites é utilizar um software externo. Existem muitas extensões de navegador e aplicativos projetados para bloquear sites e conteúdo online para controle parental e melhoria na produtividade.
Você pode acessar a loja de extensões do Google Chrome ou a loja de extensões do Safari para procurar por bloqueadores de conteúdo ou ferramentas de controle parental. Essas ferramentas são fáceis de configurar e permitirão que você adicione listas de sites a serem bloqueados. A principal desvantagem é que elas só funcionam no navegador da web em que você instala a extensão.
Alternativamente, você pode instalar um aplicativo de bloqueio de conteúdo em seu computador Mac. No entanto, esses aplicativos geralmente oferecem planos pagos.
Como bloquear um site no Mac ajustando as configurações do roteador
Você pode usar os recursos de controle e monitoramento parental embutidos no roteador para impedir que os usuários da sua rede doméstica ou empresarial acessem sites específicos. Quase todos os roteadores permitem que o administrador restrinja o acesso a sites ou à internet para dispositivos ou pessoas específicas.
Como bloquear um site no seu roteador
Passo 1. Abra o menu Apple > Configurações do Sistema > Rede.
Passo 2. Clique em Detalhes da rede conectada e vá para a guia TCP/IP.
Passo 3. Copie o endereço IP do roteador.
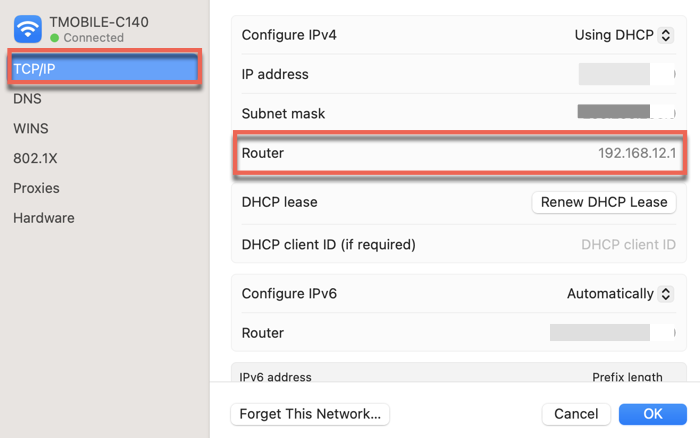
Passo 4. Abra um navegador da web, cole o endereço IP do roteador na barra de endereço e pressione Enter.
Passo 5. Insira o nome de usuário e a senha do roteador na página do roteador. Essas informações geralmente podem ser encontradas no dispositivo do roteador ou em seu manual.
Passo 6. Localize o controle dos pais, limites de tempo, sites bloqueados ou algo similar nas configurações do seu roteador.
Passo 7. Siga as etapas na tela para configurar os sites que você deseja bloquear.
Agradeceríamos se você pudesse compartilhar este artigo em seus perfis de mídia social.
Dica bônus: Como desbloquear um site no Mac com um VPN
Se você não consegue acessar um site no Mac, pode ser que ele esteja bloqueado pelo seu provedor de serviços de Internet (ISP) ou que esteja restrito a uma região geográfica. Nesse caso, uma VPN (Rede Virtual Privada) pode ajudar a desbloquear o site e acessar o seu conteúdo.
Seu endereço IP será alterado como resultado do redirecionamento do tráfego da Internet através do servidor remoto de um serviço VPN, permitindo que você navegue na web de forma anônima e evite quaisquer restrições geográficas. Leia para saber como configurar uma VPN no Mac.
Perguntas frequentes
- QExiste uma maneira de bloquear um site no Mac sem senha?
-
A
Sim, é possível bloquear um site no Mac sem a senha do administrador se você utilizar um aplicativo de terceiros. No entanto, se você deseja desbloquear um site em um Mac ativando os Controles dos Pais ou modificando o arquivo Hosts, você precisará da senha do administrador.
- QComo bloquear um site no Safari Mac?
-
A
Você pode bloquear um site no Safari Mac usando o Tempo de Uso. Abra as Configurações do Sistema, clique em Tempo de Uso. Escolha o membro da família que você deseja restringir o acesso, ative as Restrições de Conteúdo e Privacidade e escolha Limitar Sites Adultos. Em seguida, clique em Personalizar e adicione a URL desejada na seção Restrito. Clique em Concluído após adicionar todas as URLs de sites que você deseja bloquear.
- QComo bloquear um site no Chrome Mac?
-
A
A maneira mais fácil de bloquear um site no Chrome Mac é instalar uma extensão de bloqueio de sites para o Chrome, como o FocusShield e o Block Site.