Bloquear sitios web específicos es útil cuando desea evitar que sus hijos, empleados o estudiantes accedan a ciertos contenidos en Internet. Las computadoras Mac ofrecen varias formas de ayudarlo a crear una lista negra de sitios web. También puede utilizar aplicaciones de terceros, extensiones de navegadores web y complementos para bloquear sitios web en una Mac.
Sigue leyendo para aprender cómo bloquear y desbloquear sitios web en Mac. Los siguientes pasos aplican para macOS 13 Ventura, por lo que si tu Mac tiene una versión más antigua de macOS, los procedimientos y opciones específicas pueden variar.
Cómo bloquear un sitio web en Mac:
| Métodos | Efectividad | Dificultad |
| Habilitar Controles Parentales | Alta: Puede bloquear de manera precisa ciertos sitios web para usuarios específicos. | Fácil |
| Modificar el archivo Hosts | Alta: No permite que tu Mac abra los sitios web una vez que están restringidos. | Fácil |
| Instalar aplicaciones y extensiones | Alta: Los bloqueadores de sitios web y las herramientas de control parental son fáciles de configurar y efectivos. | Fácil |
| Ajustar la configuración del enrutador | Alta: Bloquea sitios web para todos los usuarios en la misma red. |
Bloquear un sitio web en Mac habilitando los Controles Parentales
macOS tiene un bloqueador de sitios web incorporado en Screen Time para permitir que un padre o tutor legal restrinja a un miembro de la familia, generalmente un niño menor de 14 años, de visitar ciertos sitios web, especialmente sitios web para adultos.
Pasos para bloquear un sitio web en Mac usando Screen Time
Paso 1. Haz clic en el logotipo de Apple para abrir el menú de Apple y selecciona Preferencias del sistema en las opciones desplegables.
Paso 2. Si has configurado Compartir en familia, haz clic en los iconos de familia para elegir al miembro de la familia al que deseas restringir de visitar ciertos sitios web.
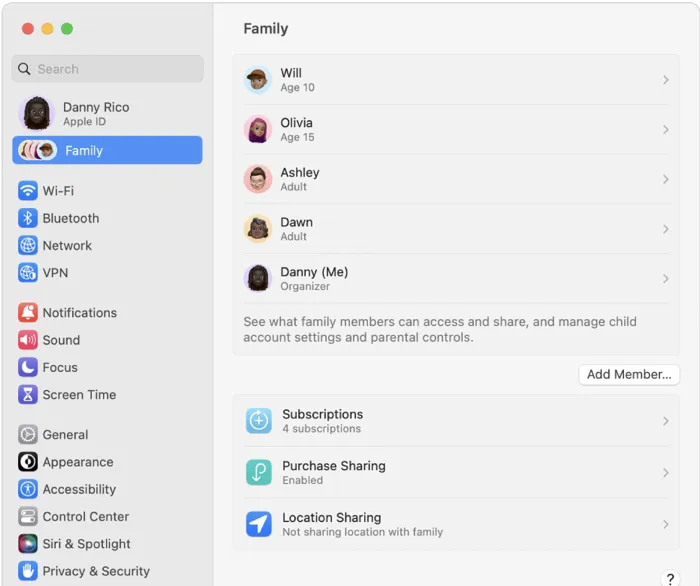
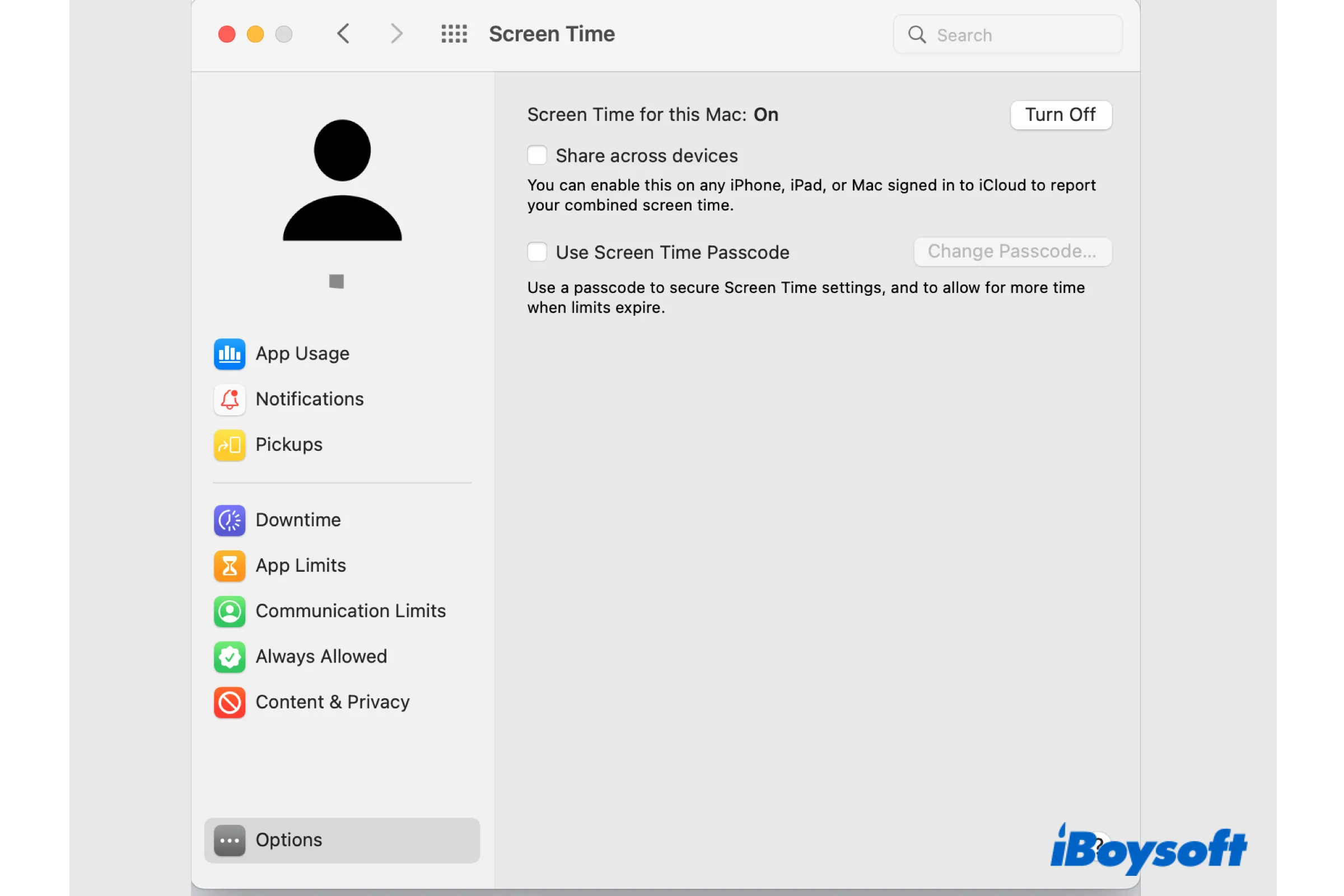
Aprenderás qué son los controles parentales en Mac y cómo configurarlos para proteger a tus hijos en la computadora.
Paso 3. En la ventana de Tiempo de Pantalla, haz clic en Contenido y Privacidad.
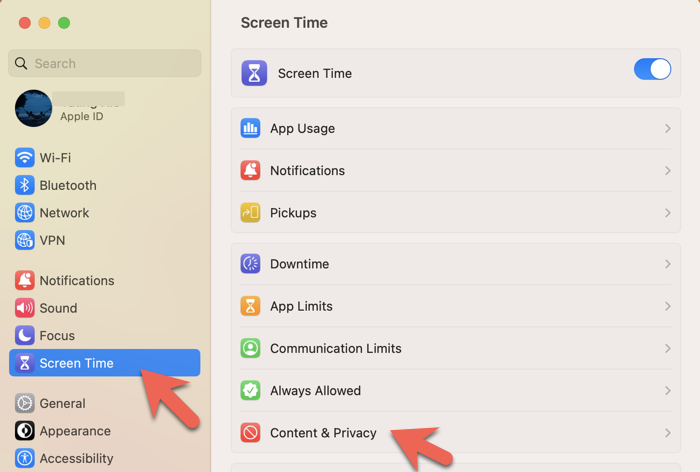
Paso 4. Activa el deslizador para activar las restricciones de Contenido y Privacidad y abre Restricciones de contenido.
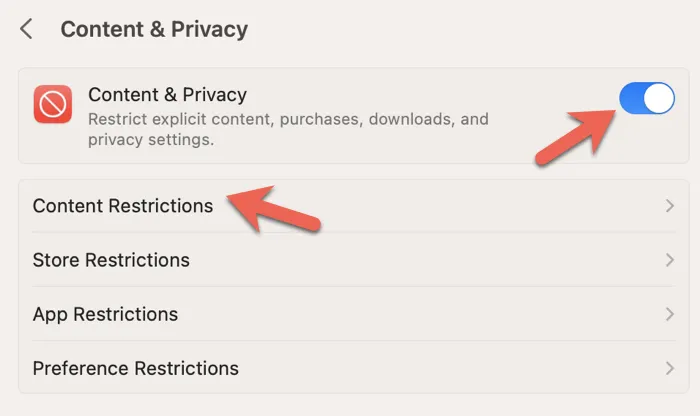
Paso 5. En la sección de Acceso a contenido web, selecciona Limitar sitios web para adultos. Alternativamente, puedes seleccionar la opción Sólo sitios web permitidos, que bloquea todos los sitios web en Mac a excepción de los que permitas.
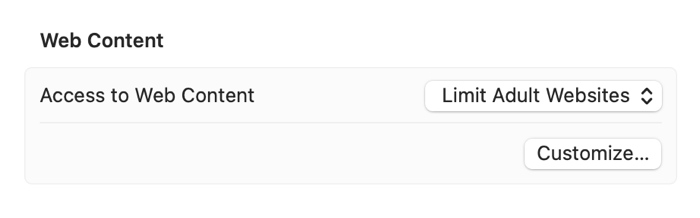
Paso 6. Haz clic en el botón Personalizar y aparecerá una ventana que te permitirá agregar los sitios web que deseas permitir y los que quieres restringir.
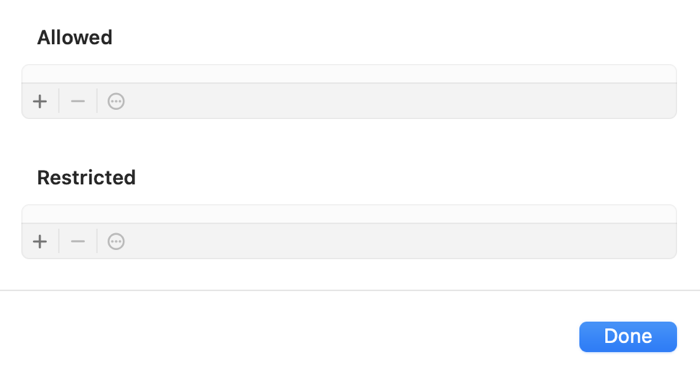
Paso 7. Haz clic en el ícono de suma, ingresa la URL del sitio web y haz clic en Hecho.
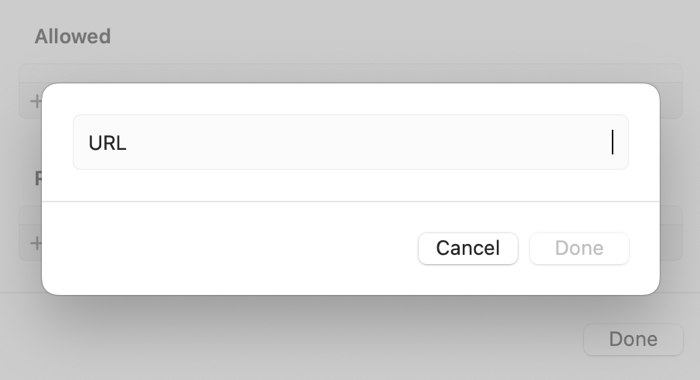
Paso 8. Haz clic en Hecho y todos los sitios web en la lista de Restringidos estarán bloqueados en Mac.
¿Te fue útil este artículo? Si es así, compártelo en tus redes sociales para ayudar a otros.
Cómo desbloquear un sitio web desactivando las restricciones de Contenido y Privacidad
Si deseas desbloquear todos los sitios web restringidos, la forma más sencilla es desactivar completamente las restricciones de Contenido y Privacidad en Mac.
Paso 1. Abre el menú de Apple > Preferencias del Sistema > Tiempo de Pantalla.
Paso 2. Haz clic en Contenido y Privacidad y desactívalo. O abre Restricciones de contenido y elige Acceso sin restricciones.
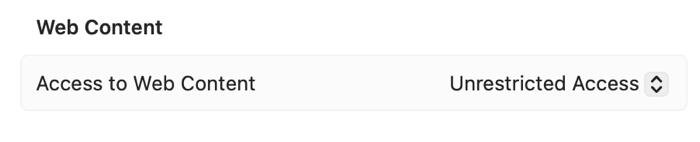
Si deseas eliminar uno o varios sitios web restringidos de la lista negra, sigue los siguientes pasos:
Paso 1. Abre el menú de Apple > Preferencias del Sistema > Tiempo de Pantalla.
Paso 2. Haz clic en Contenido y Privacidad > Restricciones de contenido > Personalizar.
Paso 3. Selecciona el sitio web que desees desbloquear, haz clic en el ícono de resta para eliminarlo y haz clic en Hecho.
Crear una lista negra de sitios web en Mac con Mac Terminal
El archivo Hosts en Mac te permite anular la configuración DNS tal como se especifica. Si tienes una cuenta de administrador (la cuenta que utilizaste para configurar tu Mac inicialmente), puedes utilizar tus privilegios administrativos para modificar el archivo Hosts y bloquear sitios web en Mac. Bloquear un sitio web con Mac Terminal para cambiar el archivo Hosts de Mac es un proceso sencillo.
Pasos para bloquear un sitio web en Mac con Terminal
Paso 1. Usa Comando + Tab para abrir la Búsqueda Spotlight en Mac, escribe Terminal y haz doble clic en la aplicación Terminal para abrirla.
Paso 2. Escribe el siguiente comando para abrir el archivo Host.
sudo nano /private/etc/hosts
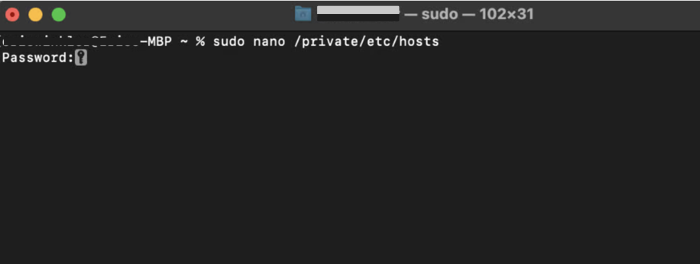
Paso 3. Presiona Enter y se te pedirá que ingreses tu contraseña.
Paso 4. Escribe tu contraseña de administrador y presiona Enter. Mientras escribes, es normal que no se muestren números ni letras.
Paso 5. En el editor de archivos Hosts, utiliza la tecla de flecha hacia abajo en tu teclado para mover el cursor a la línea 127.0.0.1 localhost; utiliza la tecla de flecha hacia la derecha para mover el cursor al final de la línea y presiona Enter para abrir una nueva línea.
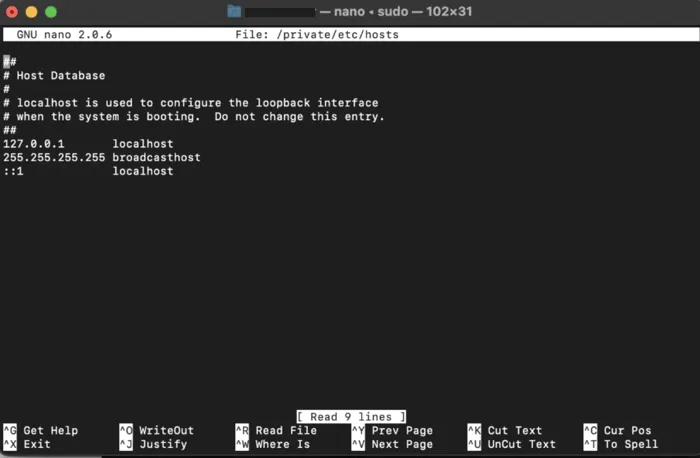
Paso 6. Ingresa el sitio web que deseas bloquear utilizando el formato 127.0.0.1
127.0.0.1 www.espn.com
Si deseas bloquear varios sitios web, simplemente utiliza la tecla Enter para abrir otras nuevas líneas y agrégalos.
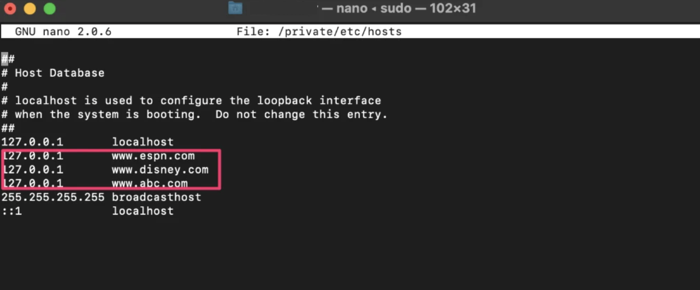
Consejos: Si aún puedes acceder al sitio web que bloqueaste, es posible que tu navegador acceda a un subdominio diferente. Para solucionar el problema, puedes agregar más líneas en el archivo Hosts, como
127.0.0.1 URL sin el "www"
127.0.0.1 m.(URL) que bloquea la versión móvil del sitio web
Paso 7. Presiona las teclas Control + O juntas para guardar tus cambios en el archivo Hosts y utiliza Control + X para salir del editor.
Paso 8. Cierra la aplicación Terminal y comprueba si el sitio web está bloqueado.
Ahora que sabes cómo bloquear un sitio web en Mac, compártelo con tus seguidores.
Cómo desbloquear un sitio web bloqueado por un administrador en Mac
Ahora que has aprendido cómo bloquear un sitio web en Mac con una cuenta de administrador, también querrás saber cómo desbloquear un sitio web bloqueado por un administrador en Mac.
Paso 1. Abre Terminal y ejecuta el siguiente comando para abrir el archivo Hosts:
sudo nano /private/etc/hosts
Paso 2. Escribe tu contraseña y presiona Enter.
Paso 3. Utiliza las teclas de flecha para ubicar la línea del sitio web bloqueado.
Paso 4. Borra toda la línea o agrega un símbolo de numeral # al principio de la línea. De cualquier manera, el sistema cargará el sitio web para ti.
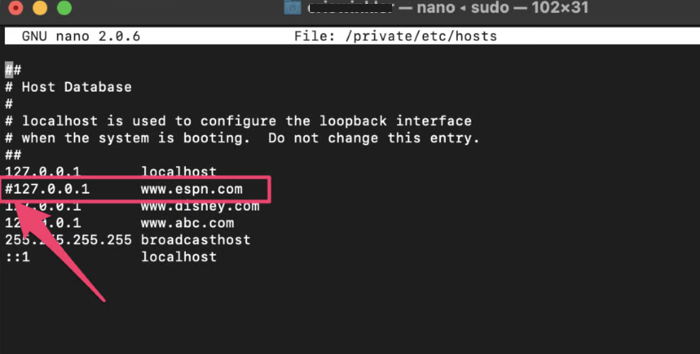
Paso 5. Presiona Control + O para guardar los cambios y Control + X para salir del editor del archivo Hosts.
Restringir el acceso a sitios web en Mac utilizando aplicaciones y extensiones
Otra forma de evitar que tu Mac cargue ciertos sitios web es utilizar software externo. Hay muchas extensiones de navegador web y aplicaciones diseñadas para bloquear sitios web y contenido en línea para el control parental y la mejora de la productividad.
Puedes acceder a la tienda de extensiones de Google Chrome o a la tienda de extensiones de Safari para buscar bloqueadores de contenido o herramientas de control parental. Estas herramientas son fáciles de configurar y te permitirán agregar listas de sitios web para bloquear. La principal desventaja es que solo funcionan en el navegador web donde instales la extensión.
Alternativamente, puedes instalar una aplicación de bloqueo de contenido en tu computadora Mac. Sin embargo, estas aplicaciones suelen ofrecer planes pagos.
Cómo bloquear un sitio web en Mac ajustando la configuración del router
Puedes utilizar las funciones de control parental y monitoreo integradas en el router para evitar que los usuarios en tu red doméstica o de oficina abran sitios web específicos. Casi todos los routers permiten al administrador restringir el acceso a sitios web o a internet para dispositivos o personas específicas.
Cómo bloquear un sitio web en tu router
Paso 1. Abre el menú Apple > Preferencias del sistema > Red.
Paso 2. Haz clic en los Detalles de la red conectada y ve a la pestaña TCP/IP.
Paso 3. Copia la dirección IP del router.
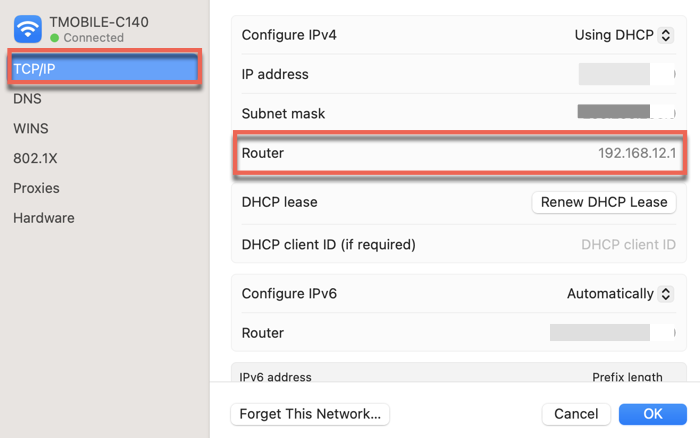
Paso 4. Abre un navegador web, pega la dirección IP del router en la barra de direcciones y presiona Enter.
Paso 5. Ingresa el nombre de usuario y contraseña del router en la página del router. La información generalmente se puede encontrar en el dispositivo del router o en su manual.
Paso 6. Localiza el control parental, límites de tiempo, sitios bloqueados, o algo similar en la configuración de tu enrutador.
Paso 7. Sigue los pasos que aparecen en pantalla para configurar los sitios web que deseas bloquear.
Agradecemos que compartas este artículo en tus perfiles de redes sociales.
Consejo adicional: Cómo desbloquear un sitio web en Mac con una VPN
Si no puedes acceder a un sitio web en Mac, es posible que esté bloqueado por tu ISP o que esté restringido geográficamente. En este caso, una VPN, una Red Privada Virtual, puede ayudarte a desbloquear el sitio y acceder a su contenido.
Como resultado del enrutamiento del tráfico de internet a través del servidor remoto de un servicio VPN, tu dirección IP cambiará, lo que te permitirá navegar por la web de forma anónima y evitar restricciones geográficas. Lee para saber cómo configurar una VPN en Mac.
Preguntas frecuentes
- Q¿Existe alguna forma de bloquear un sitio web en Mac sin contraseña?
-
A
Sí, es posible bloquear un sitio web en Mac sin la contraseña de administrador si utilizas una aplicación de terceros. Sin embargo, si deseas desbloquear un sitio web en Mac mediante la activación del Control Parental o modificando el archivo Hosts, necesitarás la contraseña de administrador.
- Q¿Cómo bloquear un sitio web en Safari Mac?
-
A
Puedes bloquear un sitio web en Safari Mac usando Screen Time. Abre las Configuraciones del Sistema, luego haz clic en Screen Time. Elige al miembro de la familia al que deseas restringir el acceso, activa las restricciones de Contenido y Privacidad y selecciona Limitar Sitios Web para Adultos. Luego haz clic en Personalizar y agrega la URL deseada en la sección Restringida. Haz clic en Hecho después de agregar todas las URLs de sitios web que deseas bloquear.
- Q¿Cómo bloquear un sitio web en Chrome Mac?
-
A
La forma más fácil de bloquear un sitio web en Chrome Mac es instalar una extensión bloqueadora de sitios web para Chrome, como FocusShield y Block Site.