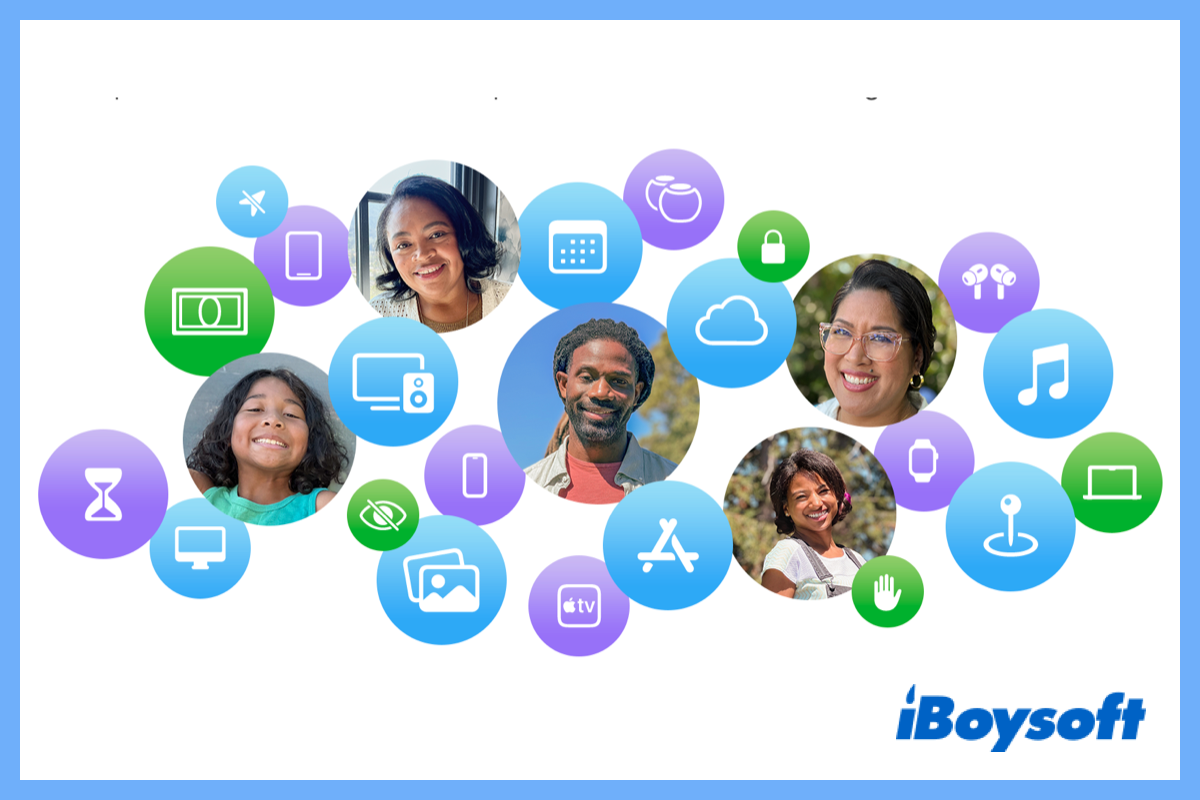If several family members have used Apple devices such as iPhone, iPad, and MacBook, you could enable the Apple Family Sharing feature to save costs. One purchases the app or makes a subscription, and all others in the Family Sharing group can use it without paying, which is really great.
More than that, Apple Family Sharing enables you to share locations with your families, locate your families' lost devices, set Screen Time for a child account, etc. Keep reading to know more detailed information about Apple Family Sharing and how to set it up on your Mac.
What is Apple Family Sharing
As a part of the Apple Ecosystem, Apple Family Sharing allows you to share content between individuals on a family plan. This Family Sharing service, based on Apple ID, was introduced in iOS 8 in June 2014. Although it has been there for a while, many Apple users are unaware of its existence, let alone know how it works.
If you set up the Family Sharing group, you are referred to as the family organizer, who can invite family members, remove family members, and disband the group. Each family member joins the family group with their own Apple ID. One Apple ID can only be a member of one family group. To use the Apple Family Sharing service, your devices should run in iOS 8 and later versions and OS X Yosemite and later versions.
With Apple Family Sharing, you can invite up to 5 other family members to access the shared Apple services such as iCloud+, Apple Music, Apple TV+, Apple Fitness+, Apple News+, and Apple Arcade. If your family includes children, you can create Apple ID for them and create child accounts to control the contents they can access, approve what kids buy and download, etc.
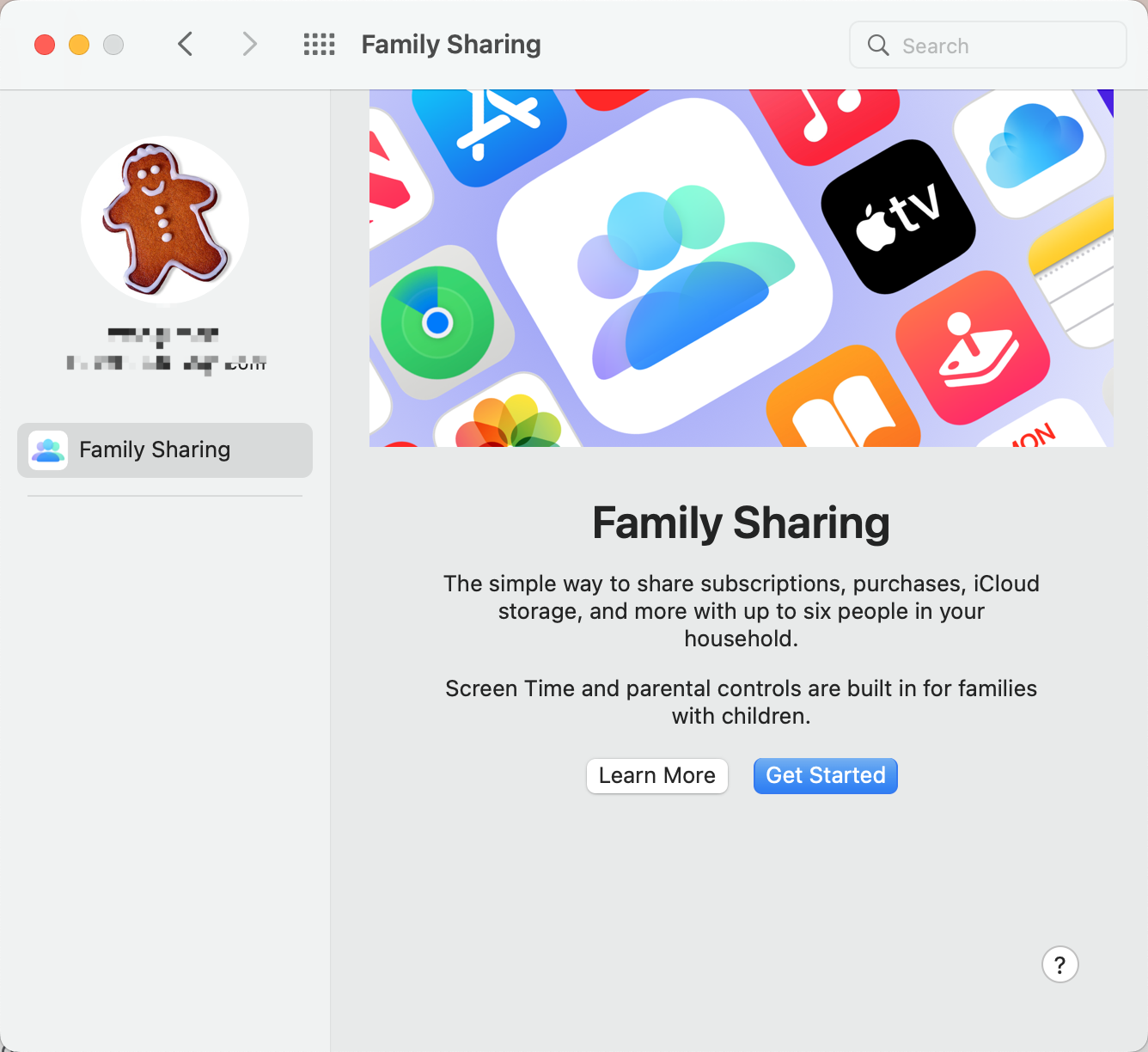
If someone wants to know more about Apple Family Sharing, you can share this informative post with her/him.
How to set up Apple Family Sharing
You are only a few steps away from setting up Apple Family Sharing on your Apple devices. Follow the step below to turn on Family Sharing on your Mac and invite people to your family.
Set up Family Sharing on Mac:
- Click on the Apple Menu and choose System Preferences.
- Tap on Sign In, then enter your Apple ID, password, and the verification code on your trusted devices.
- On the right side of your profile, click on Family Sharing next to Apple ID.
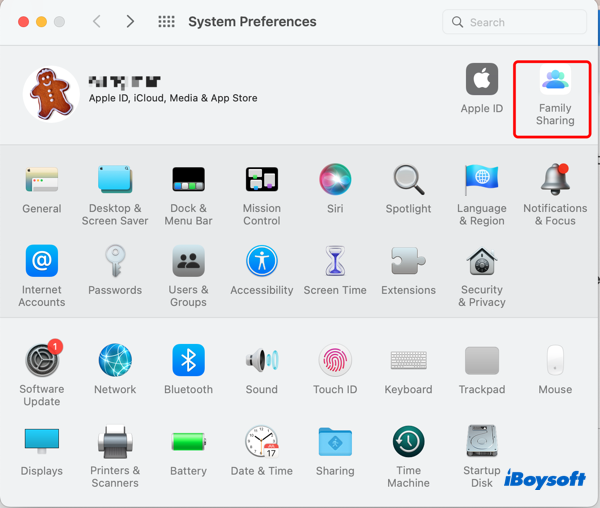
- Click Get Started to enable the Family Sharing feature, and you can tap Not Now there to set it up later.
- Choose Create Child Account for kids under 13 years old, click Next and follow the on-screen guide.
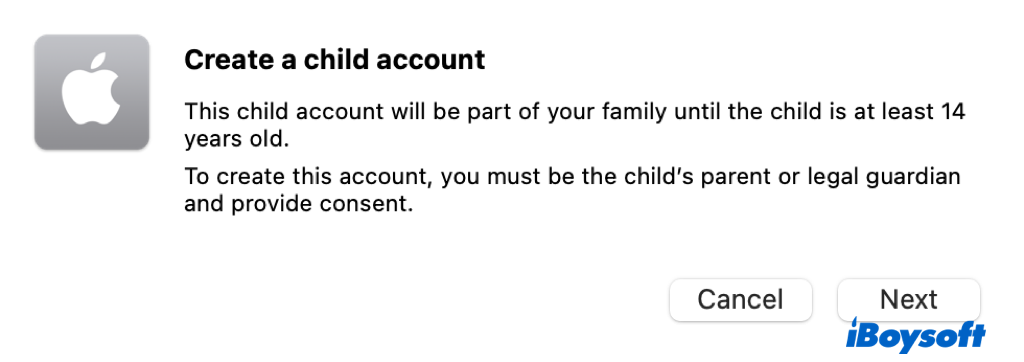
- Choose Invite People to add family members to your group. Choose a way to send invitations on the pop-up window, including Mail, Message, AirDrop, and Invite in Person.
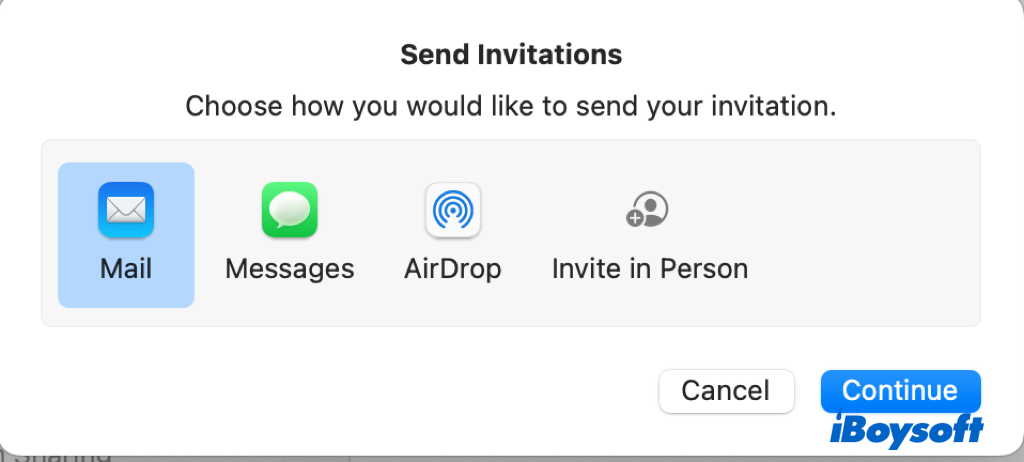
- After you accept the invitation, you will see their Apple IDs are added to the Family list.
If you have already enabled the Apple Family Sharing unconsciously on Mac, you can navigate to Apple Menu > System Preferences > Family Sharing, and then click the "+" button to add other family members.
Set up Family Sharing on an iPad/iPhone/iPod:
- Go to Settings and tap [Your name] or tap Sign in to your [device] to proceed.
- Choose Set up Family Sharing > Get Started and choose the first feature you want to use with Family Sharing. Add a payment method to your Apple ID account if you don't already have one.
- Follow the onscreen prompts to complete the setup and Invite Family Members.
- Choose a way to send invitations, via Message or invite in person.
Depending on the age, there are different types of Family Sharing members playing different roles, including:
- Organizer: An adult who sets up a Family Sharing group.
- Adult: A member of the Family Sharing group who is 18 years or older.
- Parent/Guardian: An adult member designated by the organizer to help manage parental controls for children in the group.
- Child or teen: A member under the age of 18.
How to turn off Apple Family Sharing
When you don't want to use the Apple Family Sharing service anymore, you can turn off it with ease. If your family group contains any child account, you need to switch it to another Family Sharing group so that you can continue to disable the Family Sharing feature. Here's how to turn off Family Sharing on Mac. And the steps of that of iOS devices are roughly the same.
- Head to the Apple menu > System Preferences > Family Sharing.
- From the Family member list, select the name of a member and tap "-" to remove she/he from your family group.
- Tap on the Details next to your name and click Stop Using Family Sharing to remove yourself from a family group.
- To disband Family Sharing, you should remove all other members one by one, and then click Details next to your name(organizer), choose Turn off and tap Stop Family Sharing.
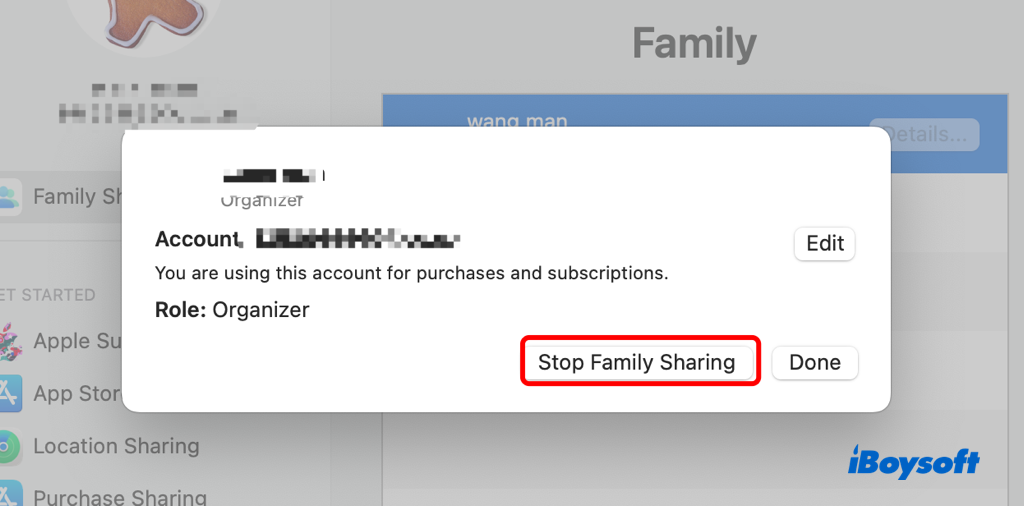
After reading, you have a deep understanding of Apple Family Sharing, click the button below to share it with others who want to use Apple Family Sharing to share content.
FAQs about Apple Family Sharing
- QHow many people can I use Apple Family Sharing with?
-
A
You can invite up to 5 people to your family group to share content such as Apple subscriptions, App Store purchases, locations, iCloud storage, etc.
- QWhat if my kids don’t have Apple IDs?
-
A
You need to create Apple IDs for your kids. And children can not add to an Apple Family Sharing group directly, you should create child accounts for kids to use in Family Sharing.
- QWhat devices can I use Apple Family Sharing on?
-
A
To use Family Sharing, it requires that iPhone, iPad, and iPod run in iOS 8 and later, MacBook Air/pro/iMac runs in OS X Yosemite and later.