特定のウェブサイトをブロックすることは、子供、従業員、または学生がインターネット上の特定のコンテンツにアクセスできないようにするために役立ちます。Mac コンピュータには、ウェブサイトのバックリストを作成するのに役立ついくつかの方法があります。サードパーティのアプリ、ウェブブラウザ拡張機能、プラグインを使用して、Mac でウェブサイトをブロックすることもできます。
Macでウェブサイトをブロック解除する方法については、以下の手順が適用されます。macOS 13 Venturaにも古いバージョンのmacOSが搭載されている場合は、具体的な手順とオプションが異なる場合があります。
Macでウェブサイトをブロックする方法:
| 方法 | 有効性 | 難易度 |
| 親制限を有効にする | 高 - 特定のユーザーに対して特定のウェブサイトを正確にブロックできます。 | 簡単 |
| ホストファイルを変更する | 高 - 制限されると、Mac で Web サイトを開くことができなくなります。 | 簡単 |
| アプリや拡張機能をインストールする | 高 - ウェブサイトブロッカーとペアレンタルコントロールツールは簡単に設定でき、効果的です。 | 簡単 |
| ルーターの設定を調整する | 高 - 同じネットワーク上のすべてのユーザーに対してウェブサイトをブロックします。 |
ペアレンタルコントロールを有効にして Mac で Web サイトをブロックする
macOSには、スクリーンタイムに組み込まれたウェブサイトブロッカーがあり、親または法的な保護者が特定のウェブサイト(特にアダルトサイト)にアクセスできないようにするために家族のメンバー(通常14歳未満の子供)を制限することができます。
スクリーンタイムを使用してMacでウェブサイトをブロックする手順
ステップ1. AppleロゴをクリックしてAppleメニューを開き、ドロップダウンオプションでシステム設定を選択します。
ステップ2. ファミリー共有を設定している場合は、ファミリーアイコンをクリックして、特定の Web サイトへのアクセスを制限する家族を選択します。
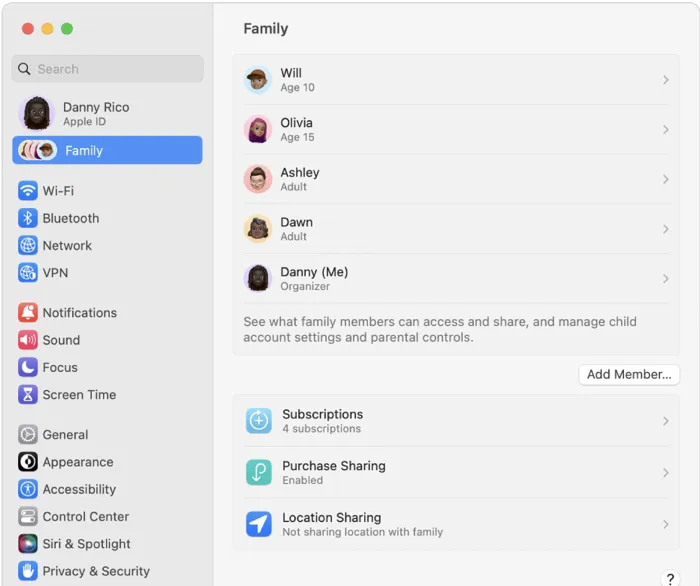
ステップ3. スクリーンタイムウィンドウで、コンテンツとプライバシーをクリックします。
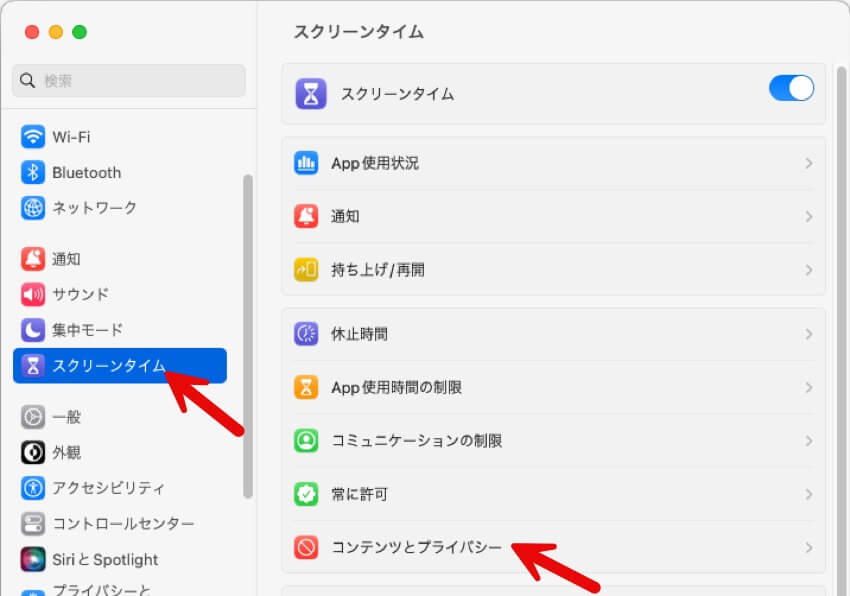
ステップ4. スライダーをオンにしてコンテンツとプライバシーの制限を有効にし、コンテンツ制限を開きます。
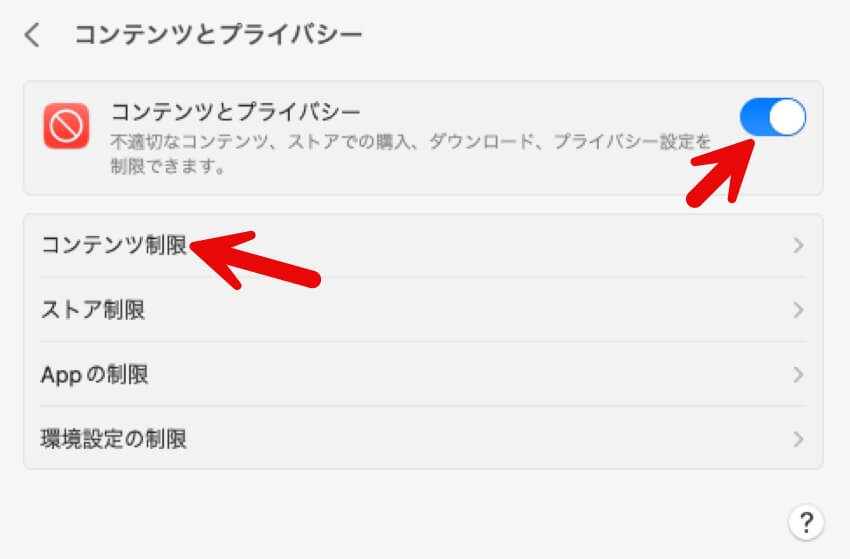
ステップ5. Webコンテンツへのアクセスセクションで、成人向けWebサイトを制限を選択します。または、許可されたウェブサイト以外はすべてブロックする許可されたウェブサイトのみオプションを選択することもできます。
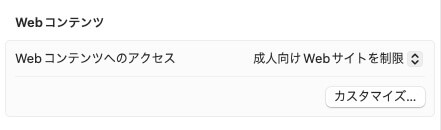
ステップ6. カスタマイズボタンをクリックすると、許可する Web サイトと制限する Web サイトを追加できるウィンドウがポップアップ表示されます。
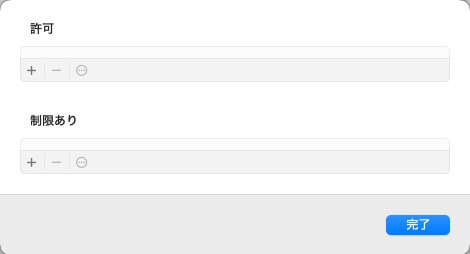
ステップ7. プラスアイコンをクリックして、ウェブサイトのURLを入力し、完了をクリックします。
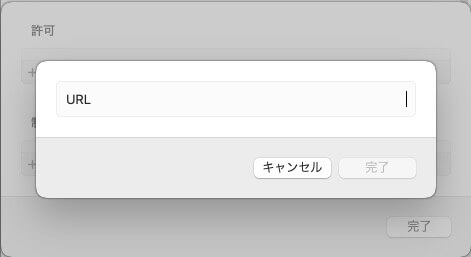
ステップ8. 完了をクリックすると、制限リストにあるすべての Web サイトが Mac でブロックされます。
この記事は役に立ちましたか?役に立った場合は、ソーシャルメディアページで共有して他の方にも役立ててください。
コンテンツとプライバシーの制限を解除してウェブサイトをブロック解除する方法
制限されたウェブサイトをすべてブロック解除したい場合は、Mac上でコンテンツとプライバシーの制限を完全に無効にするのが最も簡単な方法です。
ステップ1. Appleメニューを開きます > システム設定 > スクリーンタイム。
ステップ2. コンテンツとプライバシーをクリックして無効にします。または、コンテンツ制限を開き、無制限アクセスを選択します。

ブラックリストから特定のウェブサイトを削除したい場合は、以下の手順に従ってください:
ステップ1. Appleメニューを開きます > システム設定 > スクリーンタイム。
ステップ2. コンテンツとプライバシー > コンテンツ制限 > カスタマイズをクリックします。
ステップ3. 解除したいウェブサイトを選択し、マイナスアイコンをクリックして削除し、完了をクリックします。
Macターミナルでウェブサイトのブラックリストを作成する方法
Mac の Hosts ファイルを使用すると、DNS 設定を指定どおりに上書きできます。管理者アカウント(Mac の初期設定に使用したアカウント)がある場合、管理者権限を使用して Hosts ファイルを変更し、Mac で Web サイトをブロックできます。Mac ターミナルを使用して Web サイトをブロックし、Mac の Hosts ファイルを変更するのは簡単なプロセスです。
Macでターミナルを使用して Web サイトをブロックする手順
Step 1. Command + Tabキーを使用してMacのSpotlight検索を開き、ターミナルと入力し、ターミナルアプリをダブルクリックして開きます。
Step 2. 以下のコマンドを入力して、Host ファイルを開きます。
sudo nano /private/etc/hosts
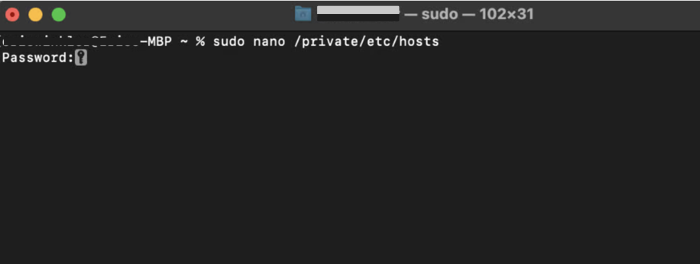
Step 3. Returnキーを押すとパスワードの入力を求められます。
Step 4. 管理者パスワードを入力し、Returnキーを押します。入力中は数字や文字が表示されないことが正常です。
Step 5. Hostsファイルエディタで、キーボードの下向きの矢印キーを使用してカーソルを行の127.0.0.1 localhostまで移動し、右矢印キーを使用してカーソルを行末に移動し、Returnキーを押して新しい行を開きます。
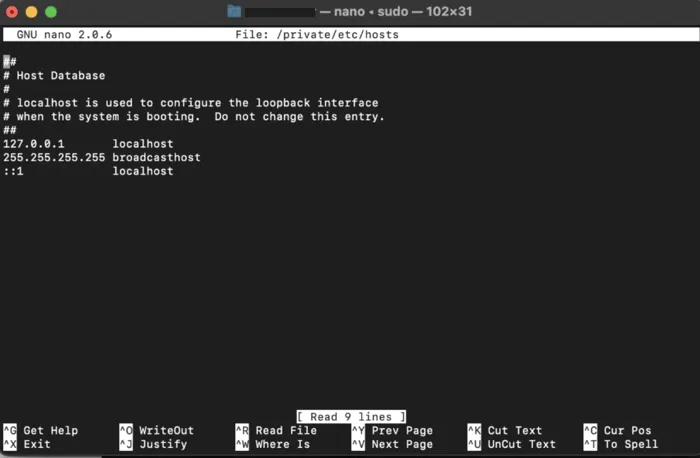
Step 6. フォーマット127.0.0.1
127.0.0.1 www.espn.com
ブロックするウェブサイトが複数ある場合は、Return キーを使用して他の新しい行を開き、追加します。
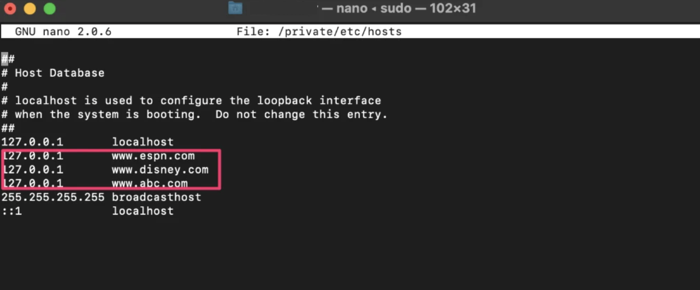
ヒント:ブロックしたウェブサイトにまだアクセスできる場合、ブラウザが別のサブドメインにアクセスしている必要があります。この問題を解決するには、Hosts ファイルに次の行を追加します。
127.0.0.1 "www"を含まないURL
127.0.0.1 m. (URL):ウェブサイトのモバイルバージョンをブロックします
Step 7. Control + Oキーを同時に押して Hosts ファイルへの変更を保存し、Control + X を使用してエディターを終了します。
Step 8. ターミナルアプリを閉じ、ウェブサイトがブロックされているかどうかをテストします。
これでMacでウェブサイトをブロックする方法を知っています。フォロワーと共有しましょう。
管理者によってブロックされたWebサイトをMacで解除する方法
管理者アカウントを使用して Mac で Web サイトをブロックする方法を学習したので、Mac で管理者によってブロックされた Web サイトのブロックを解除する方法も学習する必要があります。
ステップ1. ターミナルを開き、以下のコマンドを実行してHostsファイルを開きます:
sudo nano /private/etc/hosts
ステップ2. パスワードを入力してReturnキーを押します。
ステップ3. 矢印キーを使用してブロックされたウェブサイトの行を見つけます。
ステップ4. 行全体を削除するか、行の先頭にポンド記号 #を追加します。どちらの方法でもシステムはウェブサイトを読み込むことができます。
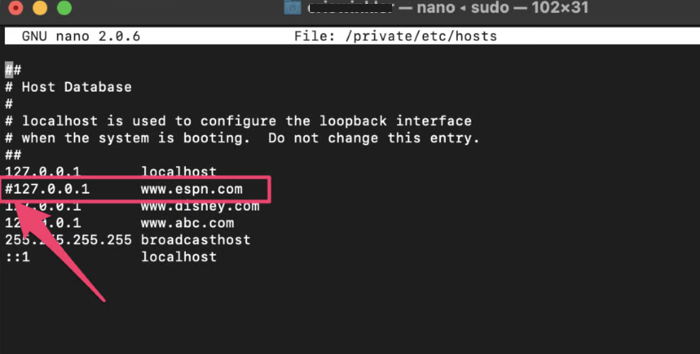
ステップ5. Control + O を押して変更を保存し、Control + X を押して Hosts ファイル エディターを終了します。
アプリや拡張機能を使用してMacでウェブサイトへのアクセスを制限する方法
Mac が特定の Web サイトを読み込まないようにするもう 1 つの方法は、外部ソフトウェアを使用することです。Web サイトやオンライン コンテンツをブロックしてペアレンタル コントロールや生産性向上を図るように設計された Web ブラウザー拡張機能やアプリケーションは数多くあります。
Google Chrome 拡張機能ストアまたは Safari 拡張機能ストアにアクセスして、コンテンツ ブロッカーやペアレンタル コントロール ツールを検索できます。これらのツールは簡単にセットアップでき、ブロックする Web サイト リストを追加できます。主な欠点は、拡張機能をインストールした Web ブラウザーでしか機能しないことです。
または、Macコンピュータにコンテンツブロックアプリをインストールすることもできます。ただし、これらのアプリは通常有料プランを提供しています。
ルーターの設定を調整してMacでウェブサイトをブロックする方法
ルーターに組み込まれているペアレンタル コントロールと監視機能を使用して、自宅やオフィスのネットワーク上のユーザーが特定の Web サイトを開かないようにすることができます。ほとんどすべてのルーターでは、管理者が特定のデバイスやユーザーに対して Web サイトやインターネットへのアクセスを制限できます。
ルーターでウェブサイトのブロックをする方法
ステップ1. Appleメニューを開き、システム設定に移動し、ネットワークをクリックします。
ステップ2. 接続されているネットワークの詳細をクリックし、TCP/IPタブに移動します。
ステップ3. ルーターのIPアドレスをコピーします。
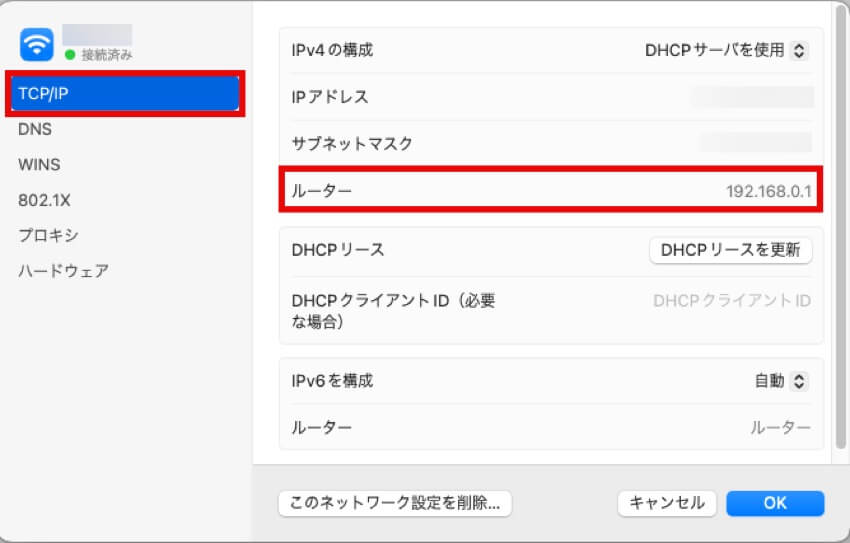
ステップ4. ウェブブラウザを開き、ルーターのIPアドレスをアドレスバーに貼り付け、Returnキーを押します。
ステップ5. ルーターのページでルーターのユーザー名とパスワードを入力します。この情報は通常、ルーター デバイスまたはそのマニュアルに記載されています。
ステップ6. ルーターの設定でペアレンタルコントロール、時間制限、ブロックサイトなどを見つけてください。
ステップ7. 画面の手順に従って、ブロックする Web サイトを設定します。
この記事をあなたのソーシャルメディアプロファイルでシェアしていただけると幸いです。
ボーナスヒント:VPNを使ってMacでウェブサイトのブロックを解除する方法
Mac で Web サイトにアクセスできない場合は、ISP によってブロックされているか、地理的に制限されている可能性があります。この場合、VPN (仮想プライベート ネットワーク) を使用すると、サイトのブロックを解除してコンテンツにアクセスできます。
VPN がインターネット トラフィックを VPN サービスのリモート サーバー経由で再ルーティングすると、IP アドレスが変更され、匿名で Web を閲覧して地理的制限を回避できます。
よくある質問
- QパスワードなしでMacでウェブサイトをブロックする方法はありますか?
-
A
はい、サードパーティのアプリを利用すれば、管理者パスワードなしでMacでウェブサイトをブロックすることが可能です。ただし、Macでウェブサイトを解除するには、親権制御を有効にしたり、ホストファイルを変更したりする場合は管理者パスワードが必要です。
- QSafari Macでウェブサイトをブロックする方法は?
-
A
Screen Timeを使用して、Safari Macでウェブサイトをブロックすることができます。システム設定を開き、Screen Timeをクリックします。アクセス制限をかけたい家族のメンバーを選択し、[コンテンツとプライバシーの制限]をオンにし、[アダルトサイトの制限]を選択します。その後、[カスタマイズ]をクリックし、ブロックしたいURLを[制限付き]セクションに追加します。すべてのウェブサイトのURLを追加したら、[完了]をクリックします。
- QChrome Macでウェブサイトをブロックする方法は?
-
A
Chrome Macでウェブサイトをブロックする最も簡単な方法は、FocusShieldやBlock Siteなど、Chrome用のウェブサイトブロッカー拡張機能をインストールすることです。