La bloque de sites web spécifiques est utile lorsque vous souhaitez empêcher vos enfants, employés ou élèves d'accéder à certains contenus sur Internet. Les ordinateurs Mac offrent plusieurs moyens de vous aider à créer une liste noire de sites web. Vous pouvez également utiliser des applications tierces, des extensions de navigateur web et des plug-ins pour bloquer des sites web sur un Mac.
Lisez la suite pour apprendre comment bloquer et débloquer des sites web sur Mac. Les étapes suivantes s'appliquent à macOS 13 Ventura, donc si votre Mac a une version plus ancienne de macOS, les procédures spécifiques et les options peuvent varier.
Comment bloquer un site web sur Mac:
| Méthodes | Efficacité | Difficulté |
| Activer les contrôles parentaux | Élevée - Elle peut bloquer précisément certains sites web pour des utilisateurs spécifiques. | Facile |
| Modifier le fichier Hosts | Élevée - Il n'autorise pas votre Mac à ouvrir les sites web une fois qu'ils sont restreints. | Facile |
| Installer des applications et des extensions | Élevée - Les bloqueurs de sites web et les outils de contrôle parental sont faciles à configurer et efficaces. | Facile |
| Ajuster les paramètres du routeur | Élevée - Il bloque les sites web pour tous les utilisateurs sur le même réseau. |
Bloquer un site web sur Mac en activant les contrôles parentaux
macOS dispose d'un bloqueur de sites web intégré dans Screen Time pour permettre à un parent ou à un tuteur légal de restreindre l'accès à certains sites web à un membre de la famille, généralement un enfant de moins de 14 ans, en particulier les sites web pour adultes.
Étapes pour bloquer un site web sur Mac en utilisant Screen Time
Étape 1. Cliquez sur le logo Apple pour ouvrir le menu Apple et choisissez Préférences Système dans les options déroulantes.
Étape 2. Si vous avez configuré Partage familial, cliquez sur les icônes de la famille pour choisir le membre de la famille que vous souhaitez restreindre l'accès à certains sites web.
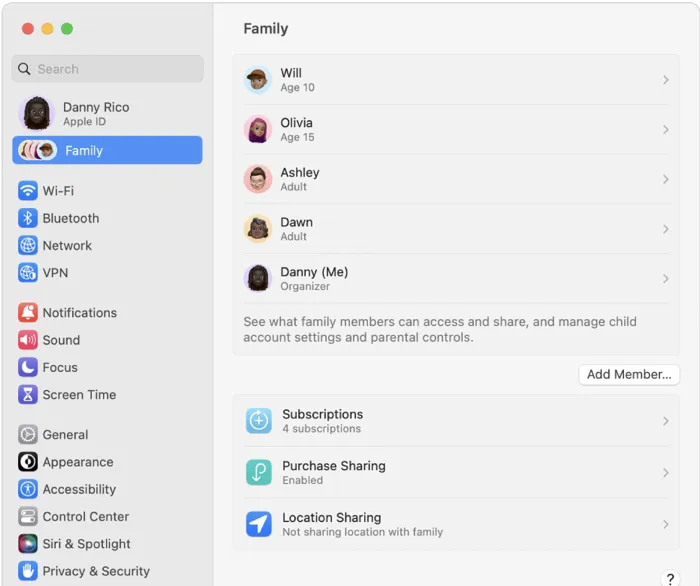
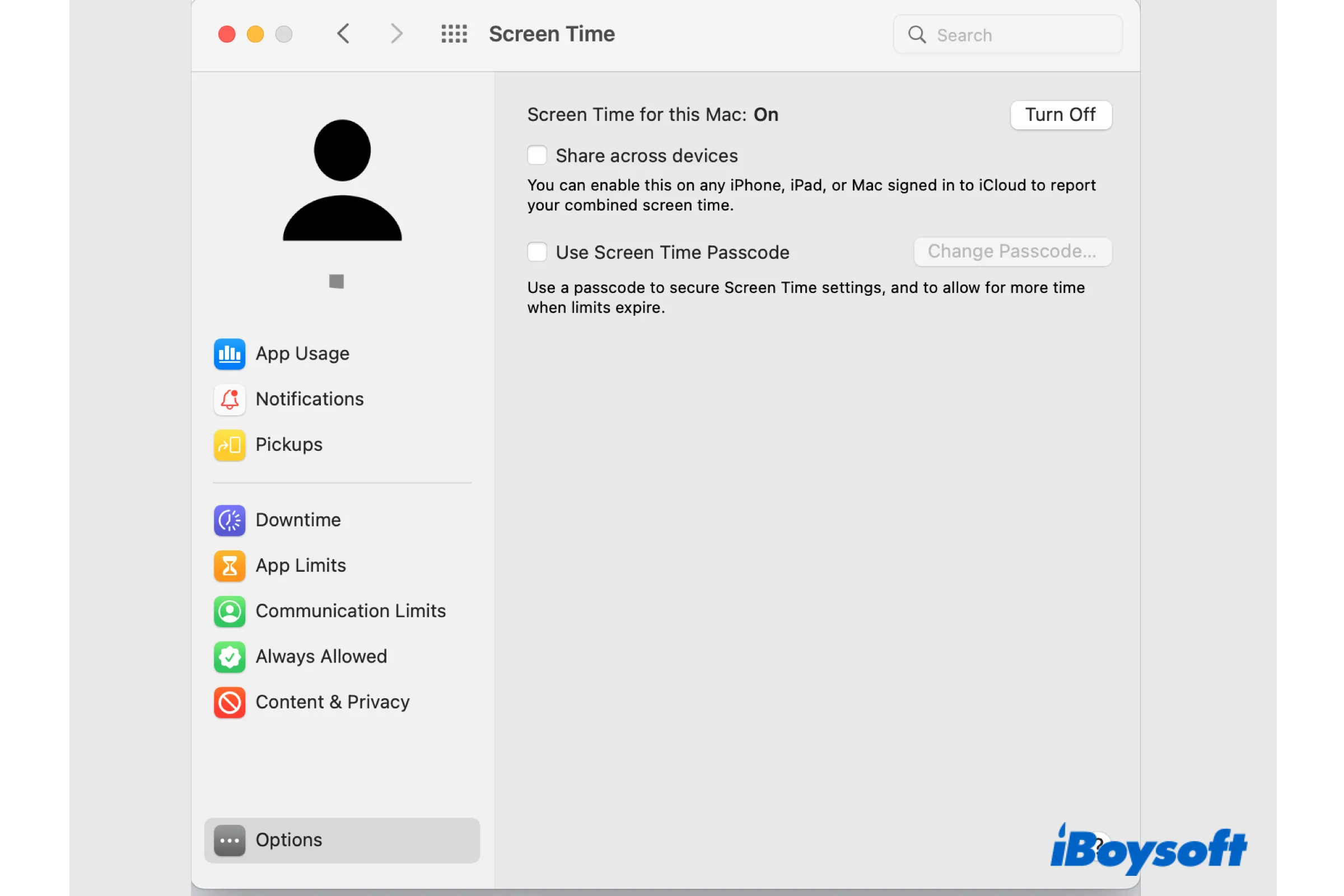
Vous saurez ce que sont les contrôles parentaux sur Mac et comment les configurer pour rendre votre Mac sécurisé pour les enfants.
Étape 3. Dans la fenêtre Temps d'écran, cliquez sur Contenu et confidentialité.
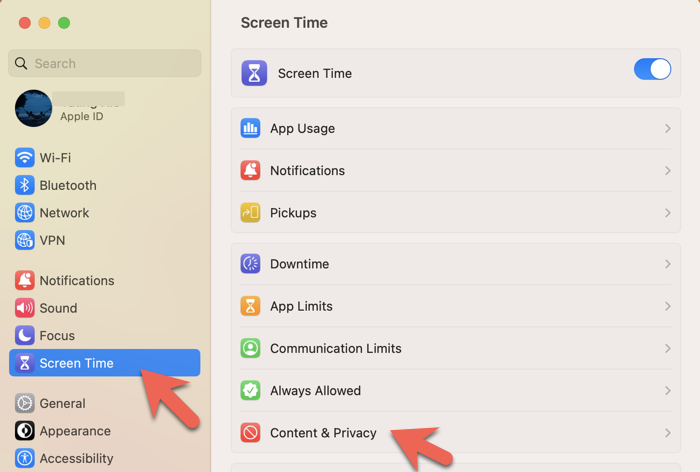
Étape 4. Basculez le curseur pour activer les restrictions de Contenu et confidentialité et ouvrez Restrictions de contenu.
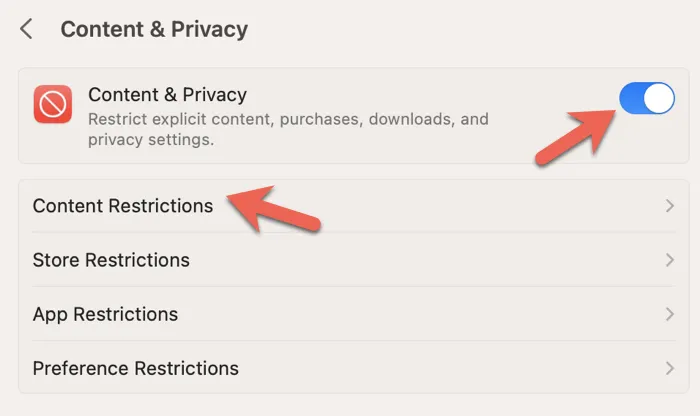
Étape 5. Dans la section Accès au contenu web, sélectionnez Limite des sites web pour adultes. Alternativement, vous pouvez sélectionner l'option Seulement les sites web autorisés, qui bloque tous les sites web sur Mac, sauf ceux que vous autorisez.
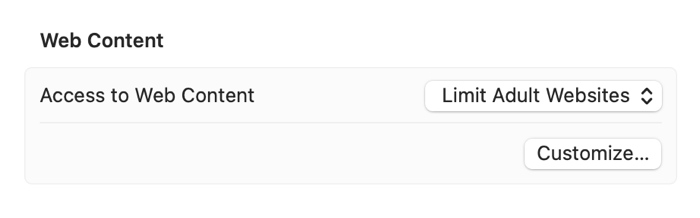
Étape 6. Cliquez sur le bouton Personnaliser et une fenêtre apparaît pour vous permettre d'ajouter des sites web que vous autorisez et des sites web que vous souhaitez restreindre.
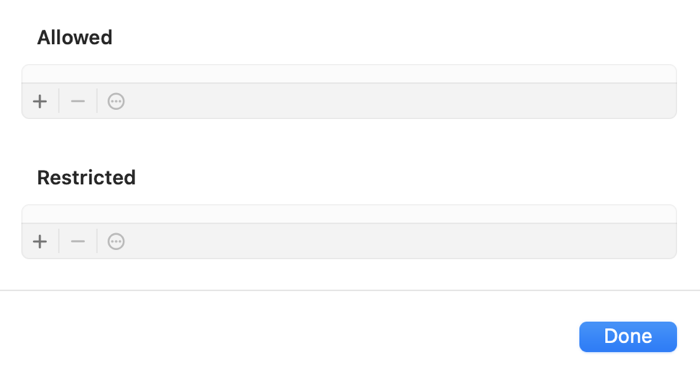
Étape 7. Cliquez sur l'icône plus, saisissez l'URL du site web et cliquez sur Terminé.
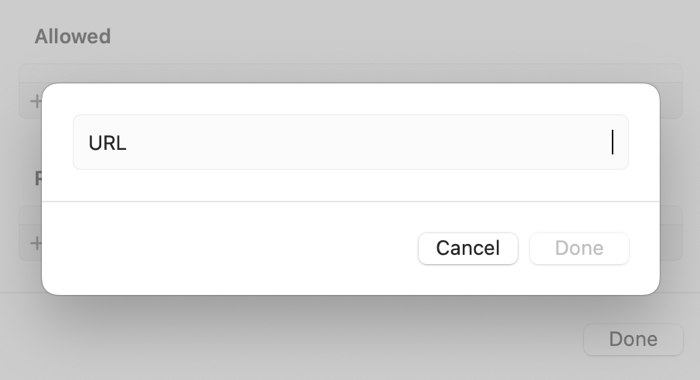
Étape 8. Cliquez sur Terminé et tous les sites web de la liste Restreint seront bloqués sur Mac.
Cet article est-il utile ? Si oui, veuillez le partager sur vos pages de médias sociaux pour aider les autres.
Comment débloquer un site web en désactivant les restrictions de Contenu et confidentialité
Si vous souhaitez débloquer tous les sites web restreints, la manière la plus simple consiste à désactiver complètement les restrictions de Contenu et confidentialité sur Mac.
Étape 1. Ouvrez le menu Apple > Préférences Système > Temps d'écran.
Étape 2. Cliquez sur Contenu et confidentialité et désactivez-le. Ou ouvrez Restrictions de contenu et choisissez Accès non restreint.
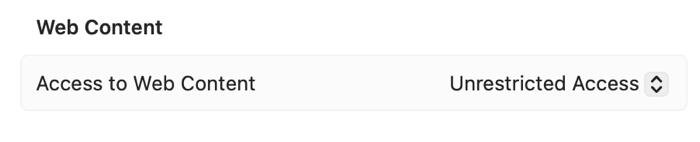
Si vous souhaitez supprimer un ou plusieurs sites web restreints de la liste noire, suivez les étapes ci-dessous :
Étape 1. Ouvrez le menu Apple > Préférences Système > Temps d'écran.
Étape 2. Cliquez sur Contenu et confidentialité > Restrictions de contenu > Personnaliser.
Étape 3. Sélectionnez le site web que vous souhaitez débloquer, cliquez sur l'icône moins pour le supprimer et cliquez sur Terminé.
Créer une liste noire de sites web sur Mac avec le Terminal Mac
Le fichier Hosts sur Mac vous permet de remplacer les paramètres DNS tels qu'ils sont spécifiés. Si vous disposez d'un compte administrateur (le compte que vous avez utilisé pour configurer initialement votre Mac), vous pouvez utiliser vos privilèges administratifs pour modifier le fichier Hosts afin de bloquer des sites web sur Mac. Bloquer un site web avec le Terminal Mac pour modifier le fichier Hosts du Mac est un processus simple.
Étapes pour bloquer un site web sur Mac avec le Terminal
Étape 1. Utilisez la combinaison Commande + Tabulation pour ouvrir la Recherche Spotlight de Mac, tapez Terminal, et double-cliquez sur l'application Terminal pour l'ouvrir.
Étape 2. Tapez la commande ci-dessous pour ouvrir le fichier Hosts.
sudo nano /private/etc/hosts
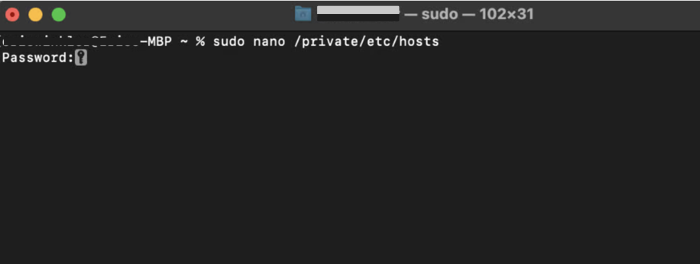
Étape 3. Appuyez sur Retour et vous serez invité à entrer votre mot de passe.
Étape 4. Tapez votre mot de passe administrateur et appuyez sur Retour. Pendant que vous tapez, il est normal que aucun chiffre ou lettre n'apparaisse.
Étape 5. Dans l'éditeur du fichier Hosts, utilisez la touche de flèche vers le bas de votre clavier pour déplacer le curseur jusqu'à la ligne 127.0.0.1 localhost; utilisez la touche de flèche vers la droite pour déplacer le curseur jusqu'à la fin de la ligne et appuyez sur Retour pour ouvrir une nouvelle ligne.
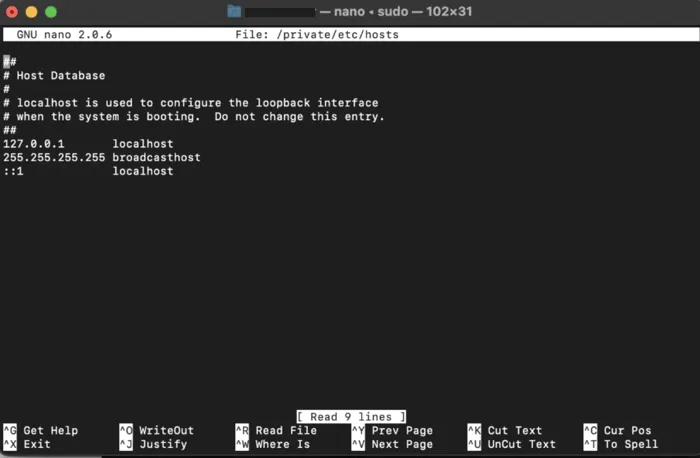
Étape 6. Entrez le site web que vous souhaitez bloquer en utilisant le format 127.0.0.1
127.0.0.1 www.espn.com
Si vous avez plusieurs sites web que vous souhaitez bloquer, utilisez simplement la touche Retour pour ouvrir d'autres nouvelles lignes et ajoutez-les.
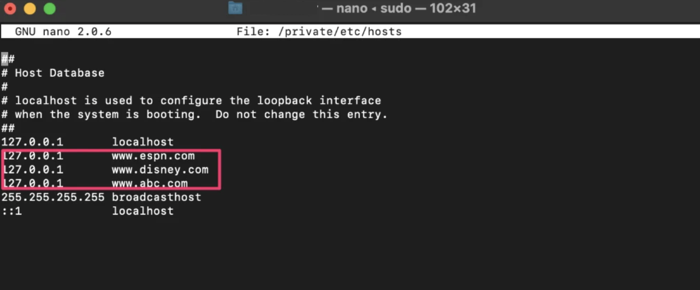
Conseils : Si vous pouvez toujours accéder au site web que vous avez bloqué, votre navigateur doit accéder à un sous-domaine différent. Pour résoudre le problème, vous pouvez ajouter plus de lignes dans le fichier Hosts telles que
127.0.0.1 URL sans le "www"
127.0.0.1 m.(URL) qui bloque la version mobile du site web
Étape 7. Appuyez sur les touches Contrôle + O ensemble pour enregistrer vos modifications dans le fichier Hosts et utilisez Contrôle + X pour quitter l'éditeur.
Étape 8. Fermez l'application Terminal et testez pour voir si le site web est bloqué.
Maintenant que vous savez comment bloquer un site web sur Mac. Partagez-le avec vos abonnés.
Comment débloquer un site web bloqué par un administrateur sur Mac
Maintenant que vous avez appris comment bloquer un site web sur Mac avec un compte administrateur, vous voudrez également savoir comment débloquer un site web bloqué par un administrateur sur Mac.
Étape 1. Ouvrez Terminal et exécutez la commande ci-dessous pour ouvrir le fichier Hosts :
sudo nano /private/etc/hosts
Étape 2. Saisissez votre mot de passe et appuyez sur Entrée.
Étape 3. Utilisez les touches fléchées pour localiser la ligne du site web bloqué.
Étape 4. Supprimez toute la ligne ou ajoutez un dièse # au début de la ligne. Les deux façons permettront au système de charger le site web pour vous.
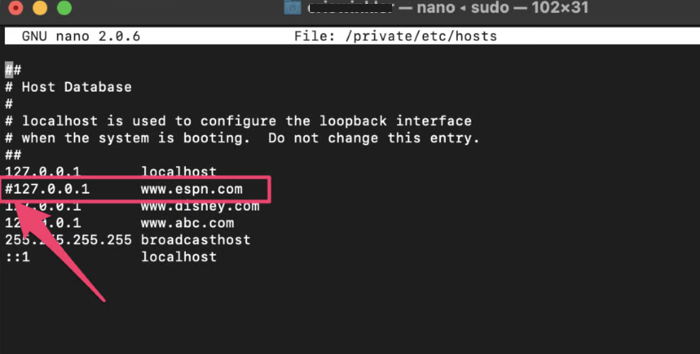
Étape 5. Appuyez sur Contrôle + O pour enregistrer les modifications et Contrôle + X pour quitter l'éditeur du fichier Hosts.
Restreindre l'accès aux sites web sur Mac en utilisant des applications et des extensions
Une autre façon d'empêcher votre Mac de charger certains sites web est d'utiliser un logiciel externe. Il existe de nombreuses extensions de navigateur web et applications conçues pour bloquer des sites web et du contenu en ligne pour le contrôle parental et l'amélioration de la productivité.
Vous pouvez accéder à la boutique d'extensions Google Chrome ou à la boutique d'extensions Safari pour rechercher des bloqueurs de contenu ou des outils de contrôle parental. Ces outils sont faciles à configurer et vous permettront d'ajouter des listes de sites web à bloquer. Le principal inconvénient est qu'ils ne fonctionnent que sur le navigateur web sur lequel vous installez l'extension.
Alternativement, vous pouvez installer une application de blocage de contenu sur votre ordinateur Mac. Cependant, ces applications proposent généralement des plans payants.
Astuce bonus : Comment débloquer un site web sur Mac avec un VPN
Si vous ne parvenez pas à accéder à un site web sur Mac, il est peut-être bloqué par votre fournisseur de services Internet (FSI) ou il est soumis à des restrictions géographiques. Dans ce cas, un VPN, un réseau privé virtuel, peut vous aider à débloquer le site et à accéder à son contenu.
Votre adresse IP sera modifiée grâce à la redirection du trafic Internet par le VPN vers le serveur distant d'un service VPN, ce qui vous permettra de naviguer sur le web de manière anonyme et d'éviter toute restriction géographique. Lisez pour savoir comment configurer un VPN sur Mac.
FAQ
- QExiste-t-il un moyen de bloquer un site Web sur un Mac sans mot de passe ?
-
A
Oui, il est possible de bloquer un site Web sur un Mac sans le mot de passe administrateur si vous utilisez une application tierce. Cependant, si vous souhaitez débloquer un site Web sur un Mac en activant les Contrôles parentaux ou en modifiant le fichier Hosts, vous aurez besoin du mot de passe administrateur.
- QComment bloquer un site Web sur Safari Mac ?
-
A
Vous pouvez bloquer un site Web sur Safari Mac en utilisant Screen Time. Ouvrez les Paramètres système, puis cliquez sur Screen Time. Choisissez le membre de la famille auquel vous souhaitez restreindre l'accès, activez les restrictions de contenu et de confidentialité, et choisissez Limiter les sites pour adultes. Ensuite, cliquez sur Personnaliser et ajoutez l'URL souhaitée dans la section Restreint. Cliquez sur Terminé après avoir ajouté toutes les URLs des sites Web que vous souhaitez bloquer.
- QComment bloquer un site Web sur Chrome Mac ?
-
A
La manière la plus simple de bloquer un site Web sur Chrome Mac est d'installer une extension bloqueuse de sites Web pour Chrome, comme FocusShield et Block Site.
Comment bloquer un site web sur Mac en ajustant les paramètres du routeur
Vous pouvez utiliser les fonctionnalités de contrôle parental et de surveillance intégrées du routeur pour empêcher les utilisateurs de votre réseau domestique ou professionnel d'ouvrir des sites web spécifiques. Presque tous les routeurs permettent à l'administrateur de restreindre l'accès à des sites web ou à Internet pour des dispositifs ou des personnes spécifiques.
Comment bloquer un site web sur votre routeur
Étape 1. Ouvrez le menu Apple > Préférences Système > Réseau.
Étape 2. Cliquez sur les Détails du réseau connecté et accédez à l'onglet TCP/IP.
Étape 3. Copiez l'adresse IP du routeur.
Étape 4. Ouvrez un navigateur web, collez l'adresse IP du routeur dans la barre d'adresse et appuyez sur Entrée.
Étape 5. Entrez votre nom d'utilisateur et mot de passe du routeur sur la page du routeur. Ces informations se trouvent généralement sur l'appareil du routeur ou dans son manuel.
Étape 6 : Localisez le contrôle parental, les limites de temps, les sites bloqués, ou quelque chose de similaire dans les paramètres de votre routeur.
Étape 7 : Suivez les étapes affichées à l'écran pour configurer les sites Web que vous souhaitez bloquer.
Nous apprécierions si vous pouviez partager cet article sur vos profils de médias sociaux.