Das Blockieren bestimmter Websites ist nützlich, wenn Sie verhindern möchten, dass Ihre Kinder, Mitarbeiter oder Schüler auf bestimmte Inhalte im Internet zugreifen. Mac-Computer bieten mehrere Möglichkeiten, um eine Blacklist von Websites zu erstellen. Sie können auch Apps von Drittanbietern, Webbrowser-Erweiterungen und Plug-Ins verwenden, um Websites auf einem Mac zu blockieren.
Erfahren Sie hier, wie Sie Websites auf dem Mac blockieren und entsperren können. Die folgenden Schritte gelten für macOS 13 Ventura, daher können sich die spezifischen Verfahren und Optionen auf älteren Versionen von macOS unterscheiden.
Wie man eine Website auf dem Mac blockiert:
| Methode | Effektivität | Schwierigkeit |
| Aktivieren Sie die Kindersicherung | Hoch - Sie können bestimmte Websites genau für bestimmte Benutzer blockieren. | Einfach |
| Ändern Sie die Hosts-Datei | Hoch - Sie ermöglicht es Ihrem Mac nicht, die Websites zu öffnen, sobald sie eingeschränkt sind. | Einfach |
| Installieren von Apps und Erweiterungen | Hoch - Website-Blocker und Tools zur Kindersicherung lassen sich einfach einrichten und sind effektiv. | Einfach |
| Routereinstellungen anpassen | Hoch - Es blockiert Websites für alle Benutzer im selben Netzwerk. |
Inhaltsverzeichnis:
- 1. Eine Website auf dem Mac blockieren, indem Sie die Kindersicherung aktivieren
- 2. Erstellen Sie eine Blacklist von Websites auf dem Mac mit dem Mac Terminal
- 3. Beschränken Sie den Zugriff auf Websites auf dem Mac mithilfe von Apps und Erweiterungen
- 4. Wie man eine Website auf dem Mac blockiert, indem Sie die Router-Einstellungen anpassen
- 5. Bonus-Tipp: Wie man eine Website auf dem Mac mit einem VPN entsperrt
- 6. FAQs
Blockieren Sie eine Website auf dem Mac, indem Sie die Kindersicherung aktivieren
macOS verfügt über einen integrierten Website-Blocker in der Bildschirmzeit, mit dem ein Elternteil oder ein gesetzlicher Vormund die Beschränkung eines Familienmitglieds, normalerweise eines Kindes unter 14 Jahren, auf bestimmte Websites, insbesondere Erwachsenenwebsites, ermöglichen kann.
Schritte zum Blockieren einer Website auf dem Mac mit Hilfe der Bildschirmzeit
Schritt 1. Klicken Sie auf das Apple-Logo, um das Apple-Menü zu öffnen, und wählen Sie Systemeinstellungen aus den Dropdown-Optionen.
Schritt 2. Wenn Sie Familienfreigabe eingerichtet haben, klicken Sie auf die Familien-Symbole, um das Familienmitglied auszuwählen, das Sie daran hindern möchten, bestimmte Websites zu besuchen.
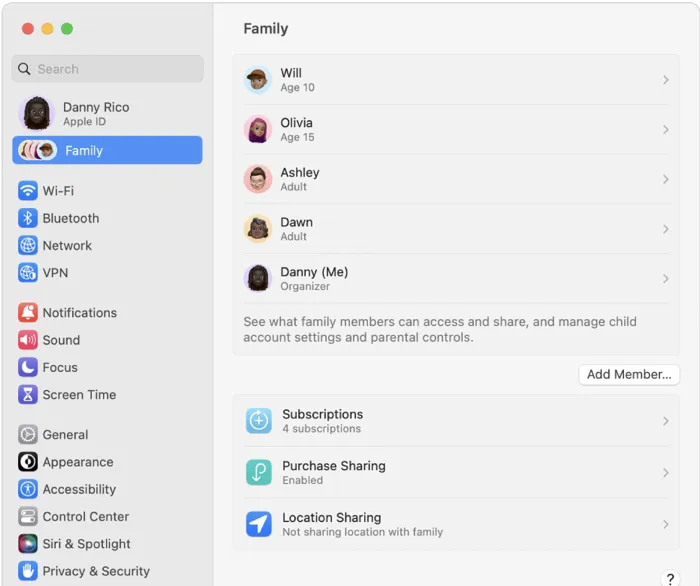
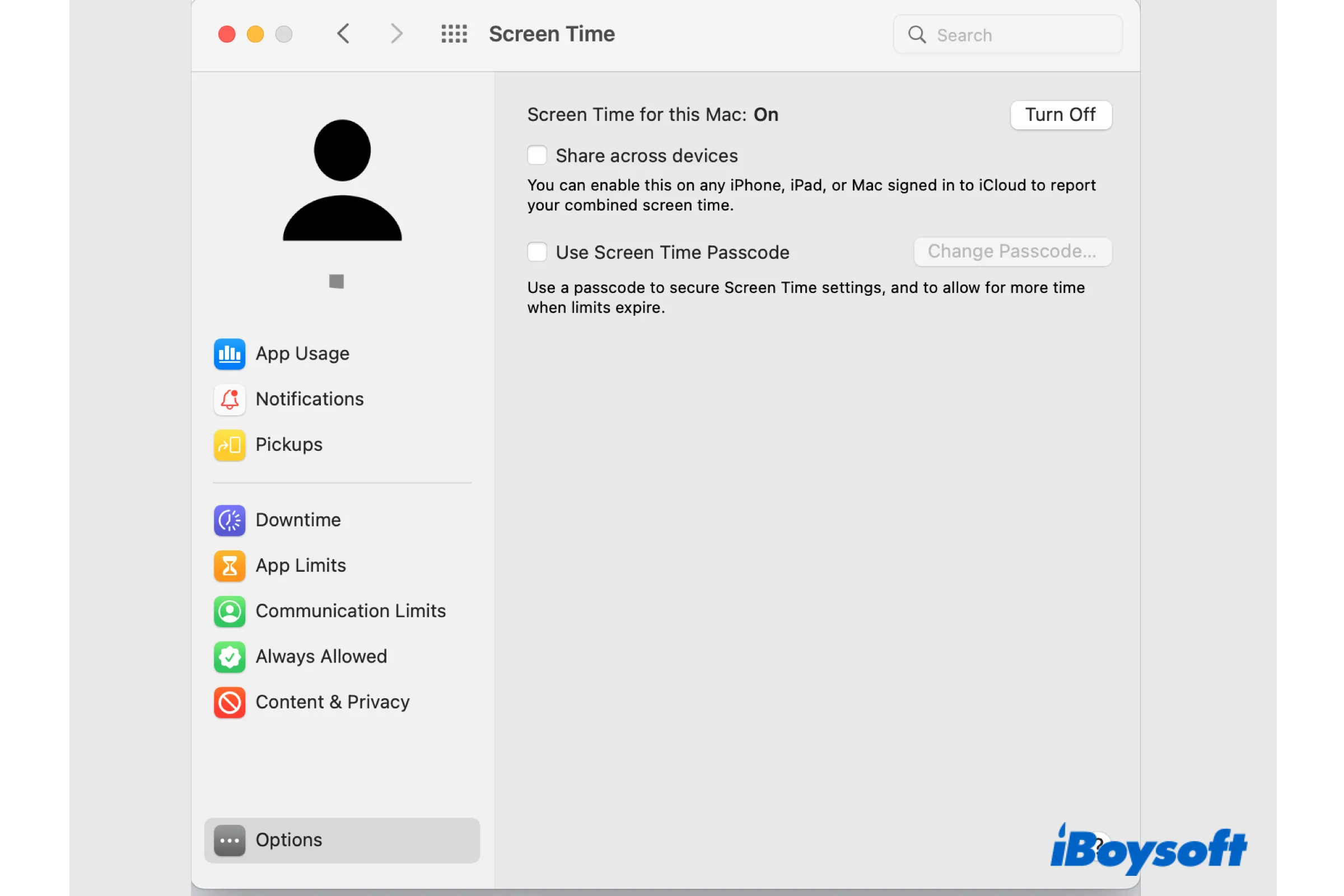
Sie erfahren, was die Kindersicherung auf dem Mac ist und wie Sie die Kindersicherung einrichten können, um Ihren Mac kindersicher zu machen.
Schritt 3. Klicken Sie im Fenster "Bildschirmzeit" auf "Inhalte & Datenschutz".
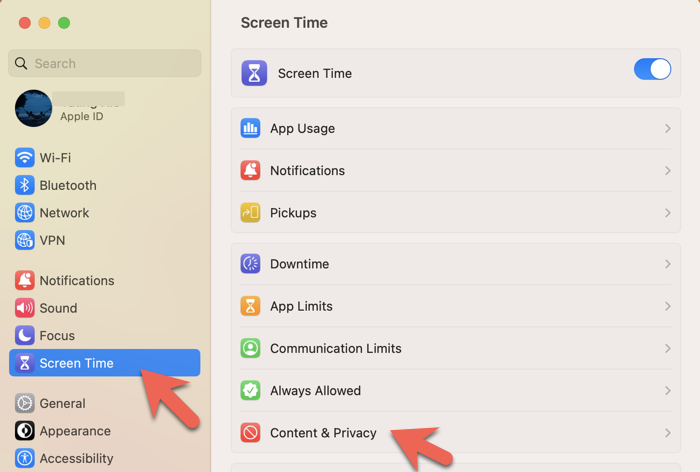
Schritt 4. Verschieben Sie den Schieberegler, um die Beschränkungen für "Inhalte & Datenschutz" einzuschalten, und öffnen Sie "Inhaltsbeschränkungen".
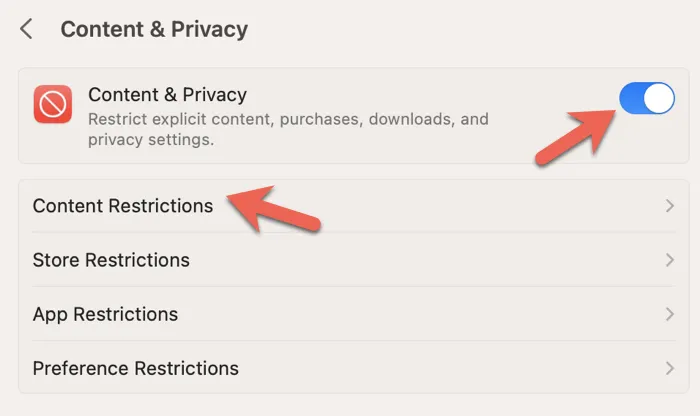
Schritt 5. Wählen Sie in dem Abschnitt "Zugriff auf Webinhalte" "Eingeschränkte Websites". Alternativ können Sie die Option "Nur zugelassene Websites" auswählen, die alle Websites auf dem Mac blockiert, außer denen, die Sie zulassen.
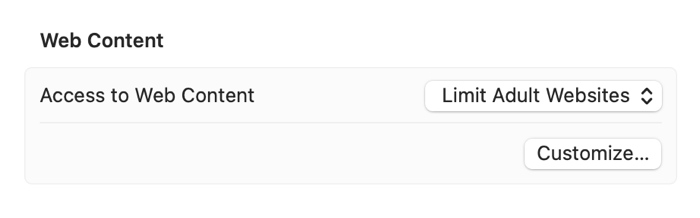
Schritt 6. Klicken Sie auf die Schaltfläche "Anpassen", und es wird ein Fenster angezeigt, in dem Sie Websites hinzufügen können, die Sie zulassen möchten, sowie Websites, die eingeschränkt werden sollen.
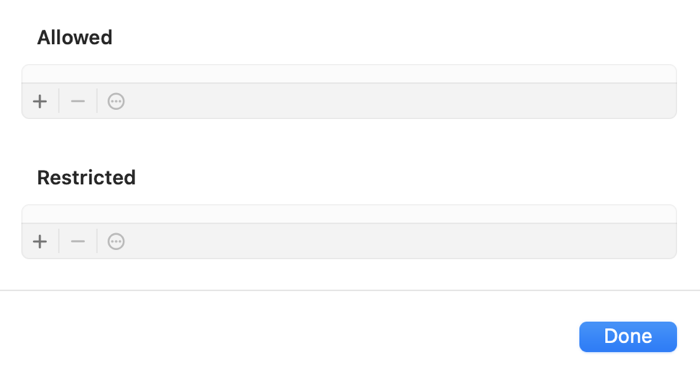
Schritt 7. Klicken Sie auf das "Plus-Symbol", geben Sie die "Website-URL" ein und klicken Sie auf "Fertig".
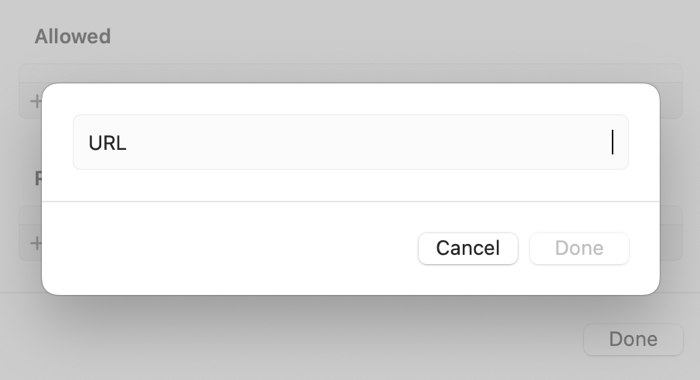
Schritt 8. Klicken Sie auf "Fertig", und alle Websites in der "Beschränkte" Liste werden auf dem Mac blockiert.
Ist dieser Artikel hilfreich? Wenn ja, teilen Sie ihn bitte auf Ihren Social Media-Seiten, um anderen zu helfen.
Anleitung zum Entsperren einer Website durch Deaktivieren der Beschränkungen für Inhalte & Datenschutz
Wenn Sie alle eingeschränkten Websites entsperren möchten, ist der einfachste Weg, die Beschränkungen für Inhalte & Datenschutz auf dem Mac vollständig zu deaktivieren.
Schritt 1. Öffnen Sie das "Apple-Menü" > "Systemeinstellungen" > "Bildschirmzeit".
Schritt 2. Klicken Sie auf "Inhalte & Datenschutz" und deaktivieren Sie es. Oder öffnen Sie "Inhaltsbeschränkungen" und wählen Sie "Uneingeschränkter Zugriff".
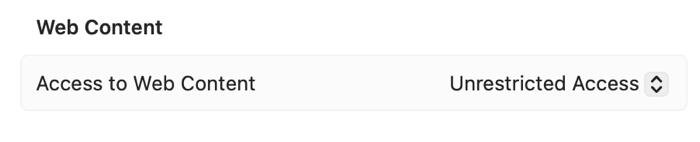
Wenn Sie eine oder einige eingeschränkte Websites aus der Blacklist entfernen möchten, befolgen Sie die folgenden Schritte:
Schritt 1. Öffnen Sie das "Apple-Menü" > "Systemeinstellungen" > "Bildschirmzeit".
Schritt 2. Klicken Sie auf "Inhalte & Datenschutz" > "Inhaltsbeschränkungen" > "Anpassen".
Schritt 3. Wählen Sie die Website aus, die Sie entsperren möchten, klicken Sie auf das "Minus-Symbol", um sie zu löschen, und klicken Sie auf "Fertig".
Blacklist von Websites auf dem Mac mit dem Mac Terminal erstellen
Die Hosts-Datei auf dem Mac ermöglicht es Ihnen, DNS-Einstellungen genau wie angegeben zu überschreiben. Wenn Sie über ein Administrator-Konto verfügen (das Konto, das Sie zur Erstkonfiguration Ihres Macs verwendet haben), können Sie Ihre Administratorrechte nutzen, um die Hosts-Datei zu bearbeiten und Websites auf dem Mac zu blockieren. Das Blockieren einer Website mit dem Mac Terminal, um die Hosts-Datei des Mac zu ändern, ist ein einfacher Vorgang.
Schritte zum Blockieren einer Website auf dem Mac mit dem Terminal
Schritt 1: Verwenden Sie die Tastenkombination Befehl + Tabulator, um die Spotlight-Suche auf dem Mac zu öffnen. Geben Sie Terminal ein und doppelklicken Sie auf das Terminal, um es zu öffnen.
Schritt 2: Geben Sie den folgenden Befehl ein, um die Host-Datei zu öffnen.
sudo nano /private/etc/hosts
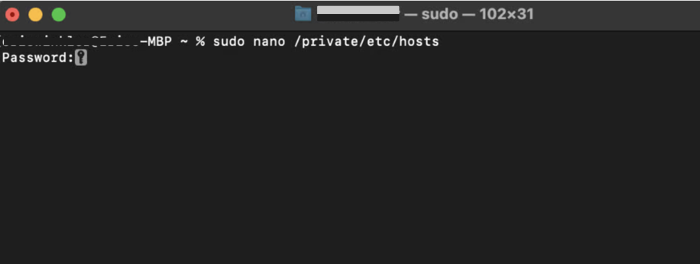
Schritt 3: Drücken Sie Eingabe und es wird eine Aufforderung zur Eingabe Ihres Passworts angezeigt.
Schritt 4: Geben Sie Ihr Administratorpasswort ein und drücken Sie Eingabe. Es ist normal, dass während der Eingabe keine Zahlen oder Buchstaben angezeigt werden.
Schritt 5: Verwenden Sie die Abwärtspfeiltaste auf Ihrer Tastatur, um den Cursor in der Host-Datei zur Zeile 127.0.0.1 localhost zu bewegen. Verwenden Sie die Rechtspfeiltaste, um den Cursor ans Ende der Zeile zu bewegen, und drücken Sie Eingabe, um eine neue Zeile zu öffnen.
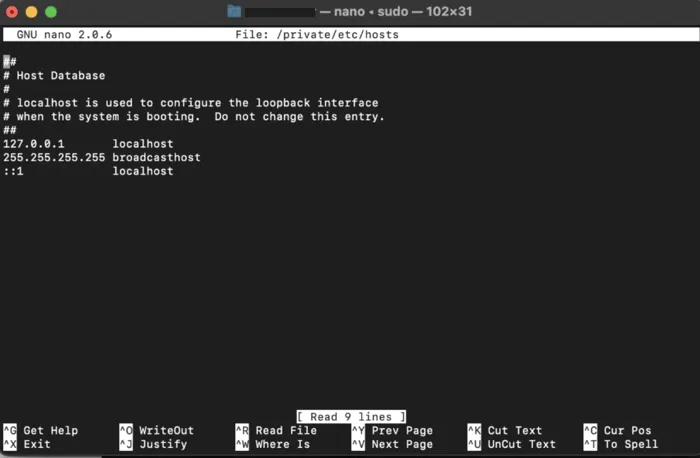
Schritt 6: Geben Sie die Website ein, die Sie blockieren möchten, im Format 127.0.0.1
127.0.0.1 www.espn.com
Wenn Sie mehrere Websites blockieren möchten, verwenden Sie einfach die Eingabetaste, um weitere neue Zeilen zu öffnen und fügen Sie diese hinzu.
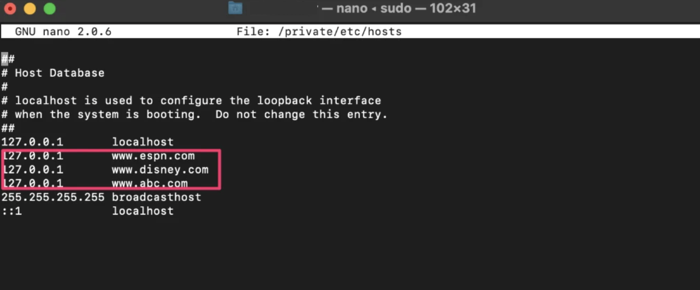
Tipps: Wenn Sie immer noch auf die blockierte Website zugreifen können, greift Ihr Browser möglicherweise auf eine andere Subdomain zu. Um das Problem zu lösen, können Sie weitere Zeilen in der Hosts-Datei wie folgt hinzufügen:
127.0.0.1 URL ohne "www"
127.0.0.1 m.(URL) sperrt die mobile Version der Website
Schritt 7: Drücken Sie die Tastenkombination Strg + O, um Ihre Änderungen in der Hosts-Datei zu speichern, und verwenden Sie Strg + X, um den Editor zu verlassen.
Schritt 8: Schließen Sie das Terminal und testen Sie, ob die Website blockiert ist.
Jetzt wissen Sie, wie Sie eine Website auf dem Mac blockieren können. Teilen Sie es mit Ihren Followern.
Wie man eine von einem Administrator blockierte Website auf dem Mac entsperrt
Jetzt, da Sie gelernt haben, wie Sie eine Website auf dem Mac blockieren, möchten Sie auch wissen, wie Sie eine blockierte Website auf dem Mac entsperren können.
Schritt 1. Öffnen Sie Terminal und führen Sie den folgenden Befehl aus, um die Hosts-Datei zu öffnen:
sudo nano /private/etc/hosts
Schritt 2. Geben Sie Ihr Passwort ein und drücken Sie Enter.
Schritt 3. Verwenden Sie die Pfeiltasten, um die Zeile mit der blockierten Website zu suchen.
Schritt 4. Löschen Sie die gesamte Zeile oder fügen Sie ein Rautensymbol # am Anfang der Zeile hinzu. Auf diese Weise wird das System die Website für Sie laden lassen.
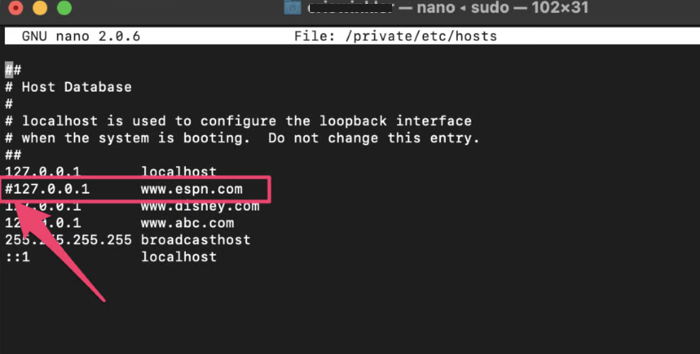
Schritt 5. Drücken Sie Strg + O, um die Änderungen zu speichern, und Strg + X, um den Hosts-Datei-Editor zu verlassen.
Eingeschränkter Zugriff auf Websites auf dem Mac mit Apps und Erweiterungen
Eine andere Möglichkeit, zu verhindern, dass Ihr Mac bestimmte Websites lädt, besteht darin, externe Software zu verwenden. Es gibt viele Webbrowser-Erweiterungen und Anwendungen, die entwickelt wurden, um Websites und Online-Inhalte für elterliche Kontrolle und Produktivitätssteigerung zu blockieren.
Sie können auf den Google Chrome Extension Store oder den Safari Extension Store zugreifen, um nach Inhaltssperren oder Tools zur elterlichen Kontrolle zu suchen. Diese Tools lassen sich leicht einrichten und ermöglichen es Ihnen, Website-Listen zum Blockieren hinzuzufügen. Der Hauptnachteil besteht darin, dass sie nur im Webbrowser funktionieren, auf dem Sie die Erweiterung installiert haben.
Alternativ können Sie eine Content-Blocking-App auf Ihrem Mac-Computer installieren. Diese Apps bieten jedoch in der Regel kostenpflichtige Pläne an.
Wie man eine Website auf dem Mac blockiert, indem man die Router-Einstellungen anpasst
Sie können die integrierten Funktionen zur elterlichen Kontrolle und Überwachung des Routers verwenden, um Benutzer in Ihrem Heim- oder Büronetzwerk daran zu hindern, bestimmte Websites zu öffnen. Fast alle Router ermöglichen es dem Administrator, den Zugriff auf Websites oder das Internet für bestimmte Geräte oder Personen einzuschränken.
Wie man eine Website auf Ihrem Router blockiert
Schritt 1. Öffnen Sie das Apfelmenü > Systemeinstellungen > Netzwerk.
Schritt 2. Klicken Sie auf Details des verbundenen Netzwerks und wechseln Sie zum Tab TCP/IP.
Schritt 3. Kopieren Sie die IP-Adresse des Routers.
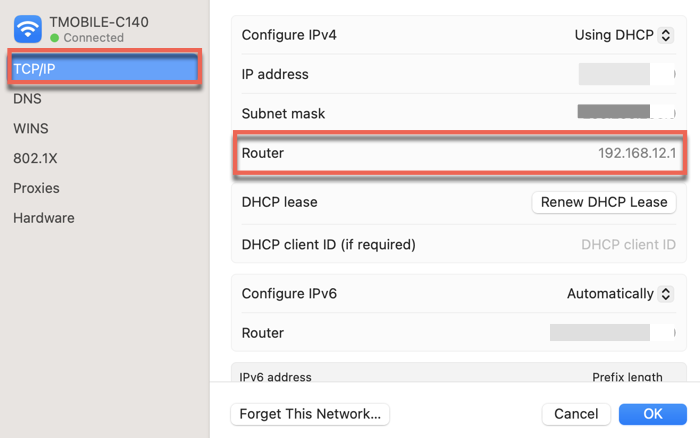
Schritt 4. Öffnen Sie einen Webbrowser, fügen Sie die IP-Adresse des Routers in die Adressleiste ein und drücken Sie Enter.
Schritt 5. Geben Sie Ihren Benutzernamen und Ihr Passwort des Routers auf der Router-Seite ein. Die Informationen finden Sie normalerweise auf dem Router-Gerät oder in der Anleitung.
Schritt 6. Suchen Sie die elterliche Kontrolle, Zeitbeschränkungen, Blockierte Websites oder ähnliche Optionen in den Einstellungen Ihres Routers.
Schritt 7. Folgen Sie den Bildschirmanweisungen, um die Websites einzurichten, die Sie blockieren möchten.
Wir würden es sehr begrüßen, wenn Sie diesen Artikel in Ihren sozialen Medienprofilen teilen könnten.
Bonus-Tipp: Wie man eine Website auf dem Mac mit einem VPN freischaltet
Wenn Sie auf dem Mac keinen Zugriff auf eine Website haben, könnte sie von Ihrem Internetdienstanbieter (ISP) blockiert sein oder durch geografische Beschränkungen eingeschränkt sein. In diesem Fall kann Ihnen ein VPN (Virtual Private Network) dabei helfen, die Website freizuschalten und auf deren Inhalte zuzugreifen.
Ihre IP-Adresse wird sich aufgrund der Umleitung Ihres Internetverkehrs durch einen entfernten Server des VPN-Dienstes ändern, was es Ihnen ermöglicht, anonym im Internet zu surfen und geografische Beschränkungen zu umgehen. Lesen Sie, um zu erfahren, wie man ein VPN auf dem Mac einrichtet.