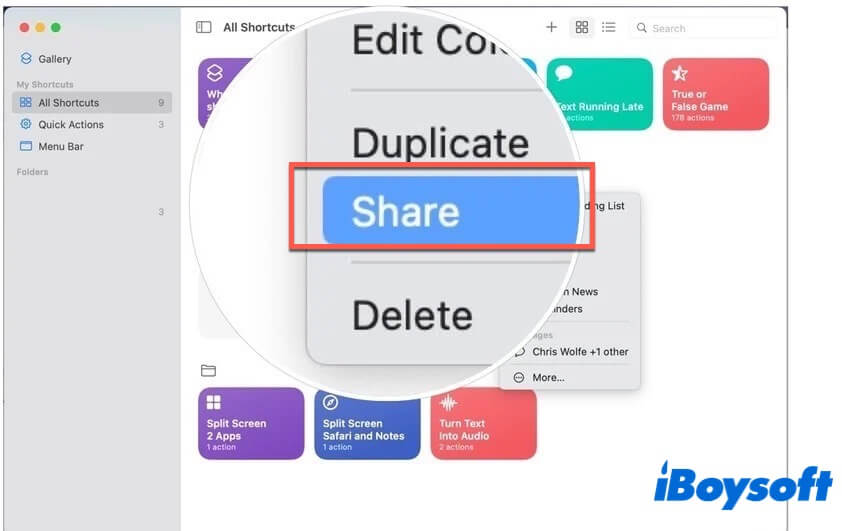If you are an Apple enthusiast, you must be very familiar with the Shortcuts app. When the Shortcuts came to iOS, it evoked a strong response among Apple users. Thanks to macOS Monterey, the Shortcuts app is available on Mac finally.
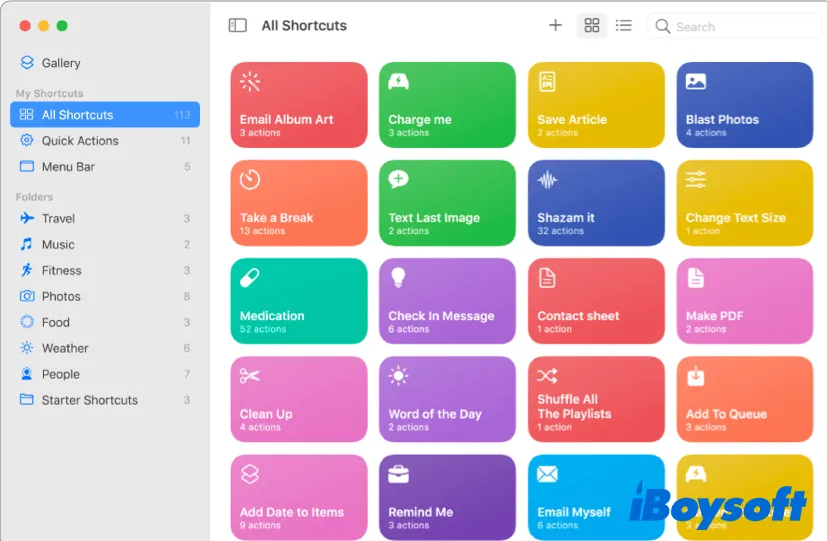
Shortcuts make our life easier by allowing users to customize and streamline their workflows. Read this post, you will know how to create a shortcut on a Mac.
Shortcuts app overview: What you should know
Essentially, the Mac Shortcuts app is a shortcuts editor in macOS Monterey. Like Shortcuts on iPhone and iPad, it lets you automate tasks and streamline processes. For example, moving text from one app to another, listening to your favorite Apple Music Playlist with one quick tab and more.
Once your Mac has added shortcuts, it can run them from the Mac Dock, Finder, menu bar, and even with Siri on those best Macs. Read on to find out how to create a shortcut on a Mac.
Note: Since the Shortcuts app came with macOS Monterey, it is not available on Mac with an earlier OS version. You can type shortcuts in the search box to open it directly.
How to create a shortcut on a Mac?
Creating a shortcut on Mac is easy, you can select one of the ways below:
The quickest way to create desktop shortcuts for files/apps
If you want to create desktop shortcuts for files or other apps in an easier way, try to use iBoysoft MagicMenu.
Essentially, iBoysoft MagicMenu is a right-click enhancer on macOS. It works a bit like the Shortcuts app, and both of them are aimed to automate your workflows. With iBoysoft MagicMenu, you can automate several things that as the same as you can do with the Shortcuts app, such as creating a new file on Mac, quick access to an app, and making a screen capture.
Here's how to quickly access an item using iBoysoft MagicMenu:
- Download, install, and launch iBoysoft MagicMenu.
- Choose Quick Access on the left sidebar.
- Click the + button to select a local app, folder, file, or disk that you want to quick access. If you want to add a website, just copy and paste the whole webpage URL to the Path section.
- Name the quick-access shortcut and click Import.
- Right-click on the blank space of the desktop, select Quick Access, and choose the item you want to access.

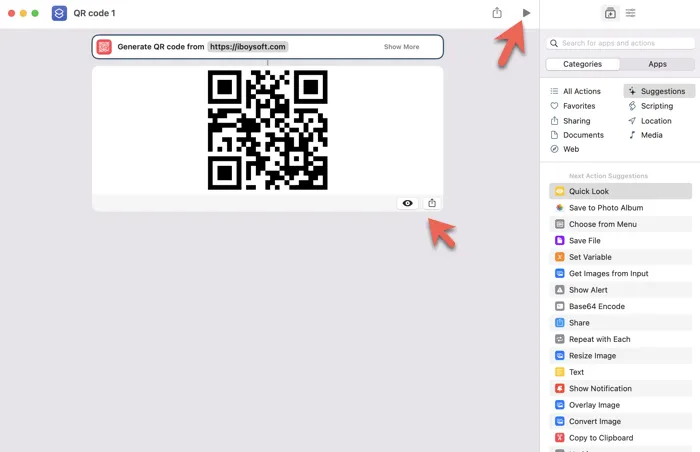
How to Create a QR Code On Mac [Step-by-Step Guide]
You will find 3 ways below to generate a QR code on Mac for free and share it to make people access a website, connect to a social media account, or download apps. Read more >>
Find and install ready-made shortcuts
For the beginners of the Shortcuts app, the easiest way to create macOS shortcuts is to install ready-made shortcuts from the Gallery. Here's how to create a shortcut on a Mac using the Shortcuts app:
- Launch the Shortcuts app on Mac in the Applications folder.
- Click the Gallery on the top left.
- Choose a shortcut you want from the Gallery, and click the Add Shortcut... option.
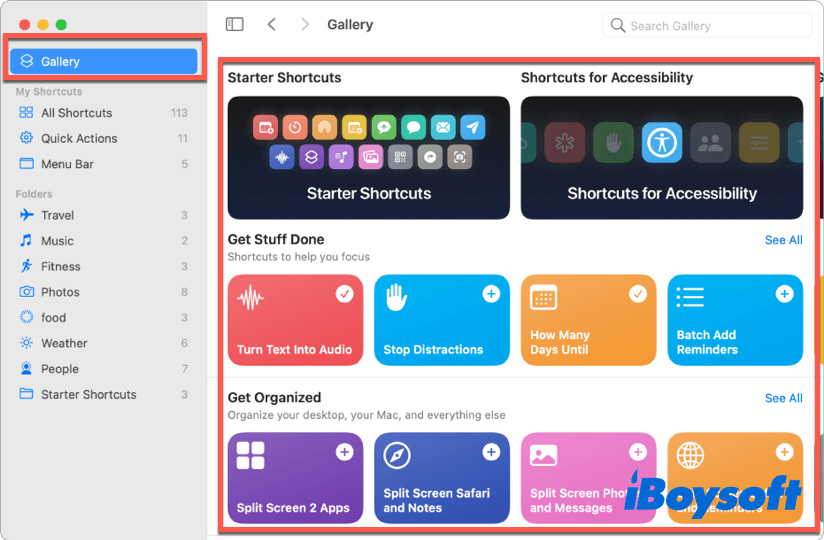
- Follow the on-screen instructions to finish the creation.
Every time you want to install a pre-built macOS shortcut on your own, just repeat the above operation step by step.
Create a shortcut in macOS Monterey
If you are not satisfied with the ready-made macOS shortcuts from the Gallery, that's fine. To meet users' diverse needs, Apple allows us to create new shortcuts and edit the existing ones. So, you can either create an easy shortcut that includes merely two-step actions or build a rather complex one.
Here's how to create a shortcut in macOS Monterey:
- Launch the Shortcuts app on your Mac.
- Click All Shortcuts on the left side of the interface.
- Click the "+" button in the upper right corner.
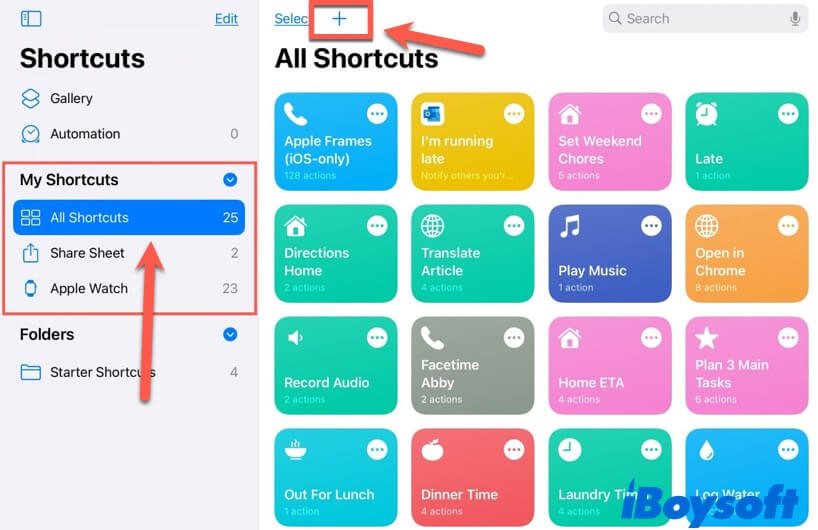
- Select one of the categories under the Categories tab.
- Choose the options that meet your needs under the selected category.
- Click on the Shortcut name and type the name you want.
- When you are ready, close the window.
Now you've built a new shortcut successfully!
How to create desktop shortcuts on a Mac?
If your Mac OS version is earlier than Monterey, you may wonder if there's a way to create desktop shortcuts on a Mac so you can quickly access files, folders, applications, and websites. Well, the answer is yes. Without the Shortcuts app, we would still be able to make it. Read on to learn how to create desktop shortcuts on a Mac.
Create desktop shortcuts for files and folders on a Mac
- Click Finder on the Dock to launch it.
- In the search bar, type the name of files, folders, or apps that you want to build a shortcut for to locate it.
- Select the file (folder or application), right-click it, and click Make Alias from the menu.
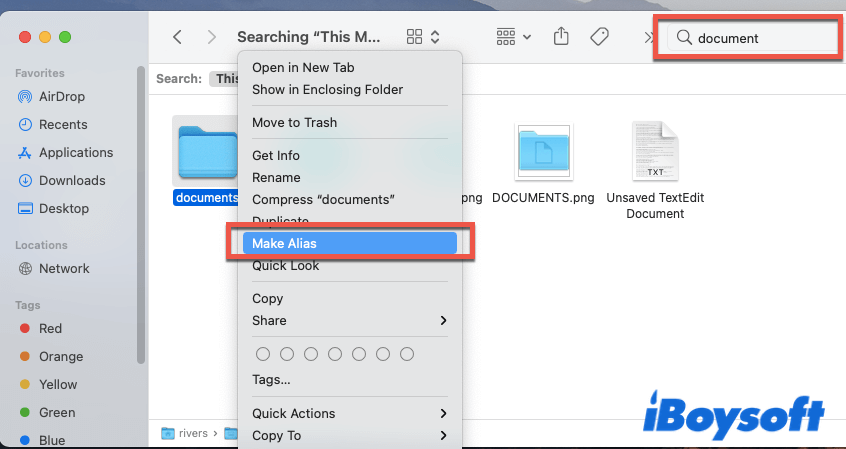
- Check if the alias file is on your Mac desktop, if not, drag it from the Finder to the desktop.
Now you have created a desktop shortcut for files on a Mac.
Create desktop shortcuts for websites on a Mac
Creating a website shortcut on a Mac is totally feasible. With the shortcut, you can access the website you frequently browse without digging into the depths of bookmarks or typing the whole URL manually in the address bar.
- Open the website you want to build a shortcut for.
- Select the whole URL in the address bar.
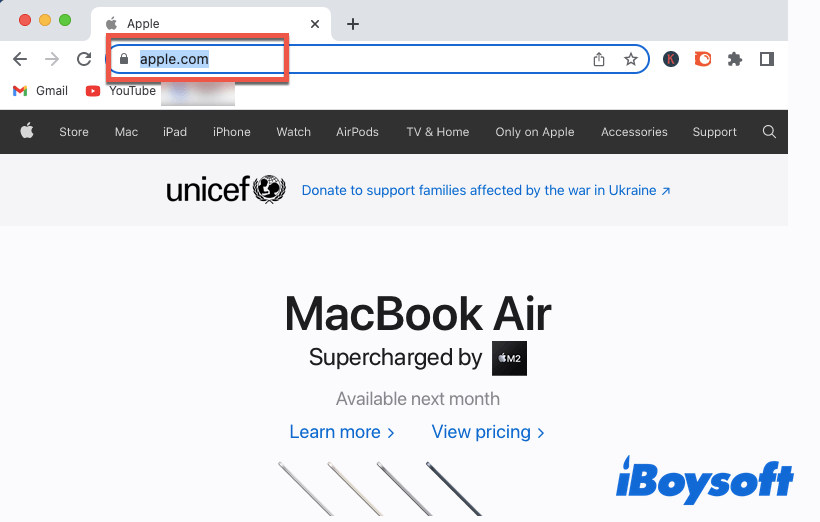
- Drag and drop the URL from the address bar to the desktop or other locations on the Mac, like the Dock.
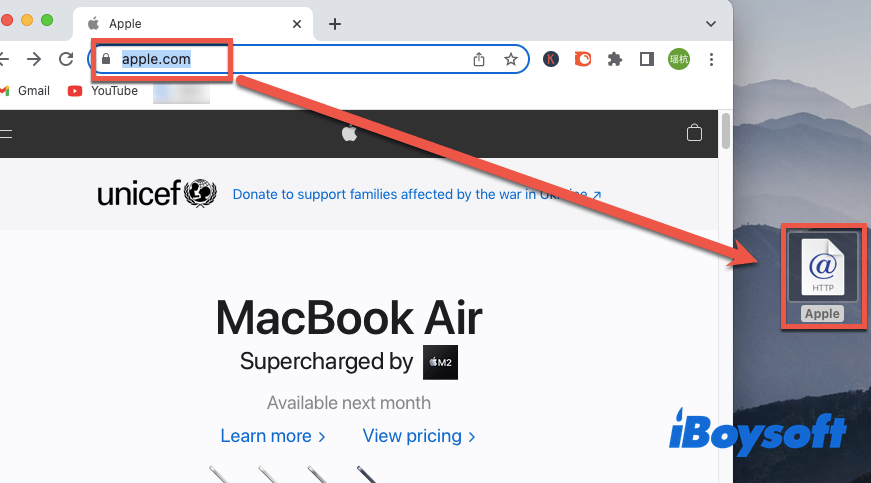
The above content is the way to create desktop shortcuts on a Mac. If you want to know how to share the shortcuts with your friends, then move on.