Written by
Rivers WongNowadays, Google Drive is widely used by more and more people around the world. Boasts its security and effectiveness, it allows users to backup and sync their files. Also, it supports users sharing and accessing documents in the cloud, and collaborating with others.
Generally speaking, there are rarely problems that may occur with this useful application. But admit it or not, things happen. If you are facing this Google Drive not working on Mac issue, you come to the right place. In this article, we will tell you how to fix it with detailed step-by-step guidance, let's dive in!

Google Drive not working on Mac, why?
Before we get straight to fixing Google Drive not working on Mac issue, let's talk about why it happens in the first place. This will help you understand your situation, and fix your problem more specifically. Several reasons may cause the Google Drive issue, let's check them out:
- Old Google Drive version.
- Syncing permission is not allowed.
- Anti-malware software blocks Google Drive.
- Incompatibility with other applications or software.
- Wifi network or broadband connection is not working.
- Google Drive is prevented from working by the operating system.
- Problems on Google's side.
Do note that the reasons cause the Google Drive not working on Mac issue varies according to the specific scenario, so the above content is just part of them. Moreover, when your Google Drive stops working, you may get one of the followed signals:
- An authorization error pops up when you try to log in.
- Files on your Mac don't sync with Google Drive.
- When you try to log in, you find the login screen keeps refreshing.
- An error message indicates that syncing is not available for your account.
Think this content is helpful? Share it with more people!
Google Drive not working on Mac, how to fix?
Though various causes may lead to Google Drive not working on Mac problem, dealing with it is typically easy to perform.
Google Drive not opening on Mac is the most common problem users may experience, followed by Google Drive not syncing on Mac. Follow these methods to fix the problems.
Open Google Drive in a right way
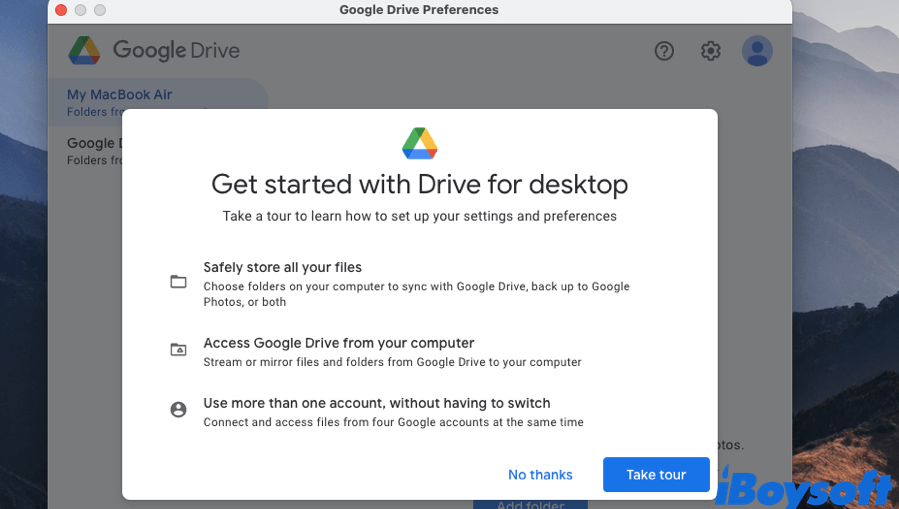
If you are a beginner to Google Drive, opening it on your Mac may be a little bit tricky. For your information, double-click on the Google Drive icon in the Dock, or the Launchpad will open the Drive, but the user interface will not appear on your screen. You should open the interface manually.
- Double-click the Google Drive icon in Finder or Launchpad.
- Click the app's icon in the menu bar at the top of the screen.
- Click the Settings menu, and go to Preferences.
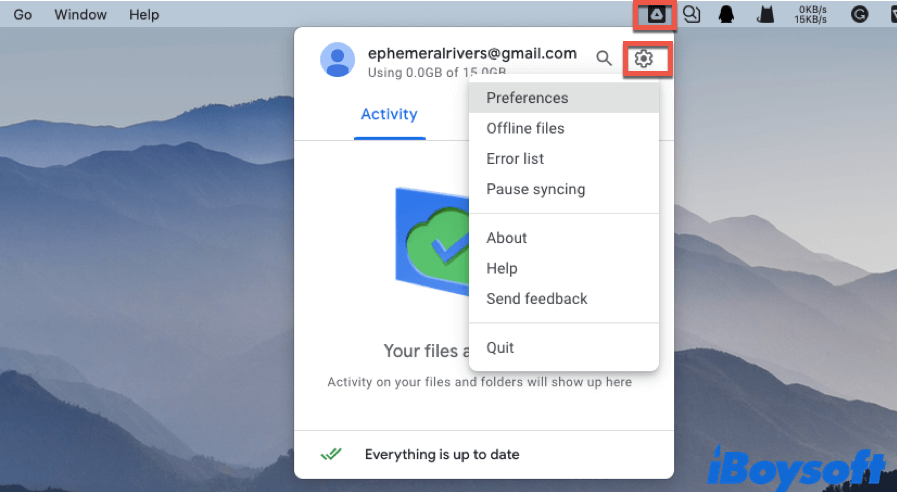
Quit Google Drive and restart your Mac
To be honest, ninety percent of Google Drive not working on Mac issues can be fixed by restarting, including Google Drive not syncing on Mac problem. Here's what you should do:
- Click on the Google Drive icon in the menu bar.
- Click the gear icon (Settings), and choose Quit in the drop-down menu.
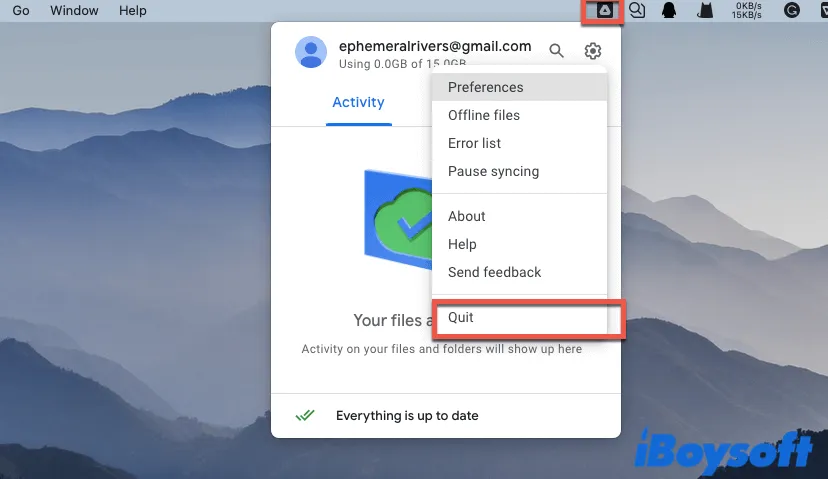
- Click the Apple icon in the Apple menu on Mac, and select Restart.
- Wait for your Mac to boot up again.
- Relaunch Google Drive if you haven't set it to start automatically on startup.
Delete the cache files of Google Drive
Though the cache files exist to speed up the software, sometimes they may conflict with macOS or the other software, and lead to Google Drive not working on Mac problem. To delete these cache files, follow these steps:
1. On the desktop, press Command + shift + g at the same time.
2. In the pop-up window, type in the followed path. For your convenience, you can directly paste it into the window.
~/Library/Application Support/
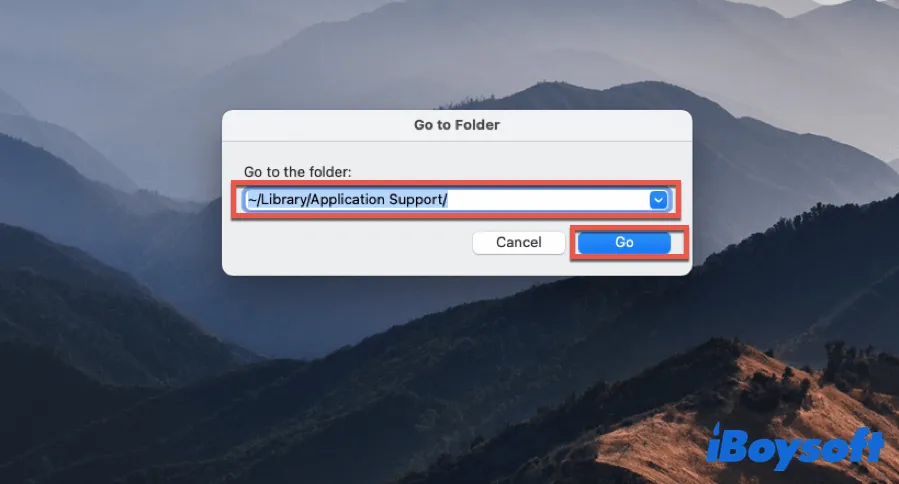
3. Click Go to go to the Application Support Folder.
4. Look for the Google folder, and open it.
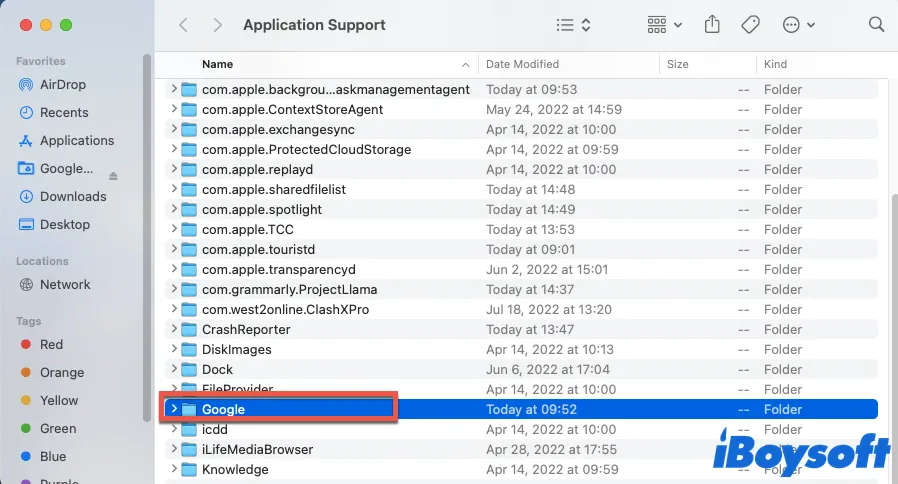
5. Select the DriveFS folder, right-click it, choose Move to Trash to delete cache files, and empty the Mac Trash.
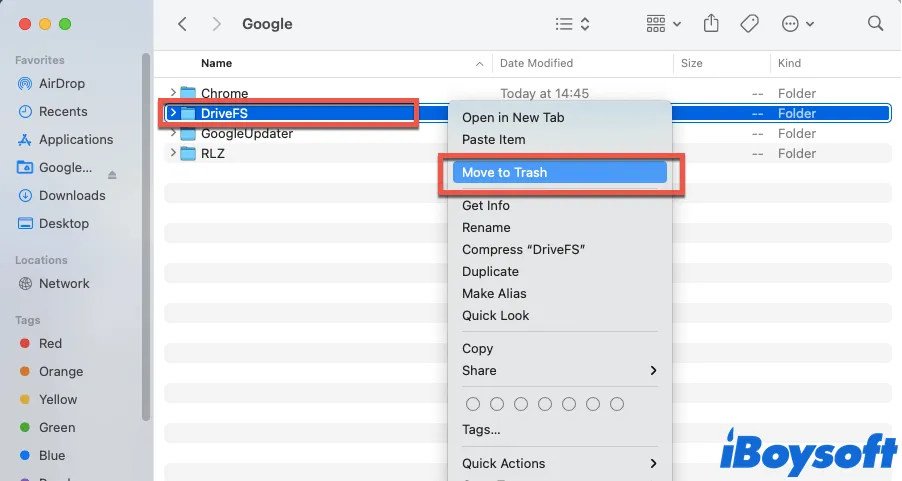
6. Reboot your Mac, and check if the problem is solved.
Run the Google Drive script
Here's how to fix Google Drive not working on Mac by running the Google Drive script:
- Go to Finder > Applications.
- Locate on Google Drive, right-click it, and choose Show Package Contents.
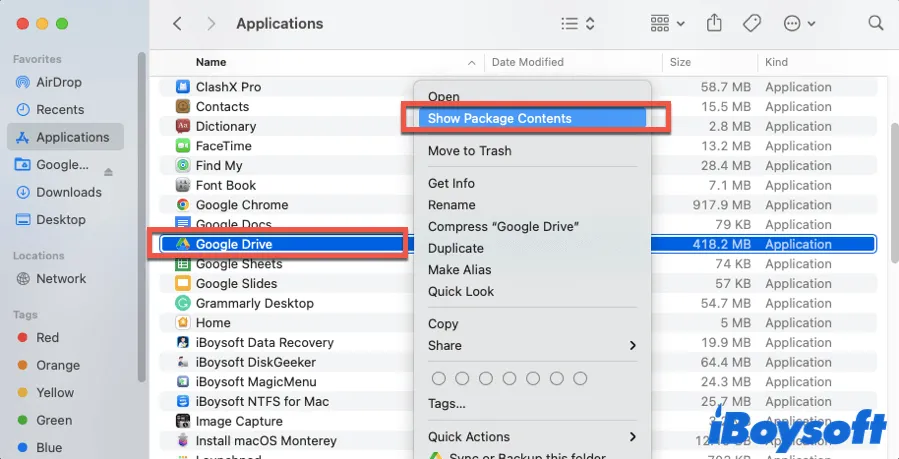
- Double-click the Contents folder to open it.
- Find the MacOS folder and open it.
- In the MacOS folder, find the Google Drive script, and double-click on it to run the script.
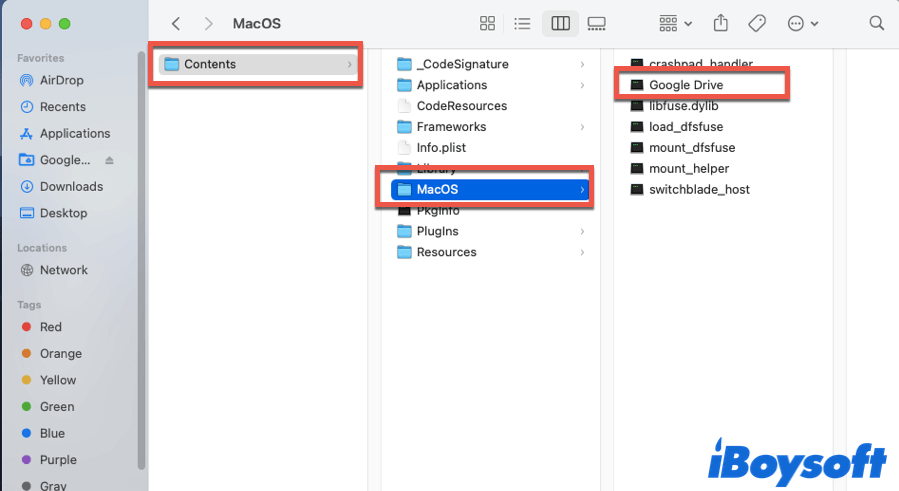
- Restart your Mac to see if Google Drive can work normally now.
Reconnect your Google Drive
Problems like Google Drive not syncing on Mac can sometimes be fixed by reconnecting the account. Here's how:
- Launch Google Drive on your Mac.
- In the menu bar, click on the Google Drive icon, and choose the gear icon.
- In the drop-down menu, click on Preferences.
- Click the Settings icon, and choose Disconnect account. Confirm the disconnection by clicking Disconnect again.
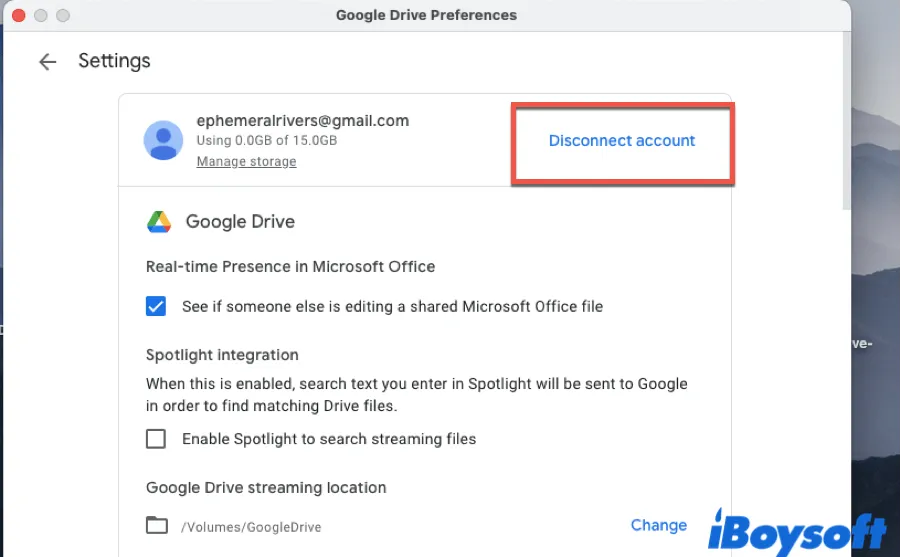
- Click Sign in with browser, when the browser opens, sign in to your Google Drive account.
Turn off screen sharing
According to users' reports, screen sharing on Mac may sometimes interfere with Google Drive File Stream. You can try to turn off the screen sharing to see if it causes the problem.
- Click the Apple icon in the Apple menu.
- Choose System Preferences, and click on Sharing.
- Uncheck the box next to Screen Sharing if it is checked.
Other fixes you can try
To fix Google Drive not Working on Mac issue, in addition to the above solutions, you can also try the following methods one by one.
- Update the Google Drive for desktop to the newest version.
- Check your internet connection.
- Uninstall the Google Drive application from Mac and reinstall it.
- Turn off the firewall on your Mac.
- Quit the anti-virus or anti-malware software.
Fix the Google Drive not working on Mac issue successfully? Share this content now!
Final thoughts
Google Drive not working on Mac issue happens sometimes. To deal with that, this article shows you possible causes that may lead to the problem, and teach you how to fix it with a step-by-step guide. Hope you can fix this Google Drive-related issue successfully!

