Written by
Rivers Wong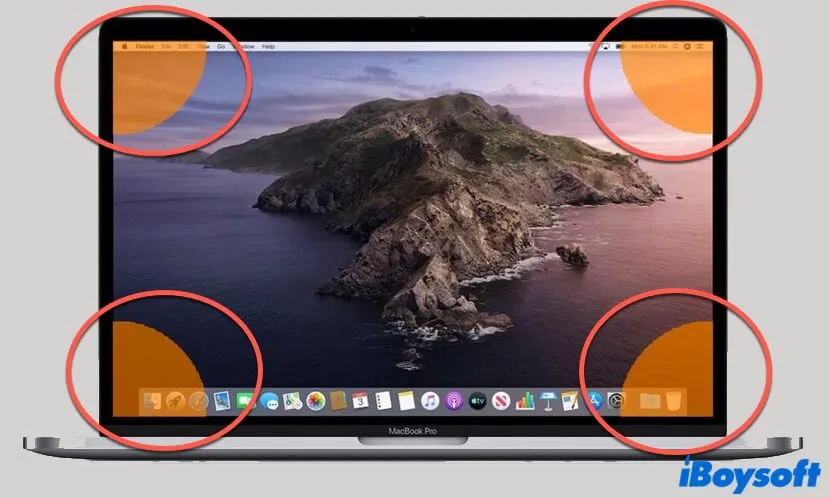
To smooth workflows and boost productivity, there are a lot of powerful features inside the macOS. Hot Corners are one of these features. Though they can save your time when you want to put your Mac to sleep, or navigate to the desktop, every coin has two sides.
Some Mac users find it quite annoying to activate some actions unintentionally when they move the cursor to Hot Corners. Fortunately, this problem can be easily solved. In this article, we'll show you how to disable Hot Corners on Mac and stop triggering them accidentally. Read on for more!
What are Hot Corners on Mac?
Hot Corners is a built-in feature on macOS. As its name suggests, it refers to the four corners of the screen of your Mac. By setting them previously, they can be used to invoke certain actions whenever you move the cursor to the right position, here are the available actions that you can associate with the Hot Corners:
- Start or Disable Screen Saver
- Mission Control
- Application Windows
- Desktop
- Notification Center
- Launchpad
- Quick Note
- Put Display to Sleep
- Lock Screen
Also, you can customize the four Hot Corners, change the action associated with them, and set it to any one of the available actions above.
How to disable Hot Corners on Mac?
If you find that the Hot Corners turn out to be a nuisance rather than a helper since they can be activated unintentionally, you can disable them manually.
Disable Hot Corners in System Preferences
Here's how to disable Hot Corners on Mac:
- Click the Apple icon on the Apple menu.
- Select System Preferences in the drop-down menu, then click on Desktop & Screen Saver.
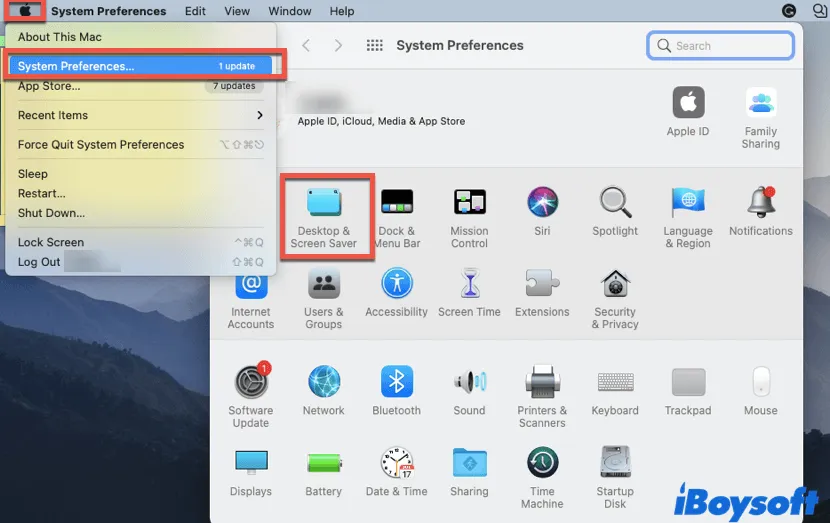
- Tap on the Screen Saver tab on the top, then click the Hot Corners button.
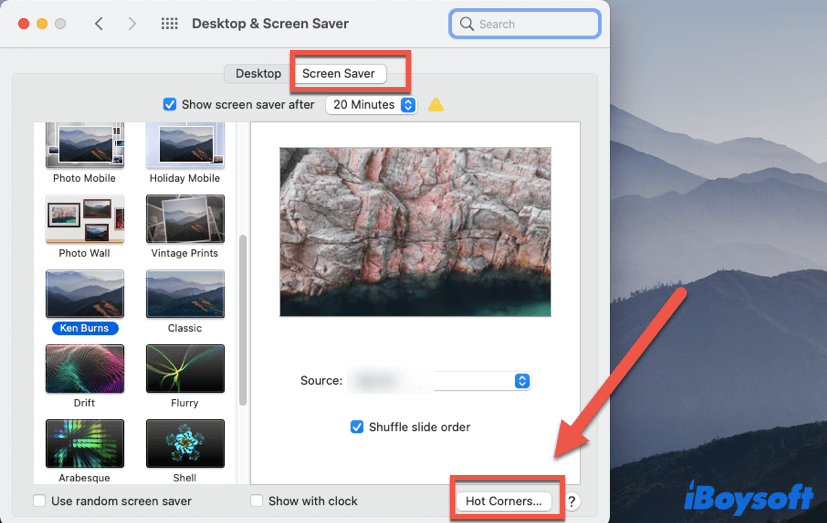
- Pull down each of the four Hot Corner sub-menus, and choose "-" to disable the Hot Corner. You can choose to deactivate some or all of them.
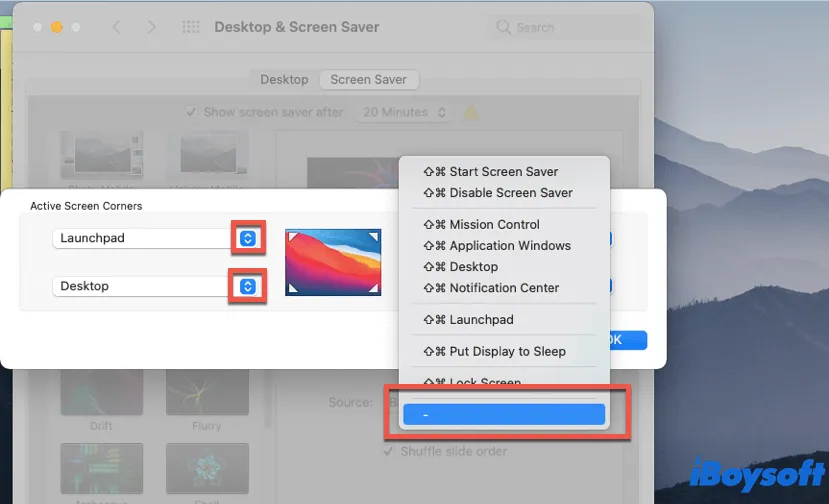
- Click OK to apply the settings.
This method will work for macOS Monterey or earlier versions. If your Mac is running macOS Ventura - the latest Mac operating system, follow these steps to disable Hot Corners on Mac:
- Open System Settings from the Mac Dock.
- Click on the Desktop & Dock from the navigation menu on the left.
- Scroll down in the Desktop & Dock settings, find the Hot Corners option and click on it.
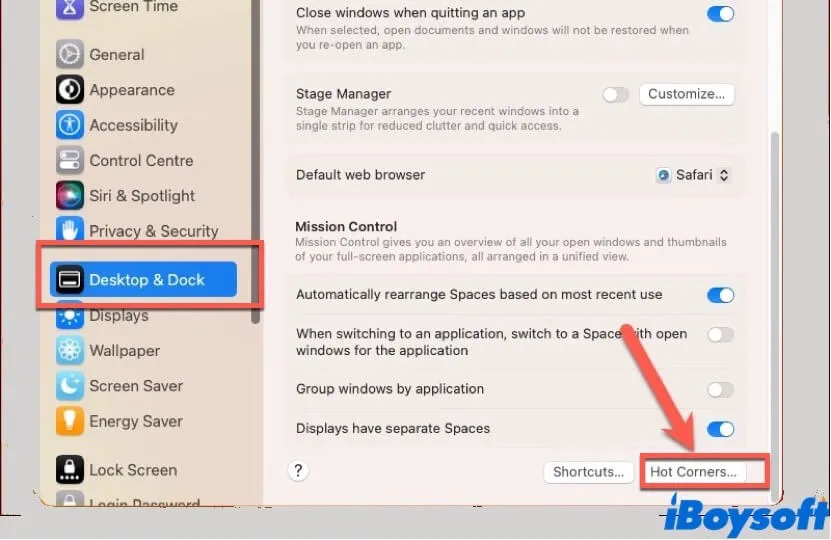
- Click on the Hot Corner that you want to disable, and select "-" from the drop-down menu.
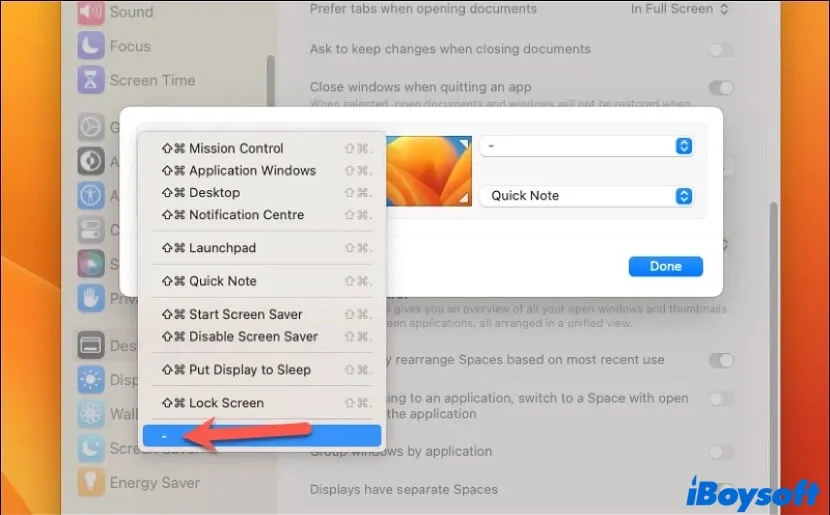
- Repeat the process for each Hot Corner you want to disable, then click Done.
Since the four corners are separated, you can disable one of them while keeping three corners active. Or, you can keep a ratio of 2:2, two disabled while two active. Anyway, it's all up to you.
Disable Hot Corners via Terminal
For those who are familiar with command lines, you can also disable Hot Corners on Mac via the command line tool - Mac Terminal. Here's how:
Step 1: Launch Terminal on your Mac. You can find it by navigating to Launchpad > Other.
Step 2: Copy and paste the following command lines in the Terminal window, then hit Return. If you want to deactivate more than one corner at a time, make sure each command follows with a "Return".
Disable top left Hot Corner:
defaults write com.apple.dock wvous-tl-corner -int 0
Disable top right Hot Corner:
defaults write com.apple.dock wvous-tr-corner -int 0
Disable bottom left Hot Corner:
defaults write com.apple.dock wvous-bl-corner -int 0
Disable bottom right Hot Corner:
defaults write com.apple.dock wvous-br-corner -int 0
Step 3: Enter this command into the Terminal, then press Return.
killall Dock
Think this content is helpful? Share it with more people!
How to stop activating Hot Corners accidentally?
Truly, though the Hot Corners are quite burdensome sometimes, they are useful in most situations. Hot Corners can be triggered accidentally only because they're too sensitive. So, here we offer you an alternative that allows you to stop activating them unintentionally, but do not have to disable Hot Corners on Mac.
By assigning a modifier key to perform a Hot Corner action, the Hot Corner that you move your cursor to will not be activated without pressing certain keys on your Mac keyboard. This can perfectly fix the Mac Hot Corners too sensitive issue:
- Navigate to System Preferences > Mission Control, then click on Hot Corners.
- Select any of the four active corners of your screen, and a drop-down menu appears.
- To assign a modifier key, press and hold the key (Shift, Command, Control, or Option, choose one of them that you like), then select the action, we take Launchpad as an example here.
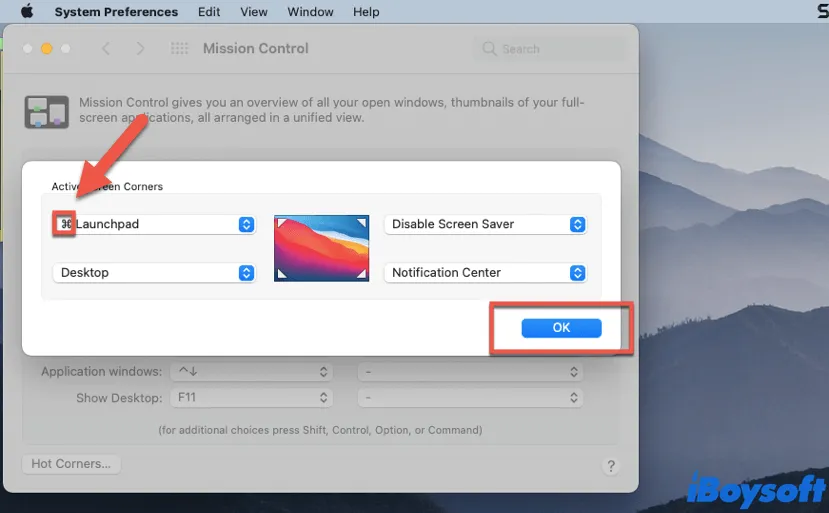
- Once you finish configuring, click OK to confirm the settings.
Let's say you choose the Command key as the modifier key to the top-left Hot Corner, the Launchpad would not be triggered without two conditions. First, you've flicked the cursor to the top-left corner of your screen. Second, you press and hold the Command key.
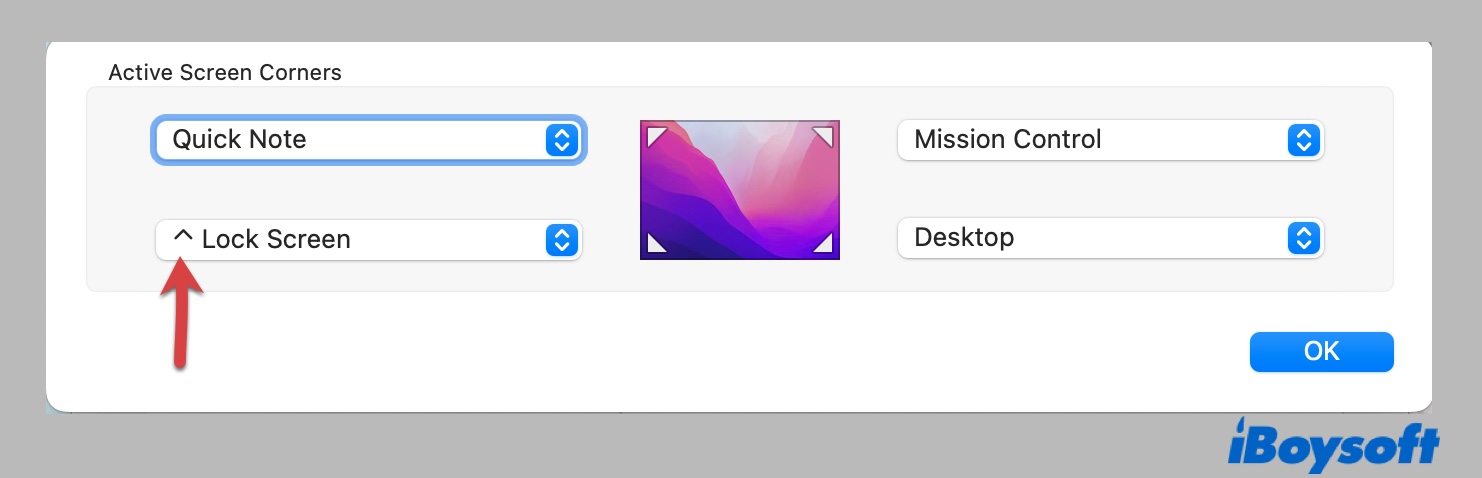
[Fixed] Hot Corners Not Working on Mac Big Sur/Monterey/Catalina
Here are 10 proven ways to fix Hot Corners not working on Mac and the possible reasons why your Hot Corners are not working on Mac. Read more >>
If you think this post is truly helpful, share it on social media and let more people see it!
Conclusion
In this article, we tell you how to disable Hot Corners on Mac in System Preferences and via Terminal. Also, if you still want to take advantage of them, but think they are too sensitive to be activated, you can add a modifier key to the Hot Corners.

