Written by
Connie YangThis post offers efficient solutions to fix the Apple mouse not working, scrolling, and tracking on your Mac issue. Read on to get more!
Without any alerts, you face the strange mouse click issues after the Sonoma update. The Apple Magic mouse suddenly stops working like the right-click is not working on your Mac.
Whatever the troublemaker is, thankfully, this article contains full-scale solutions for fixing the Apple mouse not working issue. You can follow the fixes to make your Apple mouse or third-party wireless mouse work properly on your Mac again.

Why is your Apple mouse not working?
You may be confused about why your malfunctioning Apple mouse is not moving, tracking, or scrolling on your Mac. Here, we've listed all the possible causes:
- Battery insufficiency of the mouse.
- Poor connections.
- USB Accessories Disabled on Mac error.
- Software conflicts.
Apple Magic Mouse not working on Mac: Check the connections
Whether you use an original Magic Mouse or Magic Mouse 2, you need to pair it to your Mac through Bluetooth before use.
If your Apple Magic Mouse 2 is not working and its light isn't on, it means that the mouse still hasn't been connected to your Mac. You can try the following tips to fix it.
Turn off and on the slide switch on your mouse
Sometimes, there's a temporary bug on the toggle switch on your Magic Mouse or wireless mouse, making your Mac double-click not work. You can turn off the slide switch and then on to check if the mouse light is on and workable now.
Disable and re-enable the Bluetooth on your Mac
This is to check and fix the minor glitches existing in your Bluetooth utility that cause Bluetooth won't turn on MacBook. Consequently, the Apple mouse not working. You need to select the Apple icon > System Preferences > Bluetooth. Then, click Turn Bluetooth Off to disable it. After a few seconds, turn it on.
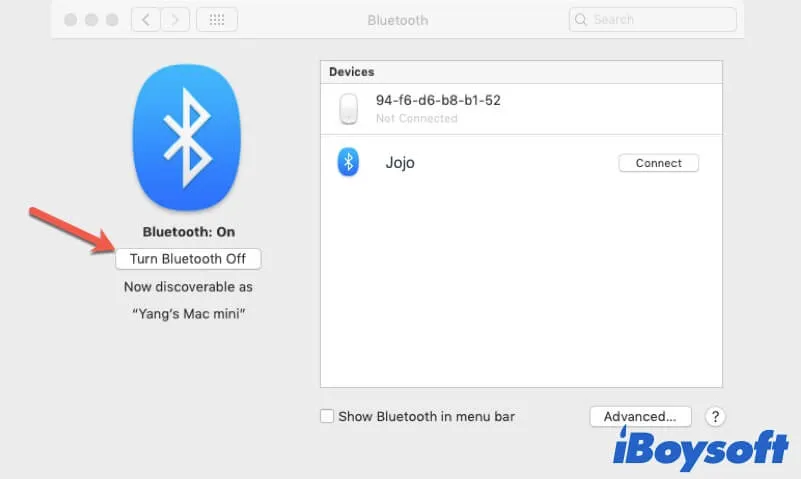
Pair the mouse with your Mac again
Errors may appear when you pair the Magic Mouse or wireless mouse to your Mac, leading to the mouse not connecting. You can open System Prefernces > Blutooth. Click the x icon next to the name of your mouse to unpair it. Then, pair it again.
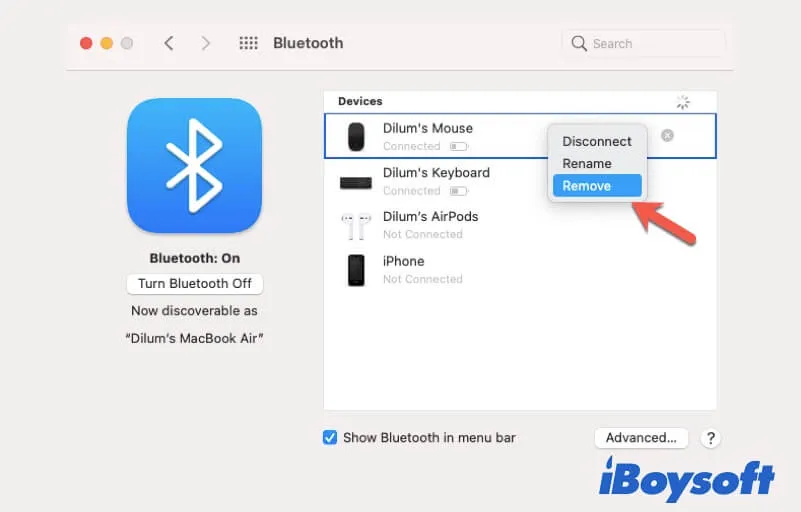
Recharge or replace the mouse battery
Insufficient power will also lead to your Magic Mouse not working. You can charge your Magic Mouse 2 for at least 20 minutes to check if it is back to normal. If you use an original Magic Mouse that has a removable battery, take it out and back or change to a new one.
Replug the USB receiver
If your wireless Apple mouse is paired to your Mac via a USB receiver, you can unplug the USB receiver and reconnect it to your Mac. Or, you can reconnect it to the other USB port on your Mac to check if the USB interface is not working.
Perhaps, you connect the USB receiver to a USB hub. You can directly connect the USB receiver to your computer or change a USB hub to find out the real culprit that makes your mouse fail to connect to your computer.
Magic Mouse not scrolling properly, what to do?
Your Magic Mouse performs weirdly when you scroll or move it on screen. That indicates certain issues on your Mac prevent your Magic Mouse from working properly. For instance, system problems, software conflicts, or others.
Try the ways below to fix your Apple Mouse not scrolling, freezing on clicking, or being unable to track smoothly.
Check and reset mouse preferences on your Mac
Press Command + Option to launch Spotlight Search and type 'system preferences' to open System Preferences. Then, click Mouse.
In the mouse preferences window, move the sliders to debug the configuration options, including the Tracking speed, Scrolling speed, and Double-click speed. You can also check the Secondary click option to enable right-click available on your Magic Mouse if it was unchecked.
Reset the mouse property list files
Your mouse's property list (or called .plist) files contain its preferences and configuration settings. When the Magic Mouse not working correctly, you can delete the PLIST files to fix it.
It's worthing mention that deleting the PLIST files of your mouse won't make data loss or break the later usage of your mouse. Your Mac mouse will recreate new PLIST files after deleting and a Mac restart.
To delete the PLIST files of your mouse, you need to open Finder and select Go at the top Finder menu. Next, choose Go to Folder and enter ~/Library/Preferences > Go.
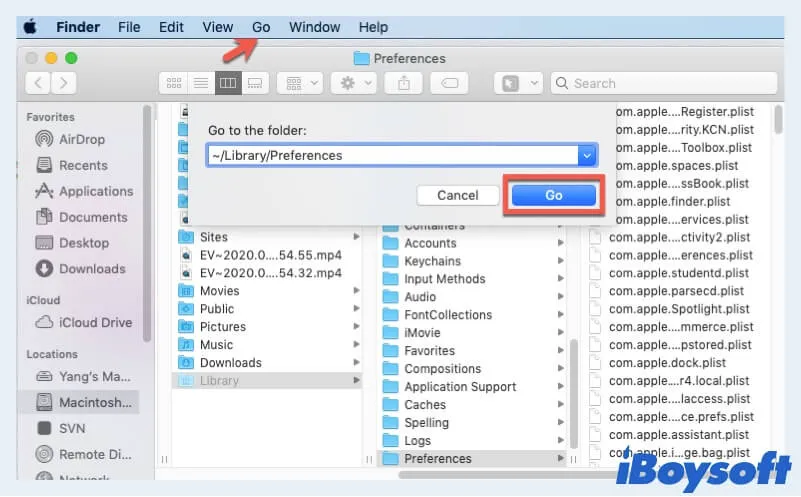
In the Preferences folder, find the PLIST files of the mouse and move them to your Trash.
Update your Mac
Go to System Preferences > Software Update to check if there're any software updates available. Updating your Mac will fix the system bugs or errors that make your Mac mouse not working or scrolling properly.
In System Preferences, choose Software Update > Update Now or Upgrade Now to install pending updates.
Apple Magic Mouse not tracking properly, try these fixes
If your Apple mouse's tracking doesn't work correctly, it will make the cursor behave disorderly. For example, when you move the mouse, the cursor goes too slow or fast, gets stuck from time to time, or can't lock the correct target.
So, how to troubleshoot your problematic mouse tracking? You can try the following ways.
Check the sensor of your Apple Magic Mouse
Each mouse has a CMOS sensor for tracking the movement of the surface. And the sensor is at the bottom of your Apple mouse. If any dust or fluff in the sensor blocks it from correctly tracking, you can clean the dirt in the sensor to retrieve the mouse tracking.
Debug the Apple mouse tracking speed
Go to the Apple menu > System Preferences > Mouse. Then, you can move the slider under Tracking speed to adjust the Magic mouse's tracking speed.
Uninstall recently installed third-party apps
Some third-party apps may carry viruses or have certain configurations to affect your Mac performance, like changing your Apple mouse's appropriate tracking.
If you have installed third-party software recently, especially those you've installed outside of the App Store, you can uninstall them and then check if your mouse tracks properly.

