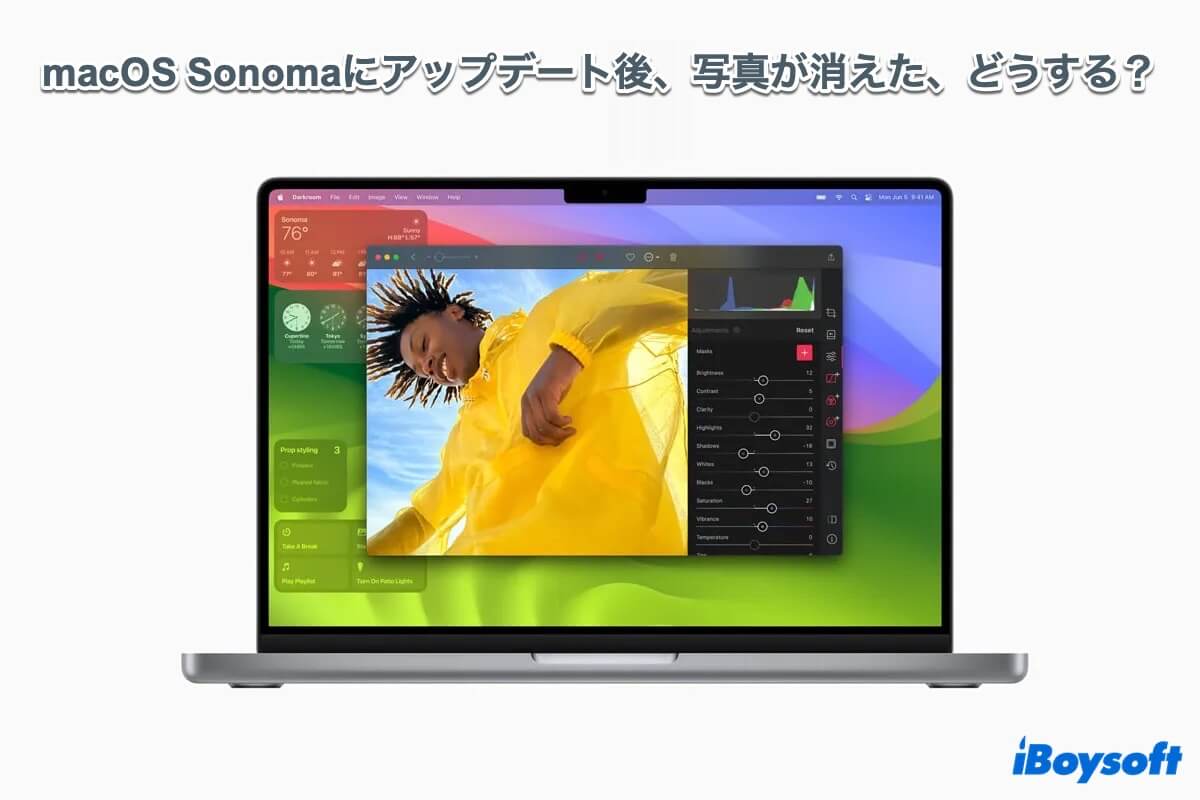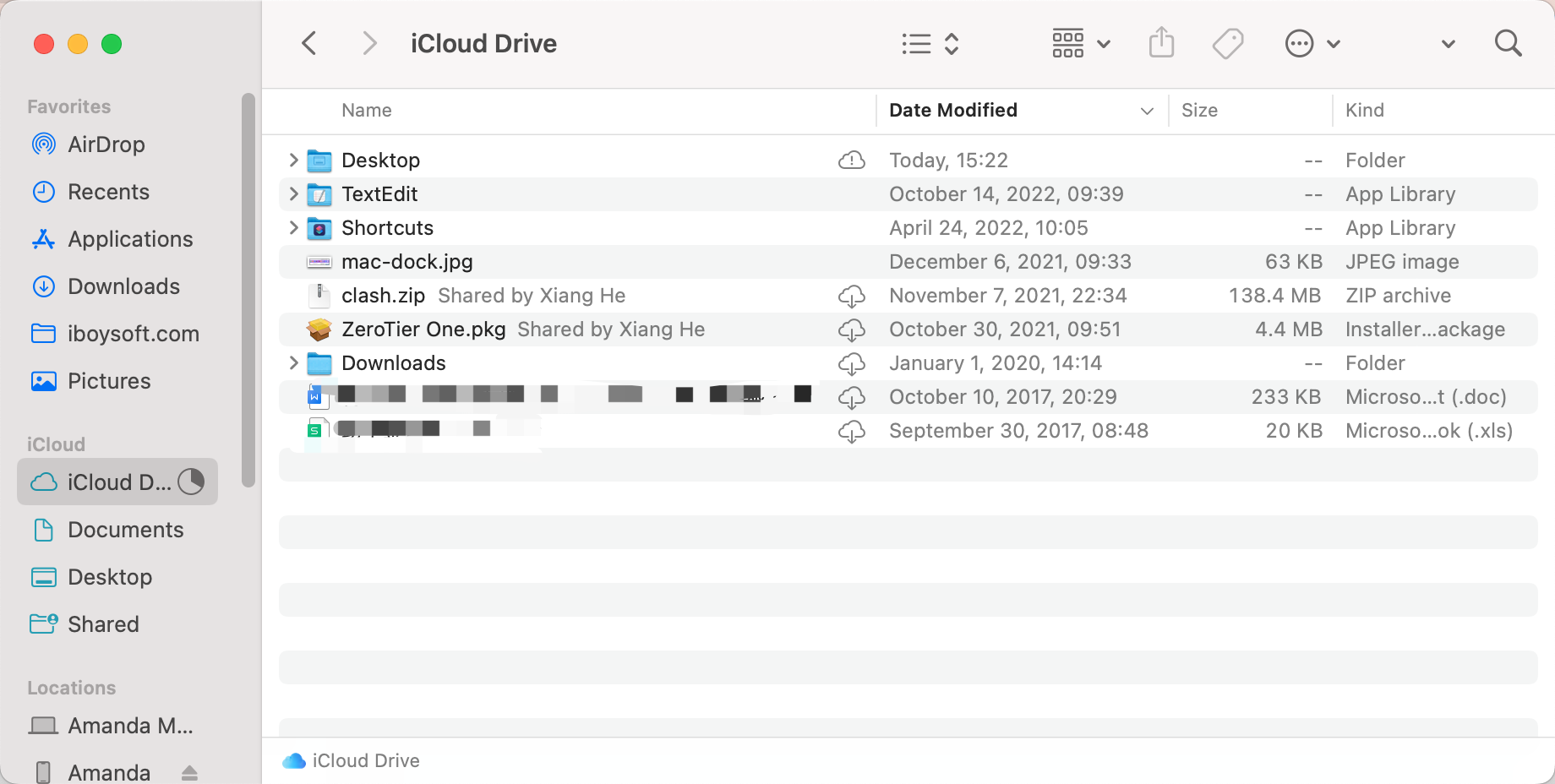Appleは伝統に従い、2023年のオペレーティングシステムであるmacOS Sonomaを9月26日に発表しました。従来どおり、毎年リリースされる新しいmacOSには、ゲームモード、プライベートブラウジングなど、さまざまな新機能や改良が含まれています。
一部のMacユーザーはmacOS Sonomaにアップデートしており、これまでのところ素晴らしくスムーズな体験をしていますが、他のユーザーはmacOS Sonomaでデータの損失、特に写真の損失に悩んでいます。安心してください。この記事では、macOS Sonoma アップデート後に写真が消える理由と、失われた写真を復元する方法を説明します。それでは始めましょう。
macOS Sonomaアップデート後に紛失した写真の復元方法:
| 解決策 | 手順 |
| 1. iBoysoftデータ復旧ソフトウェアの利用 | 1. iBoysoftデータ復旧ソフトウェアを無料でダウンロードしてインストールします。2. 起動して写真を紛失したドライブを選択します。3. 紛失データを検索するを選択します。4. 発見された写真をプレビューします。5. 選択した写真を回復します。 |
| 2. Macゴミ箱から写真を回復する | 1. マシン上のMacゴミ箱を開きます。2. 事前に削除した写真を見つけて選択します。3. 選択した写真を右クリックして「戻す」をクリックするか、移動先のフォルダに移動します。 |
| 3. タイムマシンから写真を復元する | 1. タイムマシンのバックアップドライブをデバイスに接続します。2. コンピュータ上でタイムマシンを起動し、復元したい写真を探します。3. 対象の写真を選択し、「復元」をクリックして元に戻します。 |
| 4. iCloudから写真を回復する | 1. 空のウェブページを開き、Apple IDログインページを検索します。2. Apple IDとパスワードでサインインして、紛失した写真のためのマイストレージに移動します。以前にiCloudでファイルを削除した場合は、データ復旧に移動します。 |
macOS Sonoma のアップデート後、なぜ写真が消えてしまうのでしょうか?
一般的に、Macのオペレーティングシステムのアップグレードプロセス中に個人ファイルは問題なく保持され、システム設定、プリインストールされたソフトウェア、および機能のみが更新されます。それでは、なぜアップデート後に写真が見つからなくなるのでしょうか?詳しく見ていきましょう。
- Sonoma のアップデートパッケージファイルが、怪しい・信頼できない第三者のウェブサイトからダウンロードされた場合
- macOS のアップデートプロセス中に、ネットワーク品質の低下や停電などの突然の中断が発生した場合
- オペレーティングシステムのプロセスが進行中に Mac の写真が破損した場合
- 写真が macOS Sonoma でサポートされなくなったフォルダや場所に保存されている場合
- Mac が macOS Sonoma のアップデート中にクラッシュした場合
- macOS Sonoma のインストールに十分なスペースがないため、写真が上書きされてしまう場合
しかしこのような可能性のある原因にに恐れることはありません。これらは、お使いのマシンでの写真のさらなる損失を防ぐのに役立ちます。では、macOS Sonoma のアップデート後に消えた写真を回復する方法に集中しましょう。
この記事が役に立ったと感じたら、ソーシャルプラットフォームで他の人と共有してください!
macOS Sonoma のアップデート後、消えた写真を回復する方法は?
この投稿では、写真が消える原因として考えられるさまざまな原因に焦点を当て、写真を復元するための複数のソリューションを紹介します。それぞれが詳く説明されており、効果的な解決策を選んでデータ回復作業を開始するだけです。
解決策1:iBoysoft Data Recovery ソフトウェアを使用して紛失した写真を回復する
サードパーティのデータ回復ツールは、macOS Sonoma のアップデート後に Mac から紛失した写真を回復するための最も簡単で効果的な方法です。ここでは、iBoysoft Data Recovery for Mac を強くお勧めします。
iBoysoft Data Recovery for Mac は、強力なデータ回復ツールで、macOS Sonoma での紛失したイメージの回復をサポートしています。文書、写真、ビデオ、オーディオ、音楽、メールなど、さまざまな形式の 1,000 を超えるファイルの回復をサポートしています。また、IntelベースとApple Silicon Macの両方で macOS Sonoma 上のデータ回復を完全にサポートしています。
さらに、iBoysoft Data Recovery for Mac の、Finder のように再設計されたユーザーインターフェースにより、データ回復プロセスがスムーズで簡単になりました。コンピュータについて何も知らなくても、このツールを使用して失われたファイルを数回のクリックで取り戻すことができます!
macOS Sonoma/Ventura/Monterey/Big Sur/Catalina/Mojave/High Sierra/SierraおよびMac OS X 10.11 El Capitanをサポートしています。iBoysoft Data Recovery for Macを利用して、macOS Sonomaのアップデート後に削除や紛失した写真を復元する方法をご紹介します。
- まず、iBoysoft Data Recovery Softwareをマシンに無料でダウンロードし、インストールします。写真が失われたドライブには保存しないでください。
- 起動し、メインインターフェースで写真を紛失したドライブを選択します。
- データの検索をクリックすると、ドライブのスキャンプロセスがセクターごとに開始されます。
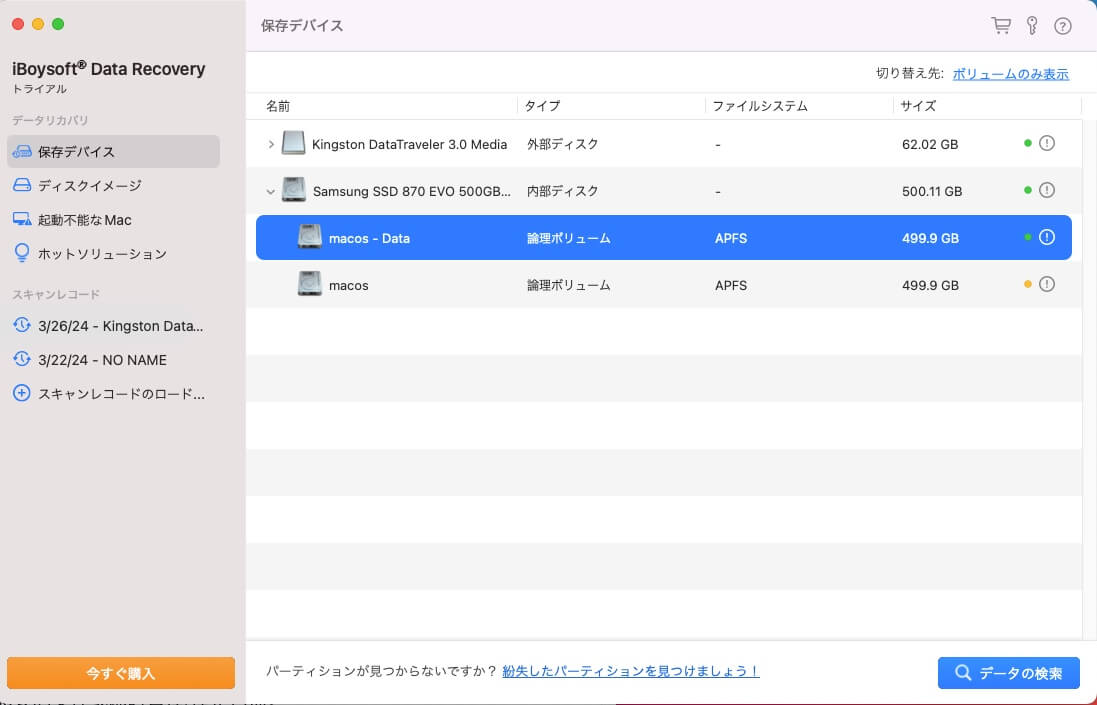
- スキャンが終わると、すべての見つかったファイルがリストされます。ファイルの種類、サイズ、日付で結果を手動でフィルタリングできます。[タイプ]をクリックし[グラフィックス]を選択すれば、写真のみが表示されます。
- 復元したい写真を選択し、プレビューをクリックして事前チェックを行います。
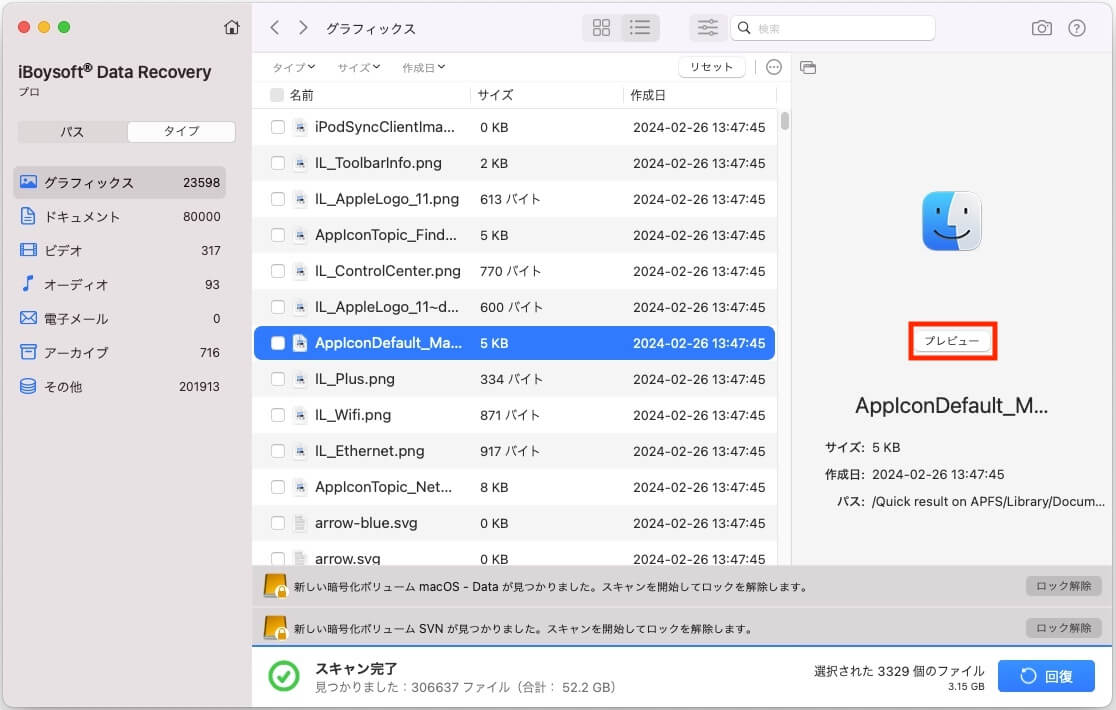
- 復元したい写真の横にあるチェックボックスをオンにして、回復をクリックし、復元タスクを開始します。復元された写真をきちんと保存しておかないと、データの損失が再び発生する可能性があります。
解決策2:Mac ごみ箱からmacOS Sonomaで削除された写真を復元する
デフォルトでは、ゴミ箱は削除されたアイテムを30日間保存します。写真をMacのゴミ箱にドラッグするか、「ゴミ箱に移動」ショートカットを使用した場合、ゴミ箱から写真を復元することが可能です。
- Spotlight検索を通じてマシンでMacゴミ箱を起動するか、デスクトップでゴミ箱を開きます。
- ゴミ箱が開くと、削除された複数のファイルやフォルダが表示されます。検索アイコンをクリックしてフィルターを使用し、復元したい削除された写真を見つけることができます。
- 復元したいファイルを選択し、右クリックして戻すを選択します。または、直接目的の場所にドラッグすることもできます。
解決策3:macOS Sonomaで削除された写真をTime Machineバックアップドライブから復元する
以前に Time Machine を有効にしてデバイスを別のドライブ (外部と内部の両方で OK) にバックアップしていた場合は、Time Machineを使用してmacOS Sonoma上で削除・紛失した写真を復元する価値があります。
Time Machineバックアップドライブから削除・紛失した写真の復元方法については、次の通りです:
- macOS Sonomaを実行しているマシンにTime Machineのバックアップドライブを接続します。
- ⌘+Spaceキーを押してSpotlight検索を開き、Time Machineと入力し、Enterキーを押します。
- 必要な写真を探し、選択して写真の復元のために「復元」を選択します。
- 写真の回復が終了したら、Time Machineウィンドウを閉じます。
解決策4:iCloudを使用してmacOS Sonomaで削除した写真を復元する
iCloud は、ユーザーが要求する限り、すべてのファイルとフォルダ、およびそれらに対する変更を自動的に同期します。したがって、iCloudから削除された写真を復元することは良い選択肢です。
- マシンでiCloud公式ウェブサイトを訪れ、Apple IDのアカウントとパスワードでログインします。
- ログイン後、ウィンドウには「ご利用のプラン」、「ご利用のストレージ」、「データの復元」の3つのオプションが表示されます。失われた写真を探す場合は「ご利用のストレージ」をクリックしますが、もしこれらの写真を以前にiCloudから削除している場合は「データの復元」を選択することをお勧めします。
結論
データの損失は避けられませんが、その被害を軽減するためにいくつかのヒントを心に留めておくことができます。例えば、定期的にファイルをバックアップすること、ハードドライブを注意深く使用すること、信頼できるウェブサイトを訪れること、公式チャネルからmacOSを更新することなどです。
macOS Sonoma のアップデート後に写真が消えると、原因がわからないため、間違いなく多くの人が困惑します。心配しないでください。この記事は写真を回復するための4つの解決策を提供したので、お試しください!