Suivant sa tradition, Apple dévoile son système d'exploitation 2023 -- macOS Sonoma le 26 septembre. Comme pour toutes les nouvelles versions du macOS, macOS Sonoma apporte de nombreuses fonctionnalités et améliorations, telles que le mode jeu, la navigation privée, etc.
Certains utilisateurs de Mac se sont précipités pour mettre à jour vers macOS Sonoma et ont vécu une expérience fantastique et fluide jusqu'à présent, tandis que d'autres ont signalé une perte de données -- notamment la perte de photos sur macOS Sonoma. Soyez tranquille, cet article vient à votre secours en vous expliquant pourquoi les photos disparaissent et comment récupérer les photos manquantes après la mise à jour macOS Sonoma. Commençons donc !
Comment récupérer les photos manquantes après la mise à jour macOS Sonoma :
| Solutions | Étapes |
| 1. Utiliser le logiciel iBoysoft Data Recovery | 1. Téléchargez et installez gratuitement le logiciel iBoysoft Data Recovery. 2. Lancez le logiciel et sélectionnez le lecteur sur lequel les photos sont perdues. 3. Sélectionnez "Recherche de données perdues". 4. Prévisualisez les photos trouvées. 5. Récupérez les photos sélectionnées. |
| 2. Récupérer les photos de la Corbeille Mac | 1. Ouvrez la Corbeille Mac sur votre machine. 2. Localisez les photos que vous avez supprimées auparavant et sélectionnez-les. 3. Cliquez avec le bouton droit sur les photos sélectionnées et cliquez sur "Restaurer" ou déplacez-les dans le dossier de votre choix. |
| 3. Restaurer les photos à partir de la Time Machine | 1. Connectez le disque de sauvegarde de la Time Machine à votre appareil. 2. Lancez la Time Machine sur votre ordinateur et localisez les photos que vous souhaitez restaurer. 3. Sélectionnez les photos cibles et cliquez sur "Restaurer". |
| 4. Récupérer les photos à partir d'iCloud | 1. Ouvrez une page vierge et recherchez la page de connexion Apple ID. 2. Connectez-vous avec votre identifiant Apple et votre mot de passe pour accéder à "Mon stockage" pour les photos manquantes. Si vous avez déjà supprimé des fichiers sur iCloud, rendez-vous dans l'espace "Récupération de données". |
Pourquoi les photos disparaissent-elles après la mise à jour Sonoma de macOS?
En général, vos fichiers personnels sur Mac seront bien conservés pendant le processus de mise à niveau du système d'exploitation, tandis que seules les paramètres du système, les logiciels préinstallés et les fonctions sont mis à jour. Alors, pourquoi vos photos disparaissent-elles après la mise à jour? Voyons cela en détail ici:
- Le fichier du package de mise à jour Sonoma est téléchargé à partir d'un site Web douteux ou non fiable.
- Des interruptions soudaines telles qu'une mauvaise qualité de réseau ou une panne de courant pendant le processus de mise à jour de macOS.
- Les photos Mac sont corrompues pendant le processus du système d'exploitation.
- Les photos sont stockées dans un dossier ou un emplacement qui n'est plus pris en charge par macOS Sonoma.
- Mac se bloque lors de la mise à jour de macOS Sonoma.
- Il n'y a pas suffisamment d'espace pour installer macOS Sonoma, de sorte que les photos sont écrasées.
N'ayez pas peur des éventuels coupables mentionnés ci-dessus, qui sont utiles pour éviter toute perte supplémentaire de photos sur votre machine. Concentrons-nous maintenant sur la façon de récupérer les photos manquantes après la mise à jour Sonoma de macOS.
Si vous trouvez cet article informatif et utile, veuillez le partager avec plus de personnes sur votre plateforme sociale!
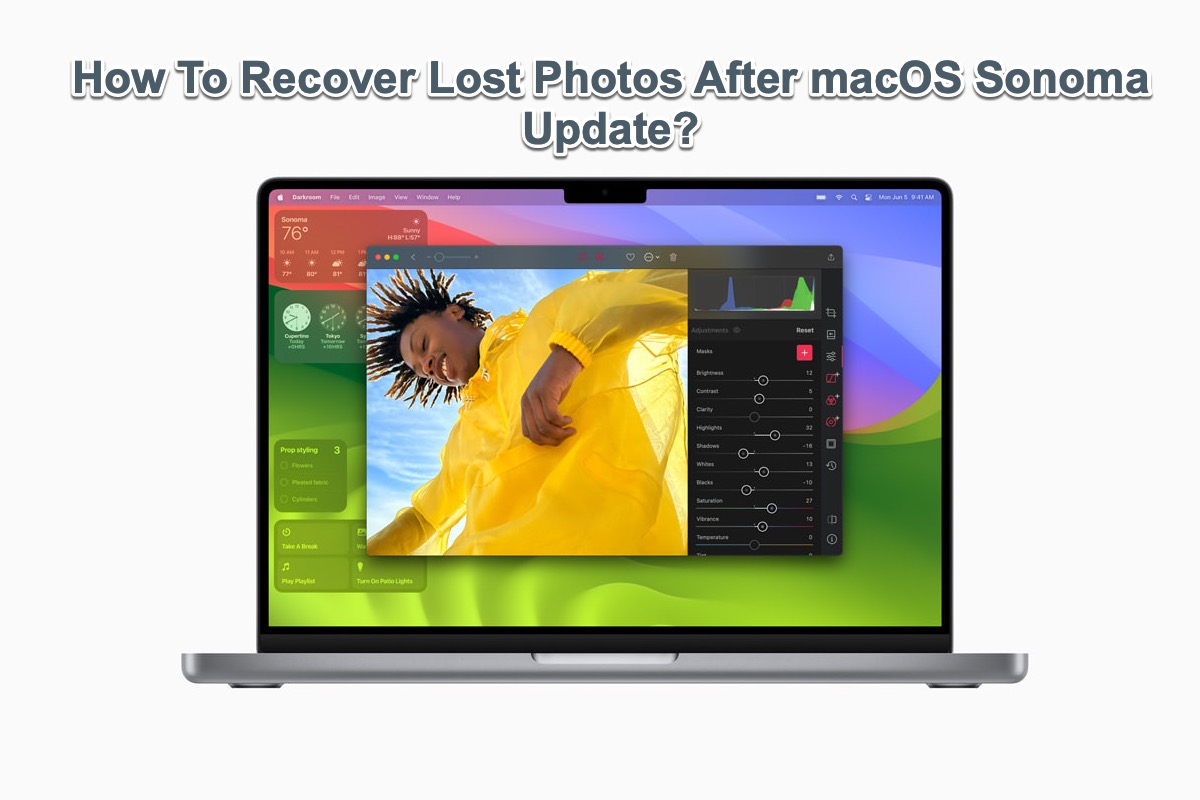
Comment récupérer les photos manquantes après la mise à jour Sonoma de macOS?
Envisageant les divers coupables possibles pouvant entraîner la disparition des photos, cet article propose plusieurs solutions pour vous aider à les récupérer. Chacune sera expliquée en détail et tout ce que vous avez à faire est de choisir la plus efficace et de commencer votre travail de récupération de données.
Solution 1: Utilisez le logiciel de récupération de données iBoysoft pour récupérer les photos perdues
Un outil de récupération de données tiers est le moyen le plus facile et le plus efficace de récupérer les photos manquantes de votre Mac après la mise à jour Sonoma de macOS. Et ici, iBoysoft Data Recovery pour Mac est fortement recommandé.
iBoysoft Data Recovery pour Mac est un puissant outil de récupération de données qui peut vous aider à récupérer vos images manquantes après la mise à jour Sonoma de macOS. Il prend en charge la récupération de plus de 1 000 fichiers de différents formats, y compris les documents, les photos, les vidéos, l'audio, la musique, les e-mails, etc. De plus, il prend en charge la récupération de données sur macOS Sonoma sur les Mac Intel et Apple Silicon.
De plus, avec une interface utilisateur redessinée similaire à Finder, iBoysoft Data Recovery pour Mac rend le processus de récupération de données plus fluide et plus facile. Même si vous ne connaissez rien à l'informatique, vous pouvez certainement récupérer vos fichiers perdus avec cet outil, en quelques clics seulement!
Il prend en charge macOS Sonoma/Ventura/Monterey/Big Sur/Catalina/Mojave/High Sierra/Sierra et Mac OS X 10.11 El Capitan. Voici comment récupérer des photos supprimées ou perdues après la mise à jour macOS Sonoma en utilisant iBoysoft Data Recovery pour Mac :
Download
iBoysoft Data Recovery
Rating:4.8
Solution 2 : Récupérer les photos supprimées sur macOS Sonoma depuis la Corbeille Mac
La Corbeille conserve les éléments supprimés pendant 30 jours par défaut. Si vous glissez des photos dans la Corbeille Mac ou utilisez le raccourci "Déplacer vers la Corbeille", la restauration des photos à partir de la Corbeille Mac est une solution réalisable.
Solution 3 : Récupérer les photos supprimées sur macOS Sonoma via une sauvegarde de Time Machine
Si vous avez activé Time Machine pour sauvegarder votre appareil sur un autre lecteur (qu'il soit externe ou interne), il est alors intéressant d'essayer de récupérer les photos supprimées ou perdues sur macOS Sonoma via Time Machine.
Suivez les instructions ci-dessous pour apprendre comment récupérer des fichiers d'images supprimés ou manquants à partir d'une sauvegarde Time Machine :
Sauvegarde Time Machine non terminée, synchronisation des fichiers Cloud Sonoma
Si vous rencontrez le problème de sauvegarde Time Machine non terminée et que certains fichiers de votre Mac ne peuvent pas être sauvegardés tant que la synchronisation des fichiers Cloud n'est pas terminée, cet article vous propose des solutions.
Solution 4 : Récupérer les photos supprimées sur macOS Sonoma via iCloud
iCloud synchronise automatiquement tous les fichiers, dossiers et leurs modifications dès lors que vous le lui demandez. Par conséquent, la restauration des photos manquantes depuis iCloud est une bonne option pour vous.
Conclusion
Bien que la perte de données soit inévitable, nous pouvons suivre quelques conseils pour réduire les dommages. Par exemple, sauvegarder régulièrement les fichiers, utiliser le disque dur avec précaution, visiter des sites de confiance, télécharger des applications autorisées, mettre à jour macOS depuis des canaux officiels, etc.
La perte de photos est certainement un problème frustrant après une mise à jour macOS Sonoma car vous ignorez les coupables. Ne vous inquiétez pas. Cet article vous propose 4 solutions pour les récupérer !