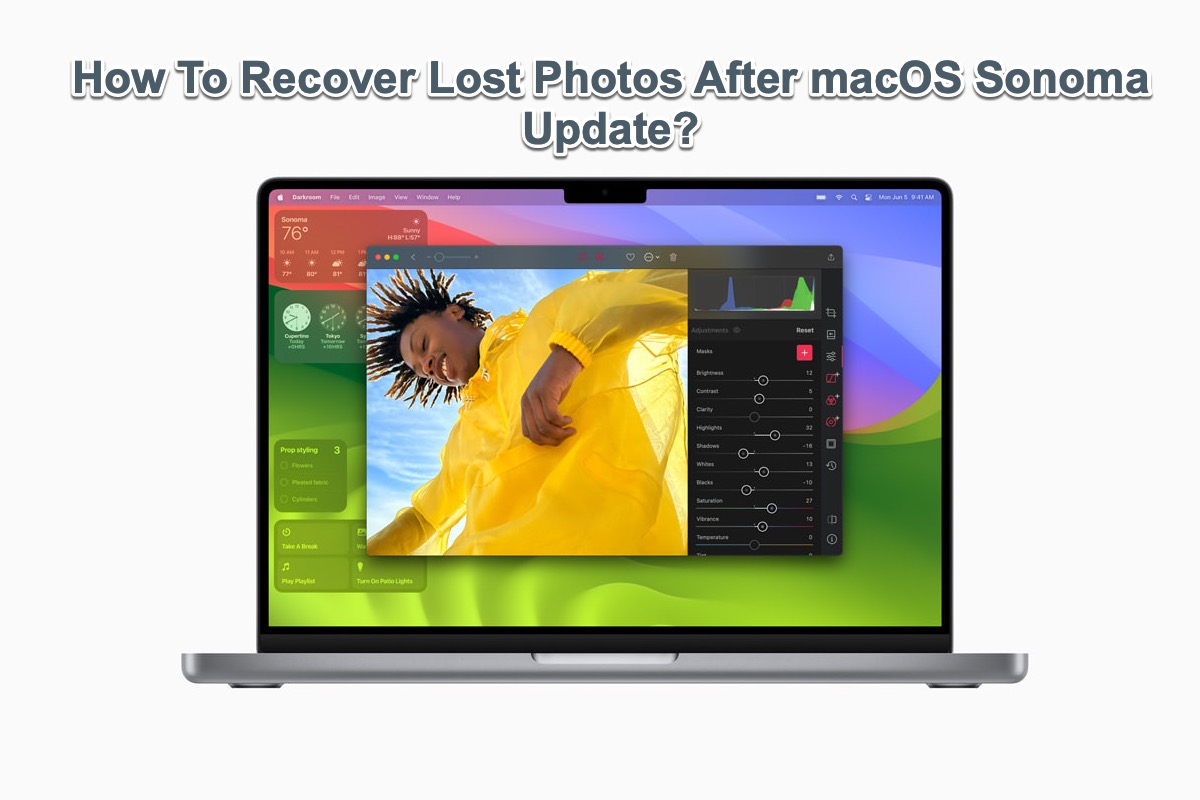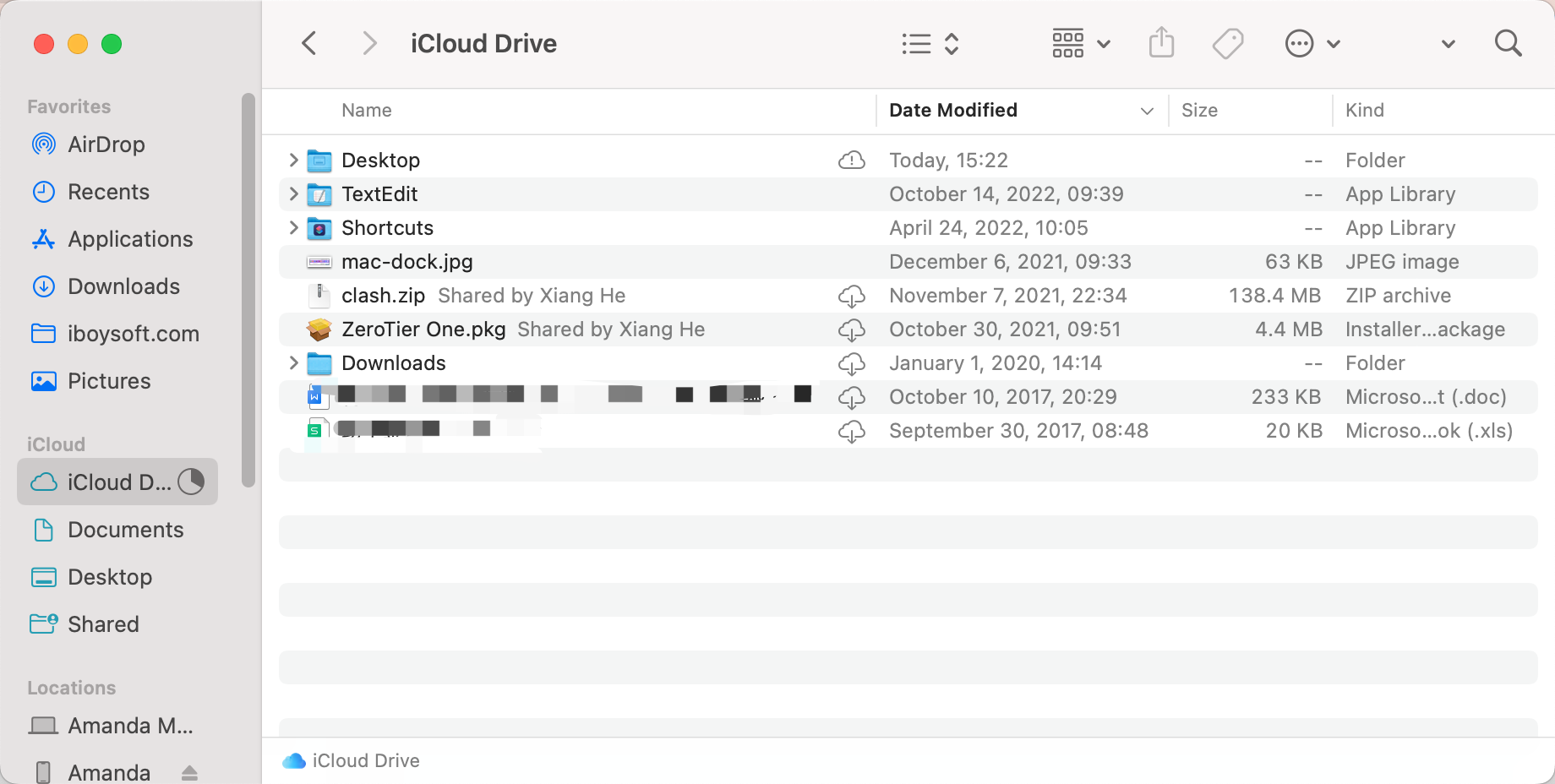Siguiendo su tradición, Apple presenta su sistema operativo 2023 -- macOS Sonoma el 26 de septiembre. Como cualquier nuevo macOS que se lanza anualmente, macOS Sonoma incluye numerosas características nuevas y mejoras, como el Modo Juego, navegación privada y más.
Algunos usuarios de Mac no pueden resistirse a actualizar a macOS Sonoma y han tenido una experiencia fantástica y sin problemas hasta ahora, mientras que otros mencionan que sufren pérdida de datos, como la pérdida de fotos en macOS Sonoma. No se preocupe, este artículo viene a ayudarlo contándole por qué las fotos desaparecen y cómo recuperar fotos perdidas después de la actualización macOS Sonoma. ¡Empecemos entonces!
Cómo recuperar fotos perdidas después de la actualización macOS Sonoma:
| Soluciones | Pasos |
| 1. Utilizar el software de recuperación de datos de iBoysoft | 1. Descargar e instalar el software de recuperación de datos de iBoysoft. 2. Ejecutarlo y seleccionar la unidad donde se perdieron las fotos. 3. Seleccionar "Buscar datos perdidos". 4. Previsualizar las fotos encontradas. 5. Recuperar las fotos seleccionadas. |
| 2. Recuperar fotos de la Papelera de Mac | 1. Abrir la Papelera de Mac en su dispositivo. 2. Localizar las fotos que haya eliminado previamente y seleccionarlas. 3. Hacer clic derecho en las fotos seleccionadas y seleccionar "Recuperar" o moverlas a la carpeta deseada. |
| 3. Restaurar fotos desde Time Machine | 1. Conectar la unidad de respaldo de Time Machine a su dispositivo. 2. Abrir Time Machine en su computadora y localizar las fotos que desea restaurar. 3. Seleccionar las fotos deseadas y hacer clic en "Restaurar" para recuperarlas. |
| 4. Recuperar fotos desde iCloud | 1. Abrir una página web en blanco y buscar la página de inicio de sesión de Apple ID. 2. Iniciar sesión con su Apple ID y contraseña para acceder a "Mi almacenamiento" para buscar las fotos perdidas. Si ha eliminado archivos en iCloud anteriormente, vaya a "Recuperación de datos" en su lugar. |
¿Por qué desaparecen las fotos después de la actualización Sonoma de macOS?
En general, tus archivos personales en Mac se mantendrán bien durante el proceso de actualización del sistema operativo, mientras solo se actualizan la configuración del sistema, el software preinstalado y las funciones. Entonces, ¿por qué tus fotos desaparecen después de la actualización? Veamos en detalle aquí:
- El archivo del paquete de actualización Sonoma se descarga de un sitio web sombrío o no confiable de terceros.
- Distracciones repentinas como una mala calidad de red o una falla de energía durante el proceso de actualización de macOS.
- Las fotos de Mac se corrompen cuando el proceso del sistema operativo está en curso.
- Las fotos se almacenan en una carpeta o ubicación que ya no es compatible con macOS Sonoma.
- Mac se bloquea al realizar la actualización de macOS Sonoma.
- No hay suficiente espacio para instalar macOS Sonoma, por lo que las fotos se sobrescriben.
No te asustes por los posibles culpables mencionados anteriormente, ya que son útiles para evitar una mayor pérdida de fotos en tu máquina. Ahora concentrémonos en cómo recuperar fotos perdidas después de la actualización Sonoma de macOS.
Si encuentras este artículo informativo y útil, ¡compártelo con más personas en tus redes sociales!
¿Cómo recuperar fotos perdidas después de la actualización Sonoma de macOS?
Resultando en los posibles culpables que pueden causar la desaparición de fotos, esta publicación ofrece múltiples soluciones para ayudarte a recuperarlas. Cada una se explicará detalladamente y todo lo que necesitas hacer es elegir la más efectiva y comenzar tu trabajo de recuperación de datos.
Solución 1: Usar el software de recuperación de datos iBoysoft para recuperar fotos perdidas
Una herramienta de recuperación de datos de terceros es la forma más fácil y efectiva de recuperar fotos perdidas en tu Mac después de la actualización Sonoma de macOS. Y aquí, se recomienda altamente iBoysoft Data Recovery para Mac.
iBoysoft Data Recovery para Mac es una potente herramienta de recuperación de datos que puede ayudarte a recuperar tus imágenes perdidas después de la actualización Sonoma de macOS. Admite la recuperación de más de 1,000 archivos de diferentes formatos, incluyendo documentos, fotos, videos, audio, música, correos electrónicos, etc. Además, ofrece soporte completo para la recuperación de datos en macOS Sonoma tanto en Mac basados en Intel como en Macs con Apple Silicon.
Además, con una interfaz de usuario rediseñada similar a Finder, el proceso de recuperación de datos se vuelve más suave y fácil. ¡Incluso si no sabes nada sobre computadoras, definitivamente puedes recuperar tus archivos perdidos con esta herramienta, con solo unos pocos clics!
Compatible con macOS Sonoma/Ventura/Monterey/Big Sur/Catalina/Mojave/High Sierra/Sierra y Mac OS X 10.11 El Capitan. Aquí se explica cómo recuperar fotos eliminadas o perdidas después de la actualización de macOS Sonoma utilizando iBoysoft Data Recovery para Mac:
- Descarga e instala el software iBoysoft Data Recovery en tu dispositivo. No lo guardes en la unidad donde hayas perdido las fotos.
- Inícialo y selecciona la unidad donde perdiste las fotos en la interfaz principal.
- Haz clic en Buscar datos perdidos para iniciar el proceso de escaneo de la unidad sector por sector.

- Una vez finalizado el escaneo, se mostrarán todos los archivos encontrados. Puedes filtrar manualmente los resultados encontrados por tipo de archivo, tamaño y fecha. Haz clic en Tipo y selecciona Gráficos, así solo se listarán las fotos.
- Selecciona las fotos que desees recuperar y haz clic en Vista previa para hacer una previsualización.

- Marca la casilla junto a las fotos que desees restaurar y haz clic en Recuperar para iniciar la tarea de recuperación. Guarda bien las fotos recuperadas o puede ocurrir otra pérdida de datos.
Solución 2: Recuperar fotos eliminadas en macOS Sonoma desde la Papelera de Mac
La Papelera guarda los elementos eliminados durante 30 días de forma predeterminada. Si arrastras fotos a la Papelera de Mac o utilizas el método abreviado Mover a la Papelera, restaurar las fotos desde la Papelera de Mac es una solución factible.
- Inicia la Papelera de Mac en tu dispositivo a través de Búsqueda Spotlight o encuéntrala en el escritorio.
- Una vez abierto la Papelera, podrás ver varios archivos y carpetas que has arrastrado para eliminar. Puedes utilizar un filtro haciendo clic en el icono de búsqueda para localizar las fotos eliminadas que deseas recuperar.
- Selecciona los archivos que necesitas recuperar y haz clic derecho para seleccionar Restaurar. O bien, puedes arrastrarlos directamente a la ubicación deseada.
Solución 3: Recuperar fotos eliminadas en macOS Sonoma a través de la unidad de respaldo de Time Machine
Si has activado Time Machine para realizar copias de seguridad de tu dispositivo en otra unidad (tanto externa como interna), entonces vale la pena intentar recuperar las fotos eliminadas o perdidas en macOS Sonoma a través de Time Machine.
Sigue leyendo para aprender cómo recuperar archivos de imagen borrados o faltantes de una unidad de respaldo de Time Machine:
- Conecta el disco de respaldo de Time Machine a tu máquina que ejecuta macOS Sonoma.
- Inicia Time Machine presionando juntos las teclas Comando + Espacio y luego escribe "Time Machine".
- Localiza las fotos que deseas y selecciónalas para elegir Restaurar y así recuperar las fotos.
- Cierra la ventana de Time Machine cuando la recuperación de fotos esté completa.
Solución 4: Recuperar fotos borradas en macOS Sonoma a través de iCloud
iCloud sincroniza automáticamente todos los archivos y carpetas, así como las modificaciones realizadas en ellos, siempre y cuando lo hayas configurado así. Por lo tanto, restaurar las fotos que faltan desde iCloud es una buena opción.
- Visita el sitio web oficial de iCloud en tu máquina e inicia sesión con tu cuenta y contraseña de Apple ID.
- Estarás en una ventana que muestra tres opciones: Tu plan, Tu almacenamiento y Recuperación de datos. Puedes hacer clic en "Tu almacenamiento" para las fotos perdidas, pero si has eliminado estas fotos de iCloud anteriormente, se recomienda "Recuperación de datos".
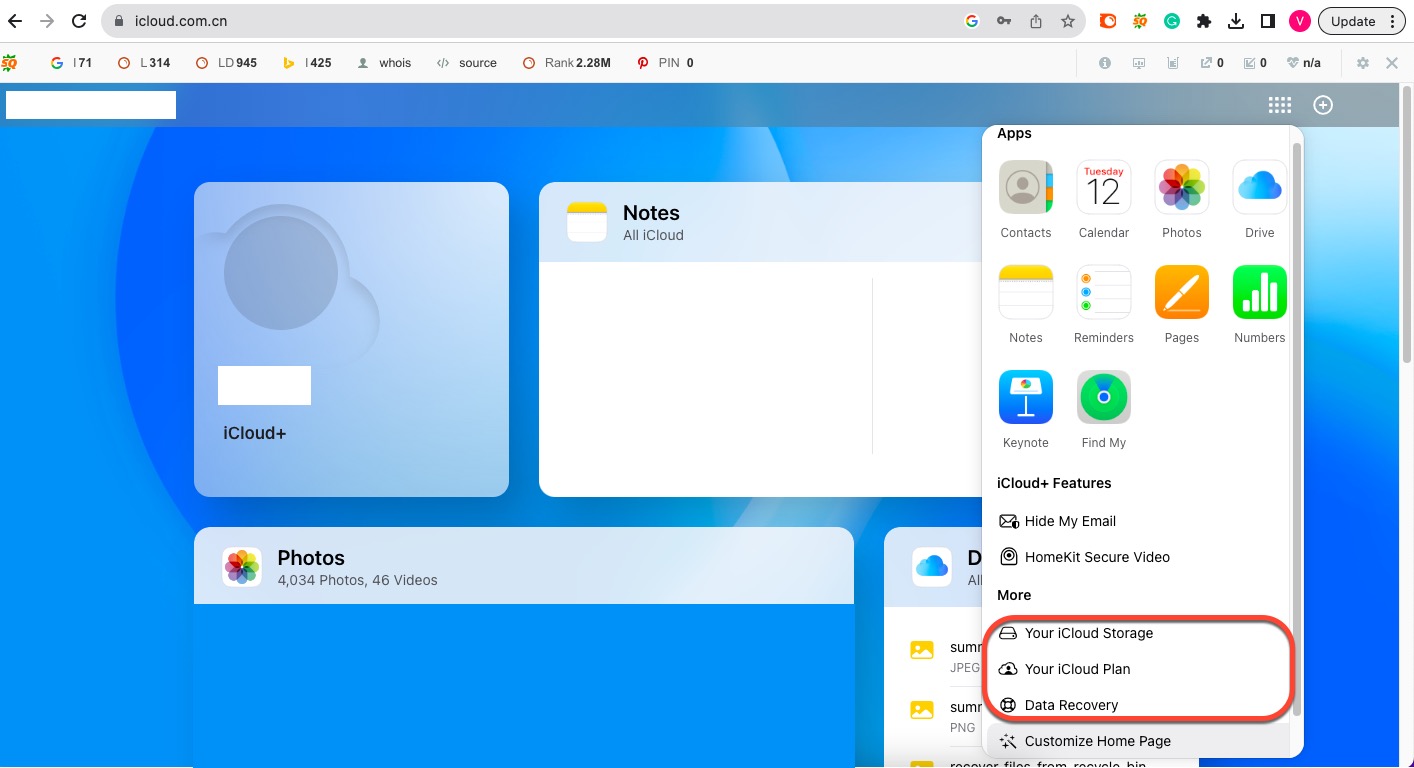
Conclusión
Aunque la pérdida de datos es inevitable, podemos tener en cuenta algunos consejos para reducir su daño. Por ejemplo, hacer copias de seguridad de archivos regularmente, usar el disco duro con cuidado, visitar sitios web confiables, descargar aplicaciones autorizadas, actualizar macOS desde canales formales, etc.
La falta de fotos definitivamente vuelve locas a las personas después de una actualización de macOS Sonoma porque no sabes cuál es la causa. No te preocupes. ¡Este artículo te ofrece 4 soluciones para recuperarlas!