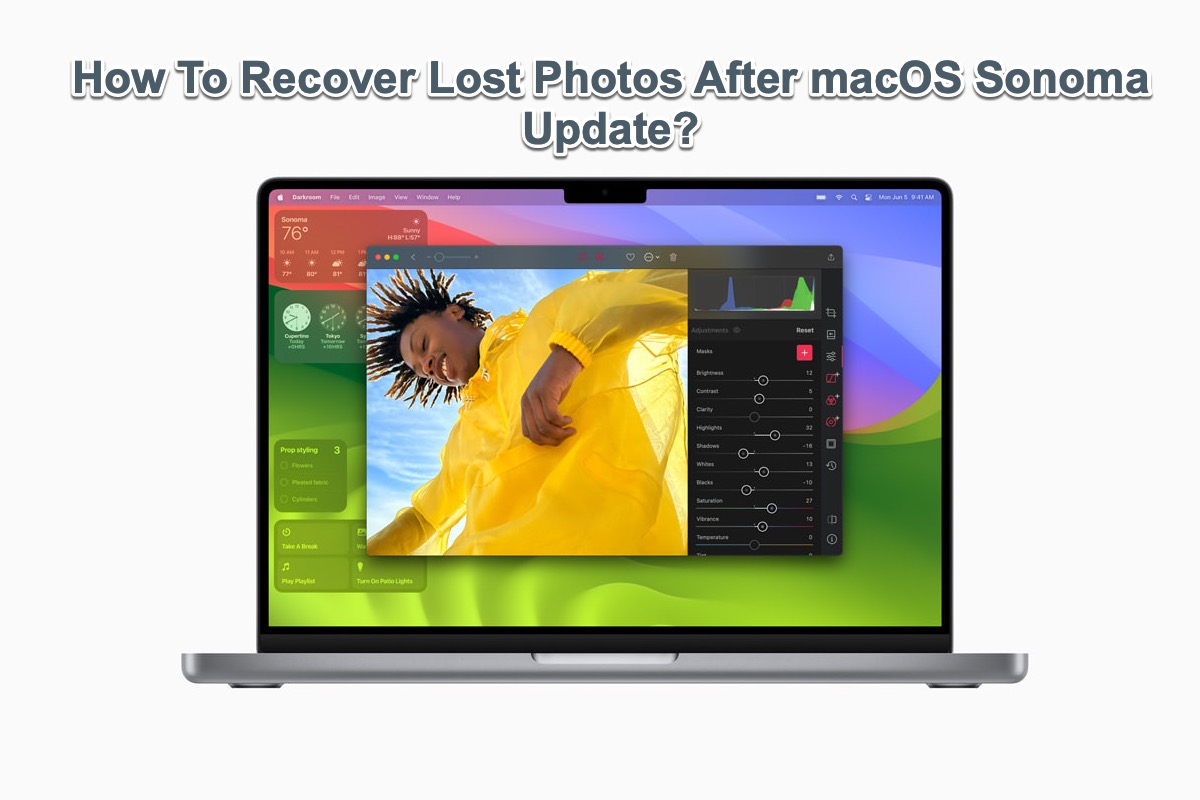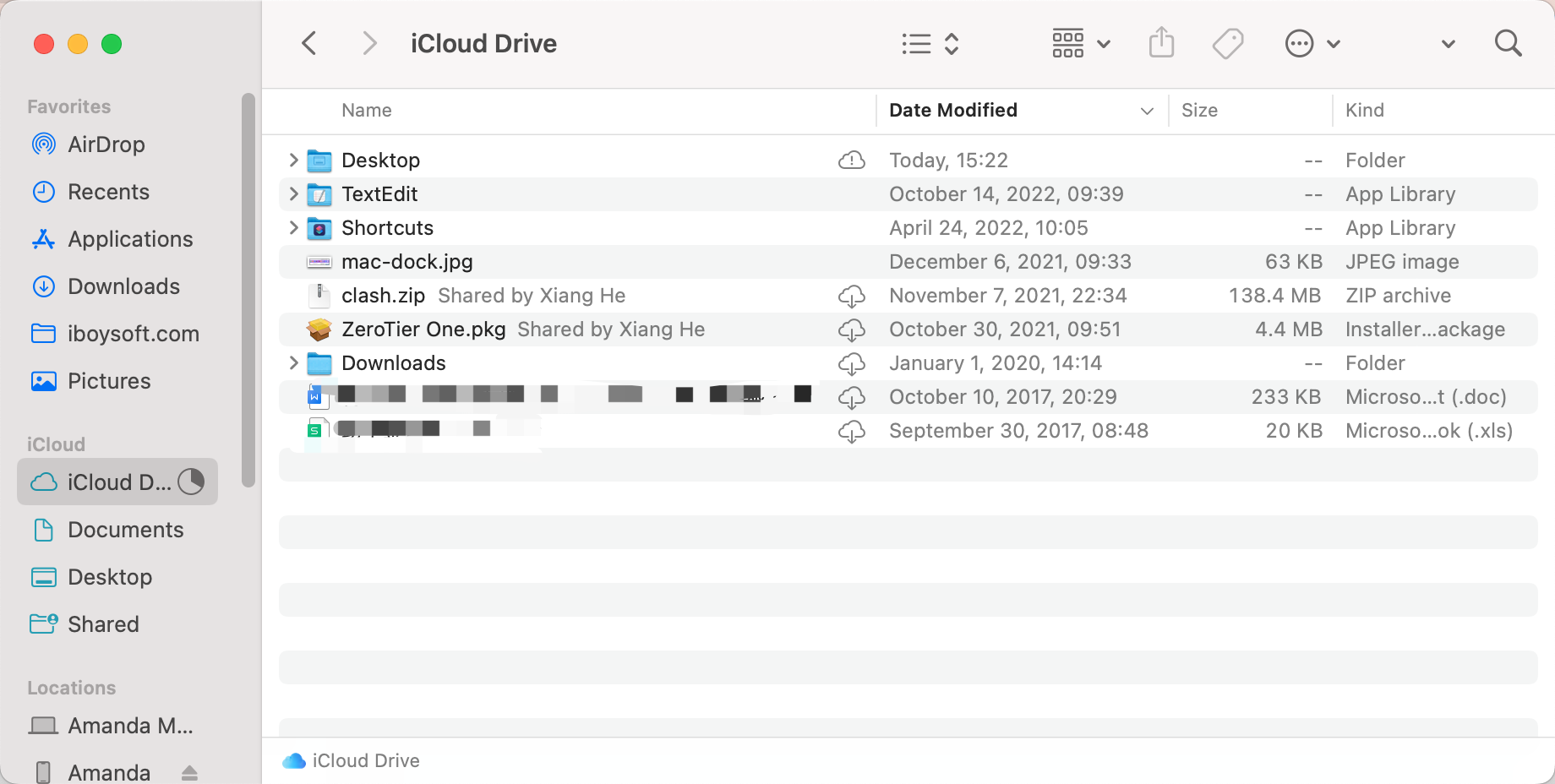Wie gewohnt enthüllt Apple sein Betriebssystem für 2023 - macOS Sonoma am 26. September. Genau wie jede neue jährlich veröffentlichte macOS-Version umfasst macOS Sonoma viele neue Funktionen und Verbesserungen wie den Game-Modus, privates Surfen und mehr.
Einige Mac-Benutzer können es nicht lassen und aktualisieren auf macOS Sonoma und hatten bisher eine fantastische und reibungslose Erfahrung, während andere angeben, dass sie Datenverlust -- insbesondere Fotoverlust -- auf macOS Sonoma erleben. Machen Sie sich keine Sorgen, dieser Artikel soll Ihnen helfen, indem er Ihnen sagt, warum Fotos verschwinden und wie man verlorene Fotos nach dem macOS Sonoma Update wiederherstellt. Fangen wir also an!
Wie man verlorene Fotos nach dem macOS Sonoma Update wiederherstellt:
| Lösungen | Schritte |
| 1. Verwenden Sie die iBoysoft Data Recovery Software | 1. Laden Sie die iBoysoft Data Recovery Software kostenlos herunter und installieren Sie sie. 2. Starten Sie die Software und wählen Sie das Laufwerk aus, auf dem die Fotos verloren gegangen sind. 3. Wählen Sie "Nach verlorenen Daten suchen". 4. Vorschau der gefundenen Fotos. 5. Wiederherstellen der ausgewählten Fotos. |
| 2. Fotos aus dem Papierkorb auf dem Mac wiederherstellen | 1. Öffnen Sie den Papierkorb auf Ihrem Gerät. 2. Suchen Sie die zuvor gelöschten Fotos und markieren Sie sie. 3. Klicken Sie mit der rechten Maustaste auf die ausgewählten Fotos und wählen Sie "Wiederherstellen" aus oder verschieben Sie sie in den gewünschten Ordner. |
| 3. Fotos aus der Time Machine wiederherstellen | 1. Verbinden Sie das Time Machine Backup-Laufwerk mit Ihrem Gerät. 2. Starten Sie die Time Machine auf Ihrem Computer und suchen Sie die gewünschten Fotos. 3. Wählen Sie die Ziel-Fotos aus und klicken Sie auf "Wiederherstellen", um sie zurückzubringen. |
| 4. Fotos aus iCloud wiederherstellen | 1. Öffnen Sie eine leere Webseite und suchen Sie die Anmeldeseite für Ihre Apple ID. 2. Melden Sie sich mit Ihrer Apple ID und Ihrem Passwort an, um zu "Mein Speicher" für fehlende Fotos zu gelangen. Wenn Sie zuvor Dateien in iCloud gelöscht haben, gehen Sie stattdessen zu "Datenwiederherstellung". |
Warum verschwinden Fotos nach dem macOS Sonoma-Update?
Im Allgemeinen bleiben Ihre persönlichen Dateien auf dem Mac während des Betriebssystem-Upgrades gut erhalten, während nur Systemeinstellungen, vorinstallierte Software und Funktionen aktualisiert werden. Warum also fehlen Ihre Fotos nach dem Update? Lassen Sie uns hier detailliert darauf eingehen:
- Die Sonoma-Update-Paketdatei wird von einer zwielichtigen oder nicht vertrauenswürdigen Website eines Dritten heruntergeladen.
- S plötzliche Unterbrechungen wie schlechte Netzwerkqualität oder Stromausfall während des macOS-Update-Prozesses.
- Mac-Fotos werden beschädigt, während der Betriebssystemprozess läuft.
- Fotos werden in einem Ordner oder Speicherort gespeichert, der von macOS Sonoma nicht mehr unterstützt wird.
- Mac stürzt ab während des macOS Sonoma-Updates.
- Nicht genügend Speicherplatz, um macOS Sonoma zu installieren, sodass die Fotos überschrieben werden.
Machen Sie sich jedoch nicht verrückt wegen der möglichen Schuldigen, die oben genannt wurden, sie helfen dabei, weiteren Fotoverlust auf Ihrem Gerät zu vermeiden. Konzentrieren wir uns jetzt darauf, wie man fehlende Fotos nach dem macOS Sonoma-Update wiederherstellen kann.
Wenn Sie diesen Artikel informativ und hilfreich finden, teilen Sie ihn bitte mit mehr Menschen auf Ihrer Social-Plattform!
Wie kann man fehlende Fotos nach dem macOS Sonoma-Update wiederherstellen?
Um auf die verschiedenen möglichen Schuldigen einzugehen, die zum Verschwinden von Fotos führen können, bietet dieser Beitrag mehrere Lösungen zur Wiederherstellung. Jede wird ausführlich erläutert, und Sie müssen nur die effektivste auswählen und dann mit Ihrer Datenwiederherstellung beginnen.
Lösung 1: Verwenden Sie die iBoysoft Data Recovery Software, um verlorene Fotos wiederherzustellen
Ein Datenwiederherstellungstool von Drittanbietern ist der einfachste und effektivste Weg, um fehlende Fotos von Ihrem Mac nach dem macOS Sonoma-Update wiederherzustellen. Hier wird iBoysoft Data Recovery für Mac sehr empfohlen.
iBoysoft Data Recovery für Mac ist ein leistungsstarkes Datenwiederherstellungstool, das Ihnen helfen kann, Ihre fehlenden Bilder nach dem macOS Sonoma-Update wiederherzustellen. Es unterstützt die Wiederherstellung von über 1.000 Dateien unterschiedlicher Formate, einschließlich Dokumente, Fotos, Videos, Audio, Musik, E-Mails usw. Außerdem unterstützt es die Datenwiederherstellung unter macOS Sonoma sowohl auf Intel-basierten als auch auf Apple Silicon Macs.
Darüber hinaus wird der Datenwiederherstellungsprozess mit der neu gestalteten und an Finder angelehnten Benutzeroberfläche von iBoysoft Data Recovery für Mac einfacher und reibungsloser. Selbst wenn Sie keine Ahnung von Computern haben, können Sie mit diesem Tool definitiv innerhalb weniger Klicks Ihre verlorenen Dateien zurückbekommen!
Es unterstützt macOS Sonoma/Ventura/Monterey/Big Sur/Catalina/Mojave/High Sierra/Sierra und Mac OS X 10.11 El Capitan. Hier ist, wie Sie gelöschte oder verlorene Fotos nach dem macOS Sonoma-Update mit iBoysoft Data Recovery for Mac wiederherstellen können:
- Laden Sie iBoysoft Data Recovery Software kostenlos herunter und installieren Sie sie auf Ihrem Gerät. Speichern Sie sie nicht auf dem Laufwerk, auf dem der Fotoverlust aufgetreten ist.
- Starten Sie die Software und wählen Sie das Laufwerk aus, auf dem Sie die Fotos verloren haben, in der Hauptoberfläche.
- Klicken Sie auf Nach verlorenen Daten suchen, um den Laufwerks-Scannvorgang Sektor für Sektor zu starten.

- Nach Abschluss des Scans werden alle gefundenen Dateien aufgelistet. Sie können die gefundenen Ergebnisse manuell nach Dateityp, Größe und Datum filtern. Klicken Sie auf Typ und wählen Sie Grafiken, dann werden nur Fotos aufgelistet.
- Wählen Sie die Fotos aus, die Sie wiederherstellen möchten, und klicken Sie dann auf Vorschau, um eine Vorabprüfung durchzuführen.

- Aktivieren Sie das Kontrollkästchen neben den Fotos, die Sie wiederherstellen möchten, und klicken Sie auf Wiederherstellen, um die Wiederherstellungsaufgabe zu starten. Speichern Sie die wiederhergestellten Fotos gut, da sonst erneut Datenverlust auftreten kann.
Lösung 2: Gelöschte Fotos auf macOS Sonoma aus dem Mac Papierkorb wiederherstellen
Der Papierkorb speichert standardmäßig gelöschte Elemente für 30 Tage. Wenn Sie Fotos in den Mac-Papierkorb ziehen oder die "Verschieben in den Papierkorb" -Tastenkombination verwenden, ist die Wiederherstellung von Fotos aus dem Mac-Papierkorb eine praktikable Lösung.
- Starten Sie den Mac-Papierkorb auf Ihrem Gerät über Spotlight-Suche oder finden Sie ihn auf dem Desktop.
- Sobald der Papierkorb geöffnet ist, sehen Sie mehrere Dateien und Ordner, die Sie zum Löschen gezogen haben. Sie können einen Filter verwenden, indem Sie auf das Suchsymbol klicken, um die gelöschten Fotos zu finden, die Sie wiederherstellen möchten.
- Wählen Sie die Dateien aus, die Sie wiederherstellen möchten, und klicken Sie mit der rechten Maustaste darauf, um Zurücklegen auszuwählen. Alternativ können Sie sie direkt an den gewünschten Ort ziehen.
Lösung 3: Gelöschte Fotos auf macOS Sonoma über die Time Machine-Backup-Festplatte wiederherstellen
Wenn Sie zuvor Time Machine aktiviert haben, um Ihr Gerät auf einem anderen Laufwerk (sowohl extern als auch intern) zu sichern, ist die Wiederherstellung gelöschter oder verlorener Fotos auf macOS Sonoma über Time Machine einen Versuch wert.
Lesen Sie weiter, um zu erfahren, wie Sie gelöschte oder fehlende Bilddateien von einer Time Machine-Backup-Festplatte wiederherstellen können:
- Verbinden Sie das Time Machine-Backup-Laufwerk mit Ihrem Mac, der macOS Sonoma ausführt.
- Starten Sie die Time Machine, indem Sie die Tasten Befehl + Leertaste gemeinsam drücken und dann Time Machine eingeben.
- Suchen Sie die gewünschten Fotos und wählen Sie sie aus, um die Wiederherstellung für die Fotorestaurierung auszuwählen.
- Schließen Sie das Time Machine-Fenster, wenn die Foto-Wiederherstellung abgeschlossen ist.
Lösung 4: Gelöschte Fotos auf macOS Sonoma über iCloud wiederherstellen
iCloud synchronisiert automatisch alle Dateien und Ordner sowie deren Änderungen, solange Sie dies verlangen. Daher ist die Wiederherstellung fehlender Fotos aus iCloud eine gute Option für Sie.
- Besuchen Sie die offizielle iCloud-Website auf Ihrem Computer und melden Sie sich mit Ihrem Apple-ID-Account und Ihrem Passwort an.
- Sie gelangen in ein Fenster mit drei Optionen: Ihr Plan, Ihr Speicher und Datenwiederherstellung. Sie können auf Ihren Speicher klicken, um verlorene Fotos zu finden. Wenn Sie diese Fotos jedoch zuvor in iCloud gelöscht haben, wird die Datenwiederherstellung empfohlen.
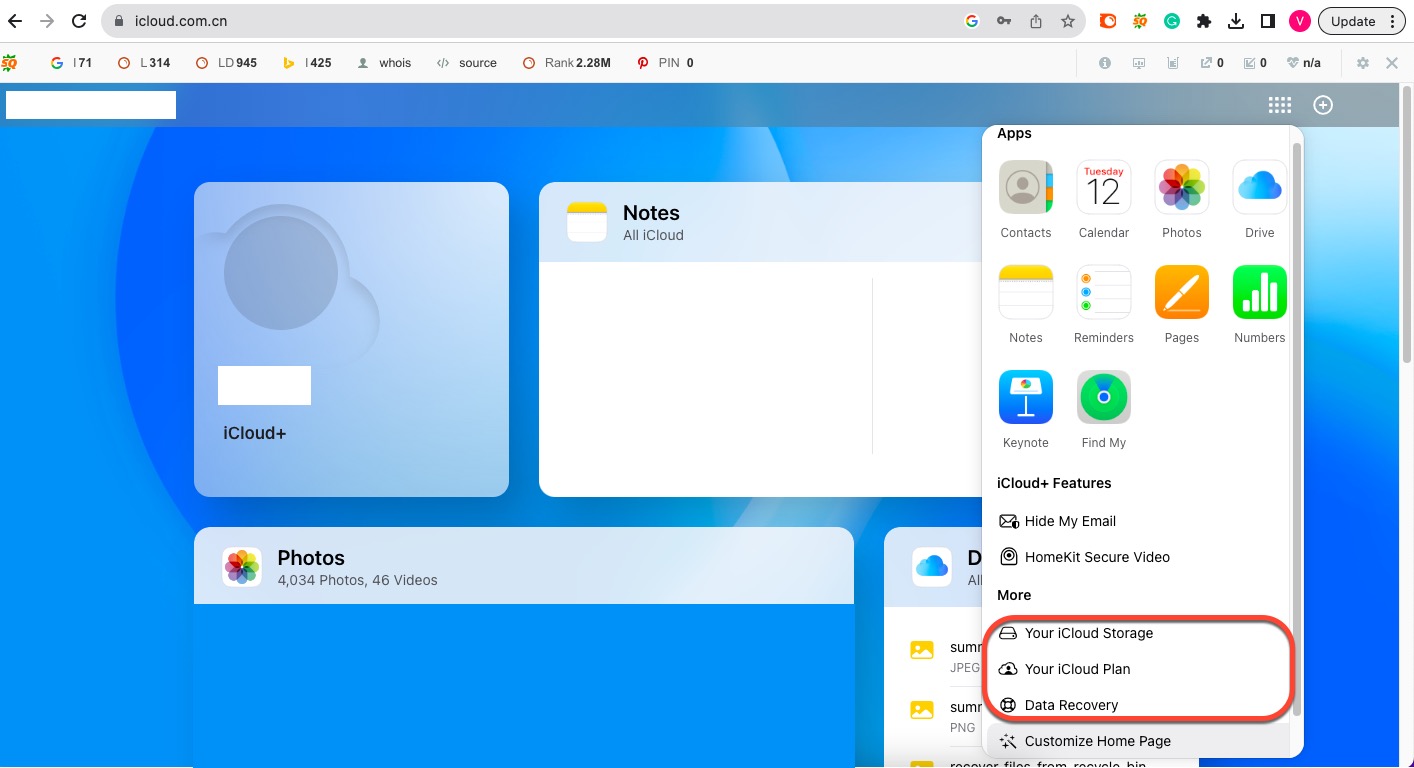
Zusammenfassung
Obwohl Datenverlust unvermeidlich ist, können wir einige Tipps beherzigen, um den Schaden zu minimieren. Sichern Sie zum Beispiel Ihre Dateien regelmäßig, verwenden Sie Ihre Festplatte behutsam, besuchen Sie vertrauenswürdige Websites, laden Sie autorisierte Apps herunter, aktualisieren Sie macOS über offizielle Kanäle usw.
Das Fehlen von Fotos kann nach einem macOS Sonoma-Update definitiv frustrierend sein, da Sie die Ursachen nicht kennen. Machen Sie sich keine Sorgen. Dieser Artikel bietet Ihnen 4 Lösungen, um sie wiederherzustellen!