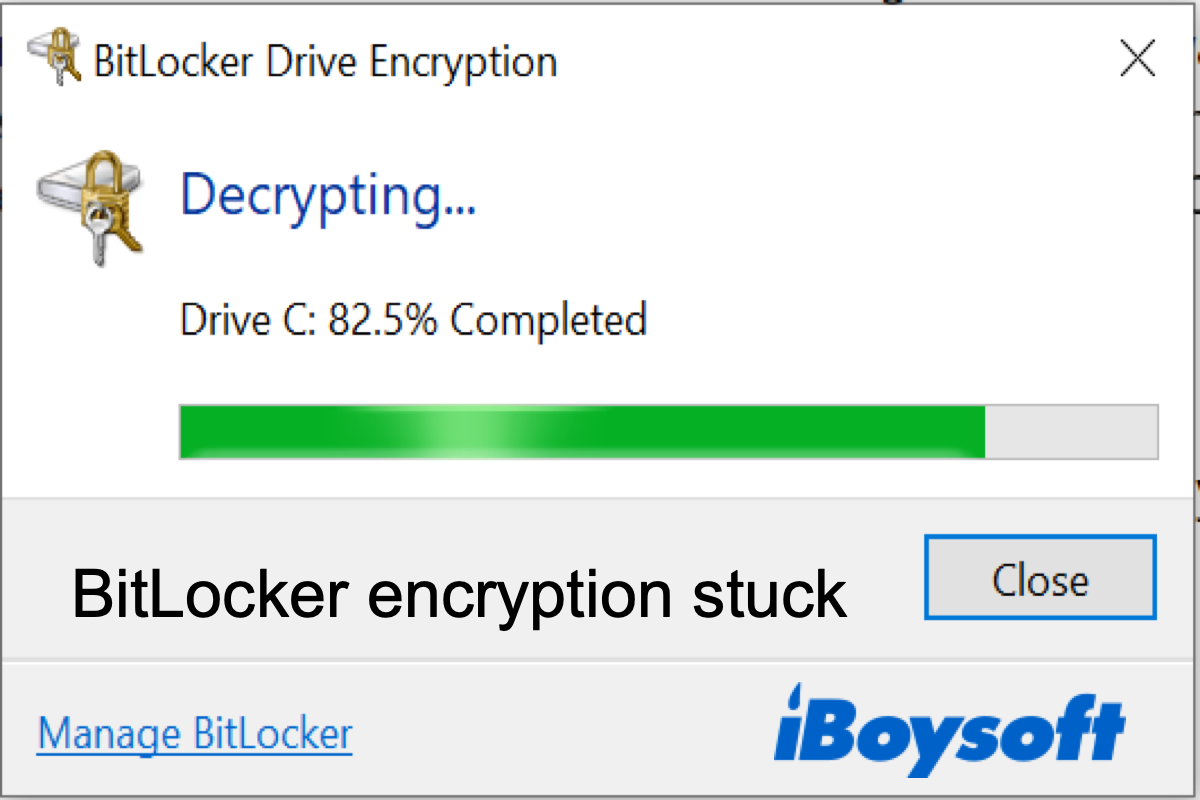通常、BitLockerの解除または暗号化はスムーズに進行しますが、場合によっては特定のパーセンテージで数時間や数日間あるいは全く進行しないまま停滞することがあります。
たとえば、BitLockerドライブの暗号化が99.9%まで進行したまま止まってしまったり、標準のコントロールパネルのBitLocker画面には解除が進行中と表示されているのに進行バーが表示されない、といった状況があります。
「BitLockerの解除または暗号化プロセスを停止するにはどうすればよいですか?」BitLockerドライブの暗号化または解読が反応しない場合に思うかもしれません。
ここでは、BitLockerの解除や暗号化に問題が発生した場合にどのように対処するか、またBitLockerの解除または暗号化が進行しない場合に何をすべきかをお答えします。
BitLockerの解読にはどれくらいの時間がかかりますか?
「BitLockerの解読にはどれくらいの時間がかかりますか?」BitLockerの解読が進行しなくなった場合に最も気になる質問です。
Microsoftによれば、すべてが最適な状態であれば、BitLockerがデータの500MBを解読するのに約1分かかります。したがって、通常は20分から数時間かかります。以下は、理想的な状況下でのBitLockerの解読にかかる時間の推定値です:
| BitLockerで暗号化されたデータ(使用済み容量) | BitLockerの解読時間(おおよそ) |
| 新しいドライブ | 1〜5分 |
| 250GBのドライブ | 9時間 |
| 500GBのドライブ | 17時間 |
| 1TBのドライブ | 34時間 |
| 1.5TBのドライブ | 50時間 |
| 2TBのドライブ | 67時間 |
実際のBitLockerの解読時間は、Windows PCの仕様とドライブによって異なる場合があります。以下はBitLockerの解読時間に影響を与える主な要素です:
- ドライブの容量: 大きなドライブほど解読に時間がかかります。
- ドライブの種類: Solid State Drive (SSD)は、高い読み書き速度により通常よりも早く解読されます。
- データの容量: ドライブに格納されているデータの量にも影響されます。容量のほとんどが埋まっているドライブほど解読に時間がかかります。
- システムのパフォーマンス: 解読速度は、コンピュータのCPUの速度や利用可能なRAMに影響を受けることがあります。よりパワフルなコンピュータほどプロセスが速く完了します。
- ドライブのアクティビティ: 解読中にドライブが使用されている場合、解読速度が遅くなることがあります。
いま「BitLockerの解除にはどれくらい時間がかかるのか?」という質問の答えを知ったので、この情報を他の人と共有するのを忘れないでください!
Windows 11/10/8/7でBitLockerの解読が停止した場合は?
進捗が全く表示されずに数時間待っていると、BitLockerの解読が停止していることがあります。以下の投稿のような状況です:
外部ハードドライブをBitLockerで保護しているものを解読しようとしていますが、52%の解読が完了したまま停止しているようです。その後、解読を一時停止してエラーチェックツールを開きましたが、それは完了しませんでしたが、その過程で「エラーチェック」中にドライブへのアクセスをオフにすることに同意しました。
ところが、そのエラーチェックは行われないようです。このドライブ上には非常に重要なデータが2TB以上あるので、ソフトウェアの解決策に合理的な範囲で支払いをしても構いません。
Windows 11/10/8/7でBitLockerの解読が停止した場合の問題を解決するには、次の方法を試してみてください:
- 方法1: BitLockerの解読を一時停止して再開する
- 方法2: 部分的に解読されたBitLockerドライブからデータを復元する
方法1: BitLockerの解読を一時停止して再開する
ビットロッカーの復号化を開始したら、プロセスを元に戻すためにはキャンセルすることはできません。しかし、進行が停止した場合は一時停止し、復号化を再開することで対応することができます。次に示すWindows 11/10/8/7でBitLockerの復号化プロセスを停止して再開する方法をご覧ください。
方法1:
- BitLockerドライブの暗号化ダイアログウィンドウで「一時停止」をクリックします。
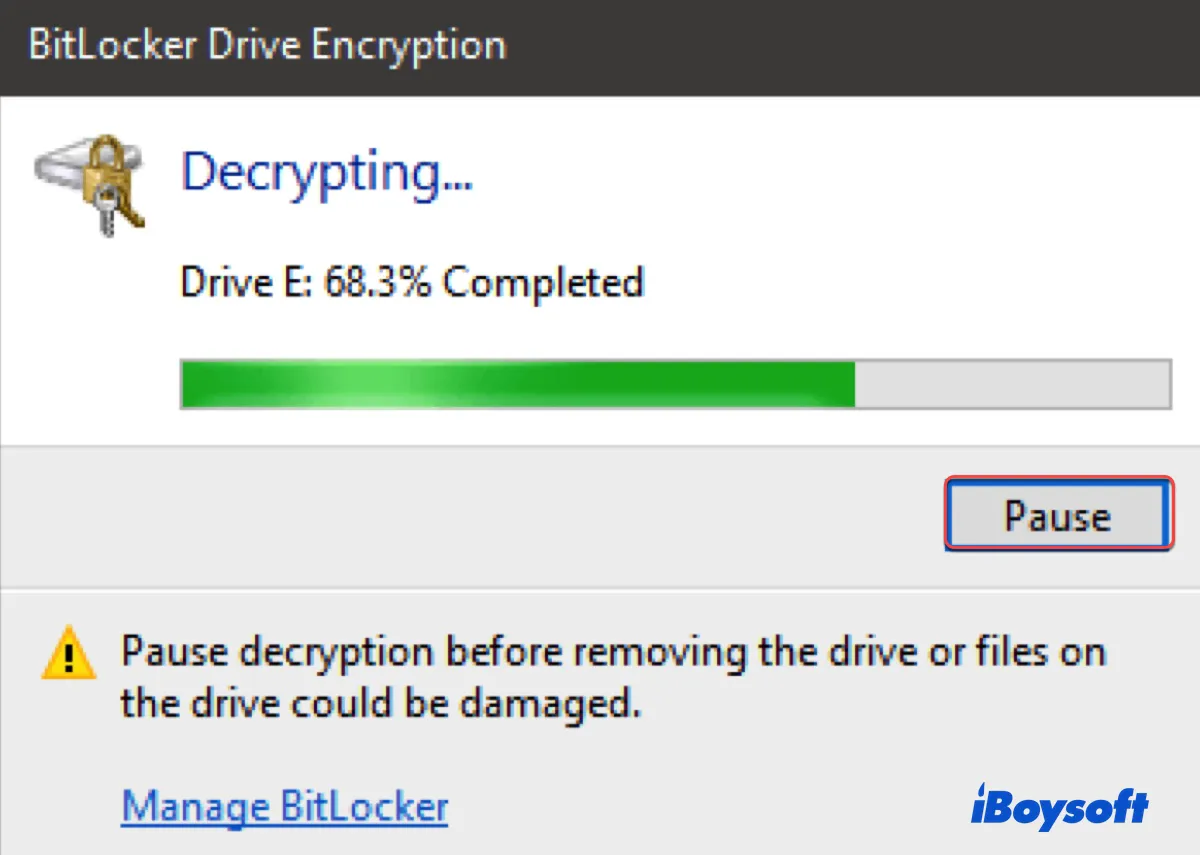
- 次に「再開」をクリックします。
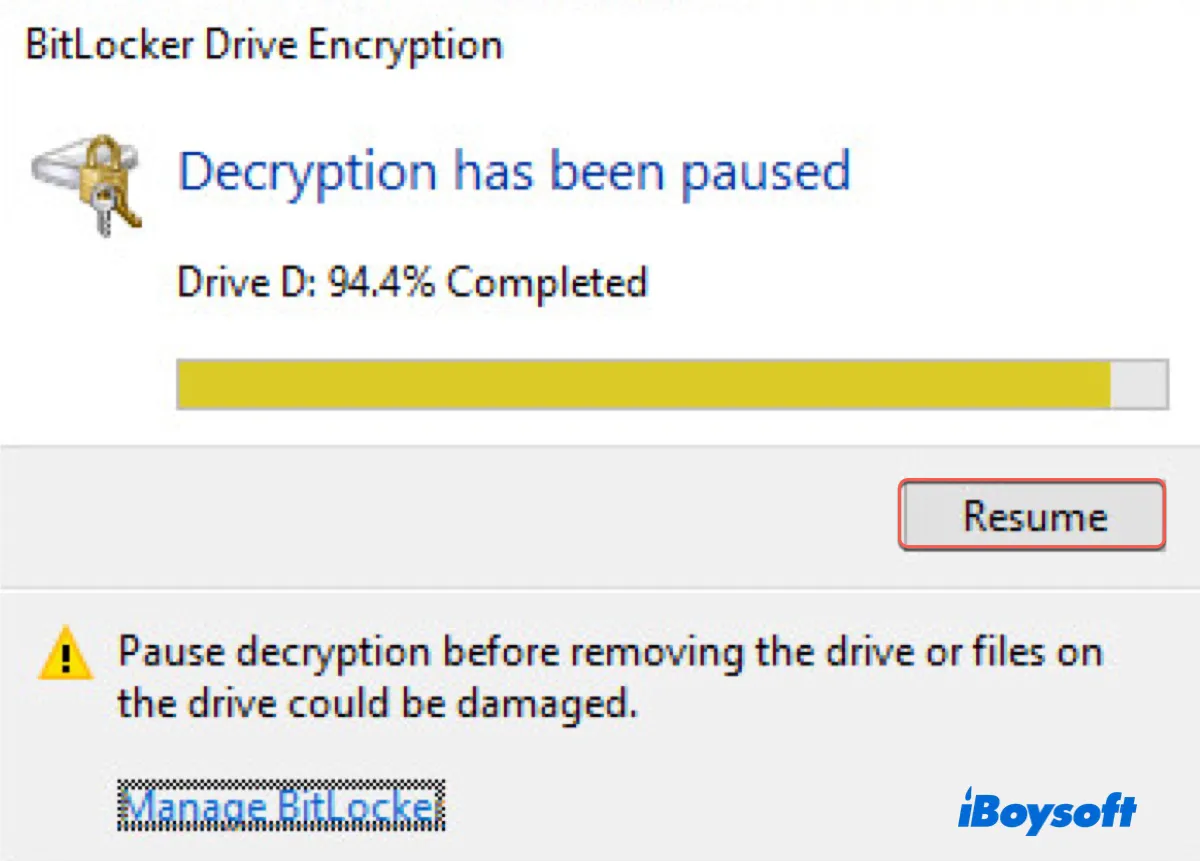
方法2:
- タスクバーの検索ボックスに「BitLockerの管理」と入力し、結果からそれをクリックします。
- 「BitLockerで暗号化されたドライブ」ウィンドウで、「保護を一時停止する」を選択します。
- 一時的にBitLockerの復号化を停止するかどうかを確認するために「はい」をクリックします。
- 「保護を再開する」を選択します。
上記の手順で外部ドライブでのBitLockerの復号化を再開できない場合は、次の手順を試してみてください:
- BitLockerで暗号化された外部ハードドライブを安全に取り外します。
- BitLockerで暗号化された外部ハードドライブを別のUSBポートに接続します。または、BitLockerで暗号化された外部ハードドライブを別のコンピュータに接続します。
- マイコンピュータでBitLockerで暗号化された外部ハードドライブを右クリックし、「ロック解除」を選択してから、パスワードまたは48桁のBitLocker回復キーを入力して再度復号化します。
方法2:部分的に復号化されたBitLockerドライブからデータを回復する
もしBitLockerがまだ復号化中で停止したままの場合、部分的に復号化されたBitLockerドライブからデータを回復し、再フォーマットすることを検討してください。
Windows 11/10/8/7/XP/VistaおよびWindows Server 2008以降の内部または外部のBitLockerで暗号化されたドライブからデータを取り戻すためには、iBoysoft BitLocker Recoveryを利用することを強くおすすめします。
これはBitLockerの復号化が停止、中断、一時停止、フリーズ、または失敗した場合に、ビデオ、画像、ドキュメント、音声などを復元することができる専門のBitLockerデータ回復ツールです。以下の手順に従って復号化が停止したBitLockerドライブからデータを回復してください。
BitLockerの復号化が停止した後のデータ回復のチュートリアル:
- パソコンにiBoysoft BitLocker Recoveryをダウンロード、インストール、起動します。(内部ドライブの場合はまずBitlocker回復ブートディスクを作成してください。)
- 壊れたBitLocker暗号化されたドライブを選択し、次に進むをクリックしてください。
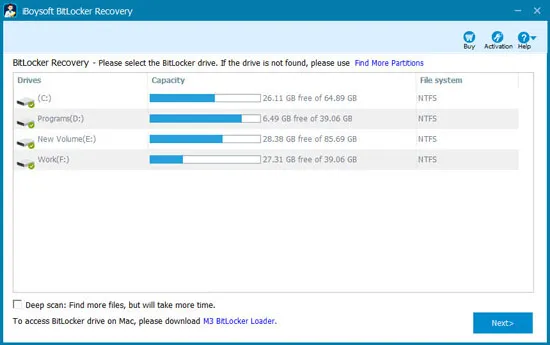
- パスワードまたは48桁のBitLocker回復キーを入力し、OKをクリックしてください。

- 壊れたBitLocker暗号化されたドライブからデータをスキャンします。

- ファイルが見つかったら、それらを選択し、「復元」をクリックして、壊れたBitLocker暗号化されたドライブからのデータ復旧を開始してください。

- 一部の回復されたファイルが開けない場合は、ヘルプメニューの「復号化を元に戻す」オプションをチェックして、再度回復してください。
データが安全に保護されたら、BitLockerドライブをフォーマットして新たに始めることができます。
Windows 11、Windows 10、または他のバージョンでBitLockerの復号化がスタックしている他のユーザーのために、この記事を共有してください。
BitLockerの暗号化にはどのくらい時間がかかりますか?
BitLockerのドライブの復号化にかかる時間と同様に、BitLockerの暗号化時間は20分から数時間まで異なります。暗号化するデータの量、コンピュータの処理速度、およびコンピュータの電源オフまたはスリープによる操作中断のような要素に依存します。
BitLockerの暗号化がスタックしたり応答しない場合は?
Windows 10 Proにアップグレードし、BitLockerを使用して1TBの外付けハードドライブを暗号化しましたが、約500GBのデータの暗号化が80%で止まっています。何か提案はありますか?
上記の投稿のように、多くのユーザーがBitLockerの暗号化が永遠にかかると不平を言っています。それがあなたの場合も同様であれば、次の解決策を確認してください:
- 方法1:もう少し待つ
- 方法2:BitLockerの暗号化を一時停止し、再開する
- 方法3:中断して再度暗号化する
- 方法4:部分的に暗号化されたBitLockerドライブからデータを回復する
方法1:もう少し待つ
ドライブの使用済みスペースが多い場合、BitLockerの暗号化には時間がかかる可能性があります。 BitLockerドライブの暗号化が応答しない場合、アクションを起こす前に少し待つことができます。
方法2:BitLockerの暗号化を一時停止して再開する
長時間待ってもプロセスが応答しない場合、BitLockerの暗号化を一時停止することができます。
BitLockerドライブ暗号化のポップアップウィンドウで、「ドライブまたはドライブ上のファイルを削除する前に暗号化を一時停止してください」という警告の上にある一時停止ボタンをクリックします。
一時停止したBitLockerの暗号化を再開する方法は?
一時停止したBitLockerの暗号化を再開するには、一時停止ボタンと同じ場所に表示される再開ボタンをクリックできます。
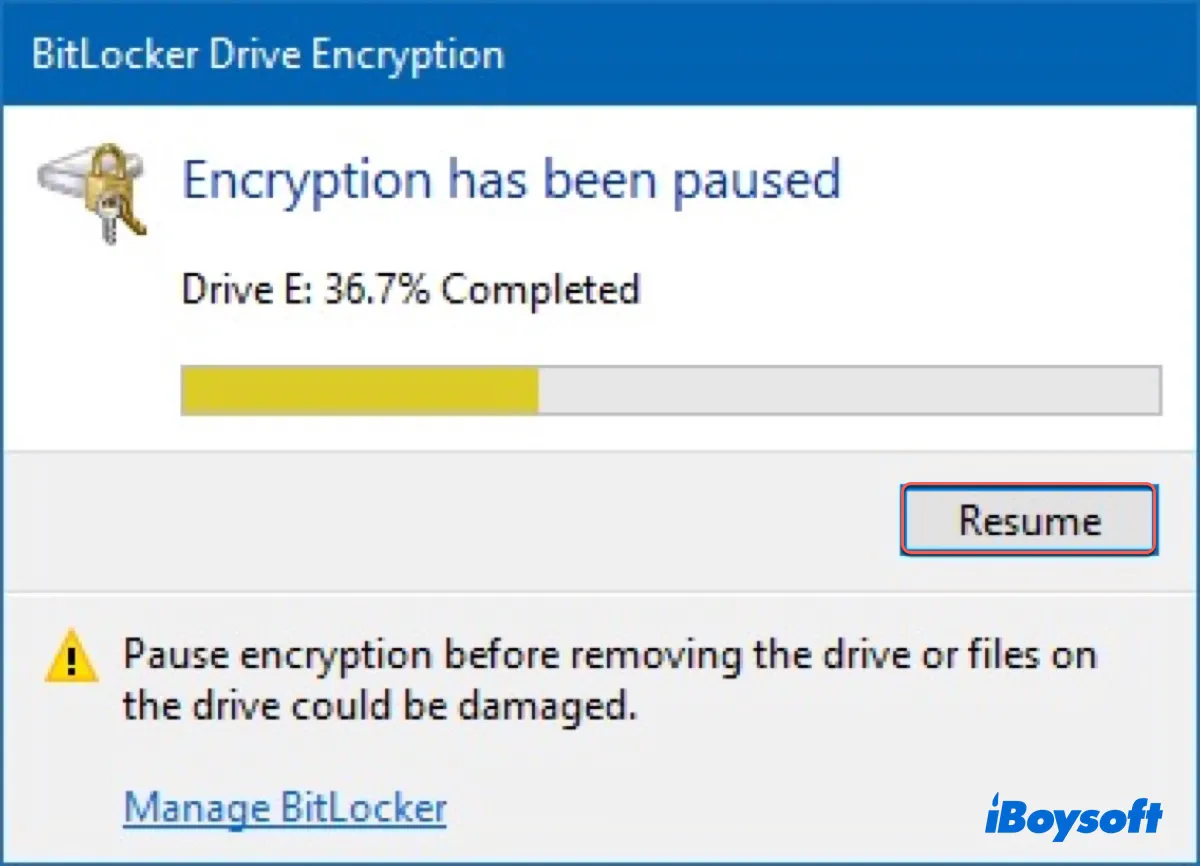
「復号化が一時停止されました」というウィンドウが表示されない場合、ファイルエクスプローラー>このPCに移動し、BitLockerドライブを右クリックして「BitLockerの保護を再開」を選択します。
方法3:中止して再度暗号化する
BitLockerドライブの暗号化が応答しない場合は、暗号化を中止して再度開始することができます。
- BitLockerドライブの暗号化ウィンドウで、「一時停止」をクリックしてBitLockerの暗号化を一時停止し、「BitLockerの管理」をクリックします。
- BitLockerの暗号化をオフにするために「BitLockerをオフにする」をクリックします。
- Windowsの検索バーにCMDと入力します。
- cmd.exeを右クリックして「管理者として実行」を選択します。
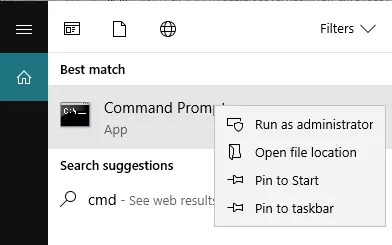
- drive_letterを置き換えた後、以下のコマンドを入力し、論理エラーを修正します(例えば、chkdsk e: /f)。chkdsk drive_letter: /f
- このドライブを再度暗号化します。
方法4:部分的に暗号化されたBitLockerドライブからデータを回復する
凍結したBitLockerの暗号化により、BitLockerドライブが破損し、データにアクセスできなくなる可能性があります。そのような場合は、iBoysoft BitLocker Recoveryを使用してファイルを回復できます。
BitLockerの暗号化がスタック、凍結、応答しない、一時停止、失敗、または中断した後、内部および外部ドライブからビデオ、オーディオ、画像、ドキュメントなど、あらゆるタイプのデータを回復できます。
BitLockerの暗号化がスタック/凍結した後にデータを回復する方法:
- コンピュータにiBoysoft BitLocker Recoveryをダウンロード、インストール、起動します。(内部ドライブの場合は、まずBitlocker回復ブートディスクを作成してください。)
- 破損したBitLockerで暗号化されたドライブを選択し、次に進むをクリックしてください。
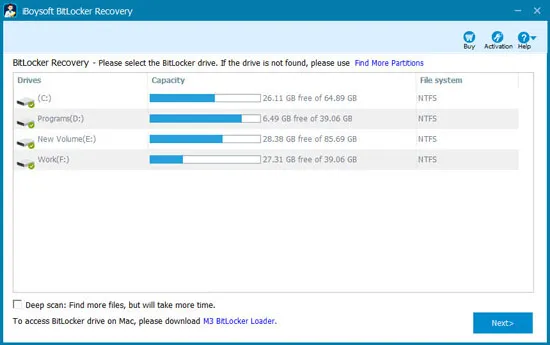
- パスワードまたは48桁のBitLocker回復キーを入力し、OKをクリックしてください。

- 破損したBitLockerで暗号化されたドライブから失われたデータをスキャンしてください。

- スキャンが完了したら、ドキュメントや写真をプレビューし、ビデオやオーディオを再生して失われたファイルが回復可能かどうかを確認できます。

- 必要なファイルを選択し、クリックして破損したBitLockerで暗号化されたドライブからデータを回復を開始してください。
- 回復されたファイルを手動で確認してください。一部の回復されたファイルが開けない場合は、ヘルプメニューの「復号化の取消し」オプションを確認し、再度回復してください。
重要なデータを回復した後、ドライブをフォーマットしてドライブの破損を修正し、必要な場合はBitLockerで再度暗号化を試みることができます。
このガイドが役立つ場合は、共有してください!
関連記事:
BitLockerの復号化または暗号化が進行中のFAQ
- QBitLockerの復号化が完了したかどうかをどのように知ればよいですか?
-
A
If there's no message indicating BitLocker is done decrypting, you can check it with the steps below:
1) Search for cmd in the Start menu, right-click on it, and select "Run as administrator."
2) Type manage-bde -status and hit Enter.
3) Check "Percentage Encrypted."
4) If it has reached 0%, it means BitLocker is completely decrypted.
- QBitLockerの復号化を停止することはできますか?
-
A
You can pause BitLocker decryption but can't revert the decryption. To pause BitLocker decryption, click the Pause button on the "BitLocker Drive Ecryption" window.
- QBitLockerが復号化中の間に再起動できますか?
-
A
You can reboot while BitLocker is decrypting, as the BitLocker decryption process will resume from where it stopped when your Windows restarts. But it's generally not recommended because some files may become corrupted if the decryption process is not properly completed.
- QBitLockerの暗号化をスピードアップする方法
-
A
To speed up BitLocker encryption, you can:
1) Use an SSD instead of an HDD.
2) Remove unnecessary data on the drive before encrypting.
3) Ensure your computer is plugged into a reliable power source.
4) Do not interrupt the encryption.
5)Avoid running resource-intensive tasks while encryping is ongoing.
- QなぜBitLockerの暗号化には時間がかかるのですか?
-
A
BitLockerの暗号化には一時的な問題、破損したデータ、ハードウェアの問題など、さまざまな理由により時間がかかる場合があります。