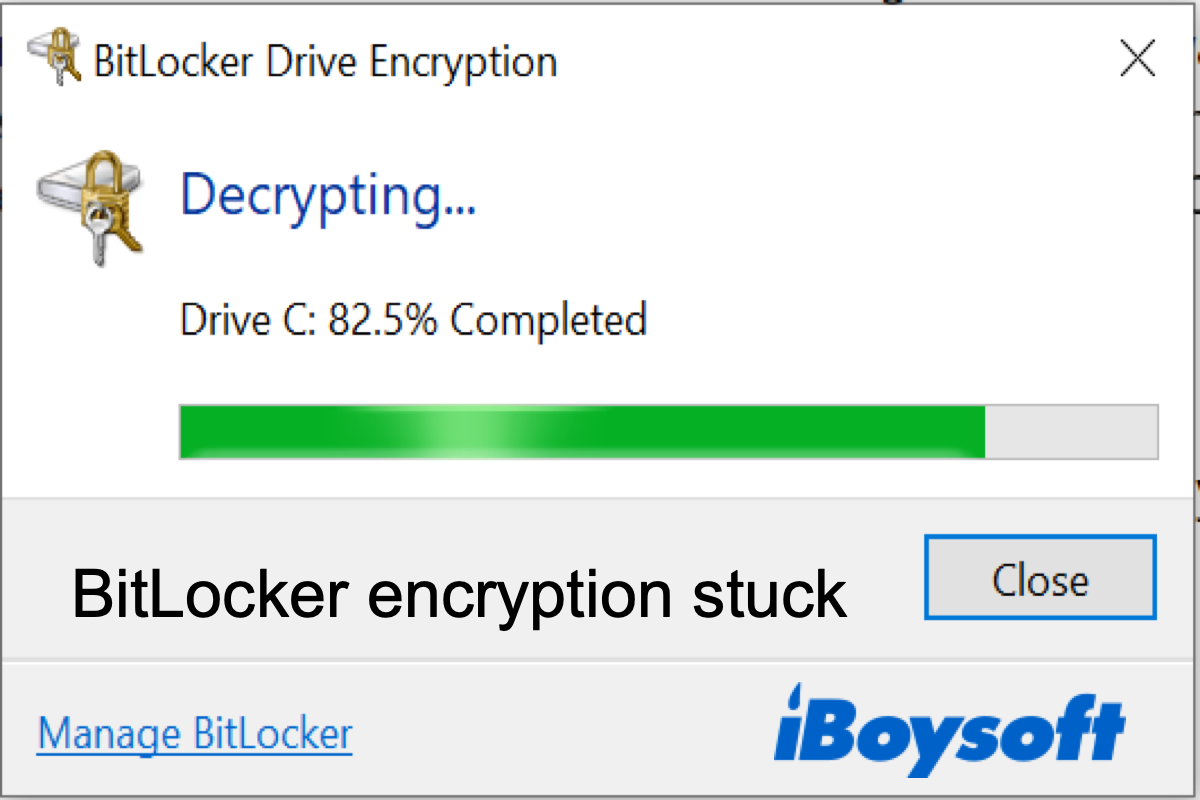While BitLocker decryption or encryption is usually smooth, it may sometimes get stuck at a certain percentage for hours or even days or stalled with no progress at all.
For instance, you may find the BitLocker drive encryption stuck at 99.9% completed, or the BitLocker decrypting process shows no progress bar even though the standard Control Panel BitLocker screen says it's decrypting.
"How to stop BitLocker decryption or encryption process?" You may ask yourself when BitLocker drive encryption or decryption is not responding.
Here, we'll answer your question and tell you what to do when encountering the issue of BitLocker stuck on decryption or encryption.
How long would BitLocker decrypting take?
"How long does BitLocker take to decrypt?" The most concerning question you may have when the BitLocker decryption no longer makes progress.
According to Microsoft, it takes BitLocker approximately 1 minute to decrypt 500MB of data if everything is in optimal condition. So, the overall decryption usually takes anywhere from 20 minutes to several hours. Here are the estimates of how much time it takes to decrypt BitLocker under ideal circumstances:
| BitLocker encrypted data (used space) | BitLocker Decryption Time (roughly) |
| New drive | 1-5 minutes |
| 250GB drive | 9 hours |
| 500GB drive | 17 hours |
| 1TB drive | 34 hours |
| 1.5TB drive | 50 hours |
| 2TB drive | 67 hours |
In reality, the BitLocker decryption time may be longer, depending on the specifications of the Windows PC and the drive in question. Here are the primary factors that influence the BitLocker decryption time:
- Drive Size: Larger drives take longer to decrypt.
- Drive Type: Solid State Drives (SSDs) typically decrypt faster than Hard Disk Drives (HDDs) due to their higher read/write speeds.
- Data Volume: The amount of data on the drive matters. A drive that is nearly full will take longer to decrypt than one with less data.
- System Performance: The decryption speed can be affected by the computer's CPU speed and available RAM. A more powerful computer generally completes the process faster.
- Drive Activity: If the drive is in use during the decryption process, this can slow down the decryption.
Now that you know the answer to the question "How long does it take to disable BitLocker?", don't forget to share the information with others!
BitLocker decryption stuck on Windows 11/10/8/7?
If you've waited hours without seeing any progress, you know the BitLocker decryption is stuck, like in the post below:
I was trying to decrypt a BitLocker-protected external hard drive overnight and it seems to be stuck at 52% decryption completed. I then paused decryption and opened up the error checking tool but it didn't complete but in the process, I agreed to turn off access to the drive during the "error check" that doesn't seem to have happened.
BTW, there's over 2TB worth of some pretty important data on this drive so can someone please help? I'd be willing to pay a reasonable amount for a software solution.
To fix the problem of BitLocker stuck on decryption on Windows 11/10/8/7, try the following methods:
- Method 1: Pause BitLocker decryption and resume
- Method 2: Recover data from the partially decrypted BitLocker drive
Method 1: Pause BitLocker decryption and resume
You can't cancel the Bitlocker decryption in an attempt to revert the process once it starts. However, you can pause it when it's stuck and then resume the decryption in the hope of it responding. Here's how to stop BitLocker decryption process on Windows 11/10/8/7 and resume it:
Way 1:
- Click Pause in the BitLocker Drive Encryption dialog window.
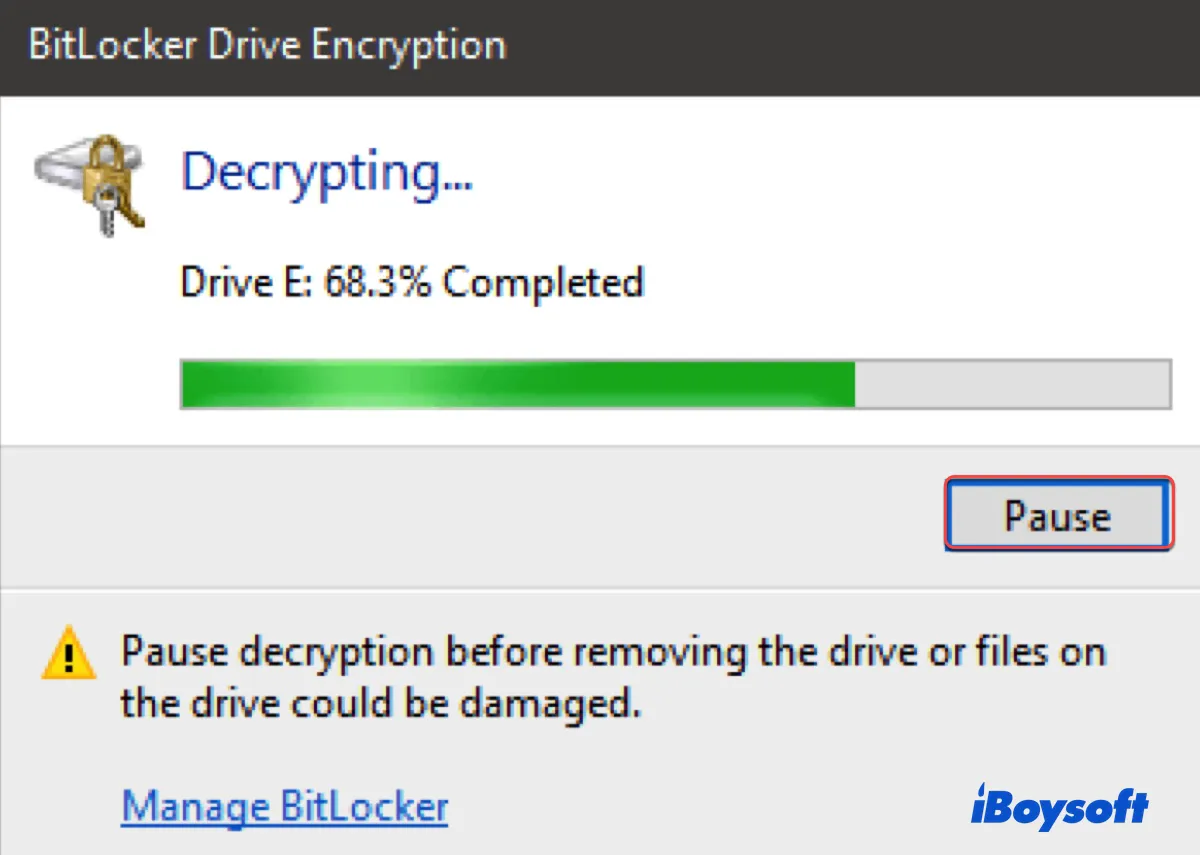
- Then click Resume.
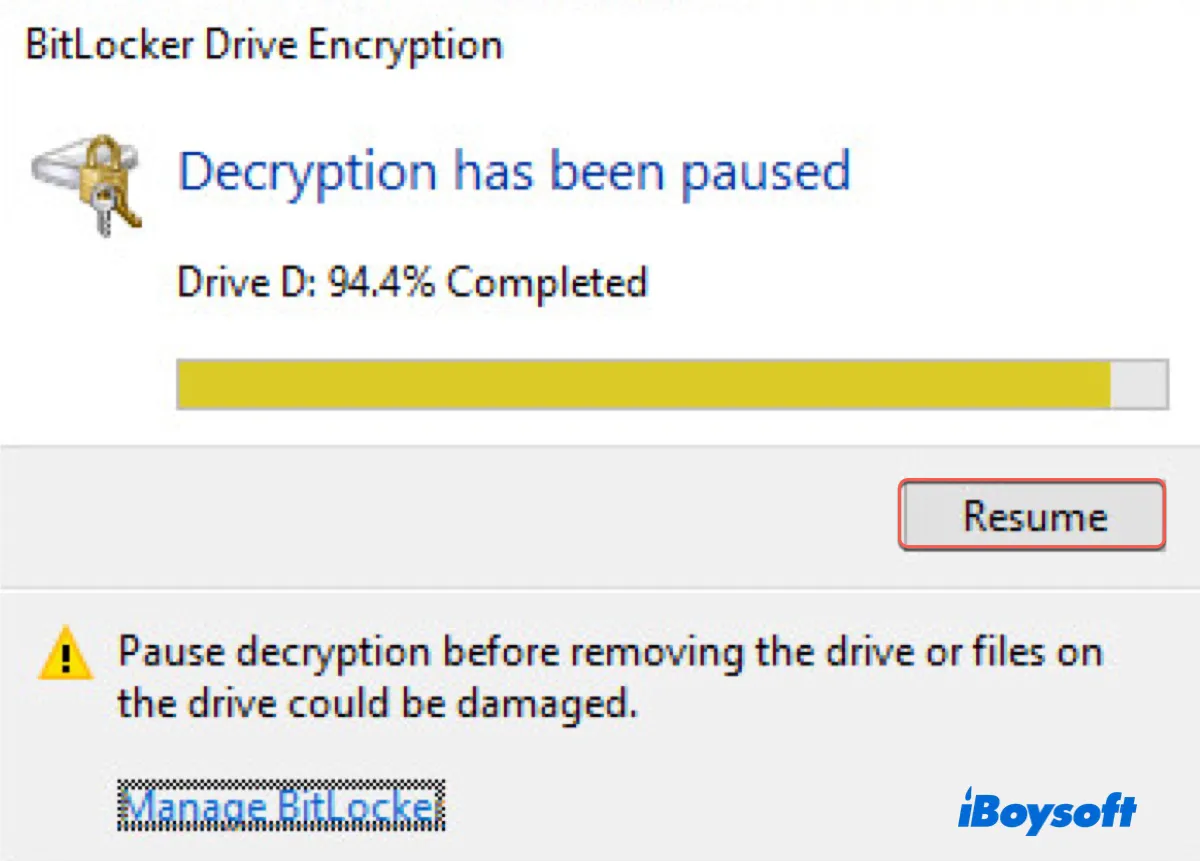
Way 2:
- In the search box on the taskbar, type "Manage BitLocker" and then click it from the results.
- On the "BitLocker encrypted drive" window, select "Suspend Protection."
- Click "Yes" to confirm that you want to stop BitLocker decryption temporarily.
- Select "Resume Protection."
If the above steps cannot resume BitLocker decryption on an external drive, please try the following steps:
- Safely eject the BitLocker encrypted external hard drive.
- Plug the BitLocker encrypted external hard drive into another USB port. Or connect the BitLocker encrypted external hard drive to another computer.
- Right-click on the BitLocker encrypted external hard drive in My Computer, select "Unlock" and then enter the password or 48-digit BitLocker recovery key to decrypt again.
Method 2: Recover data from the partially decrypted BitLocker drive
If BitLocker is still stuck on decrypting, you should consider recovering data from the partially decrypted BitLocker drive and reformatting it.
iBoysoft BitLocker Recovery is highly recommended for retrieving data from internal or external BitLocker-encrypted drives on Windows 11/10/8/7/XP/Vista and Windows Server 2008 or later.
It's a professional BitLocker data recovery tool that's capable of restoring videos, images, documents, audio, etc. when the BitLocker decryption is stuck, interrupted, paused, frozen, or has failed. Follow the steps below to recover data from the BitLocker drive that's stuck on decryption.
Tutorial to recover data after BitLocker decryption stuck:
- Download, install, and launch iBoysoft BitLocker Recovery on your computer. (For internal drives, create a Bitlocker recovery boot disk first.)
- Select the corrupted BitLocker encrypted drive, and then click Next to continue.
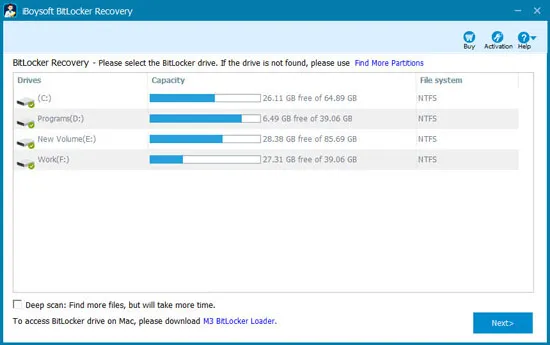
- Enter the password or 48-digit BitLocker recovery key and click OK.

- Scan the lost data from the corrupted BitLocker encrypted drive.

- After your files are found, please select them and click "Recover" to start data recovery from corrupted BitLocker encrypted drive.

- If some recovered files cannot be opened, check the "Revert decryption" option under the Help menu and recover them again.
Once your data is secured, you can format the BitLocker drive to start afresh.
Share this article to benefit others who are experiencing BitLocker decryption stuck on Windows 11, Windows 10, or other versions.
How long does BitLocker take to encrypt?
Similar to the time it takes to decrypt a BitLocker drive, BitLocker encryption time can vary from 20 minutes to a few hours. It depends on factors such as the amount of data being encrypted, the computer's processing speed, and whether the process is interrupted by the computer being turned off or going to sleep.
BitLocker encryption stuck or not responding?
I upgraded to Windows 10 Pro and used BitLocker to encrypt my 1TB external hard drive which has about 500GB of data on it. The encryption seems to be stuck at 80% for the past two hours. Any suggestions?
As in the above post, many users have complained about the BitLocker encryption taking forever. If that's also you, check out the following solutions:
- Method 1: Wait longer
- Method 2: Pause BitLocker encryption and resume it
- Method 3: Terminate and encrypt again
- Method 4: Recover data from the partially encrypted BitLocker drive
Method 1: Wait longer
If your drive has a lot of used space, it's bound to take BitLocker more time to encrypt it. When the BitLocker drive encryption is not responding, you can wait a little longer before taking action.
Method 2: Pause BitLocker encryption and resume it
If you've waited for a long time but the process remains unresponsive, you can pause BitLocker encryption.
On the BitLocker Drive Encryption pop-up, click the Pause button above the warning "Pause encryption before removing the drive or files on the drive could be damaged."
How to resume BitLocker encryption after it's paused?
To resume the paused BitLocker encryption, you can click the Resume button, which will appear at the same location as the Pause button.
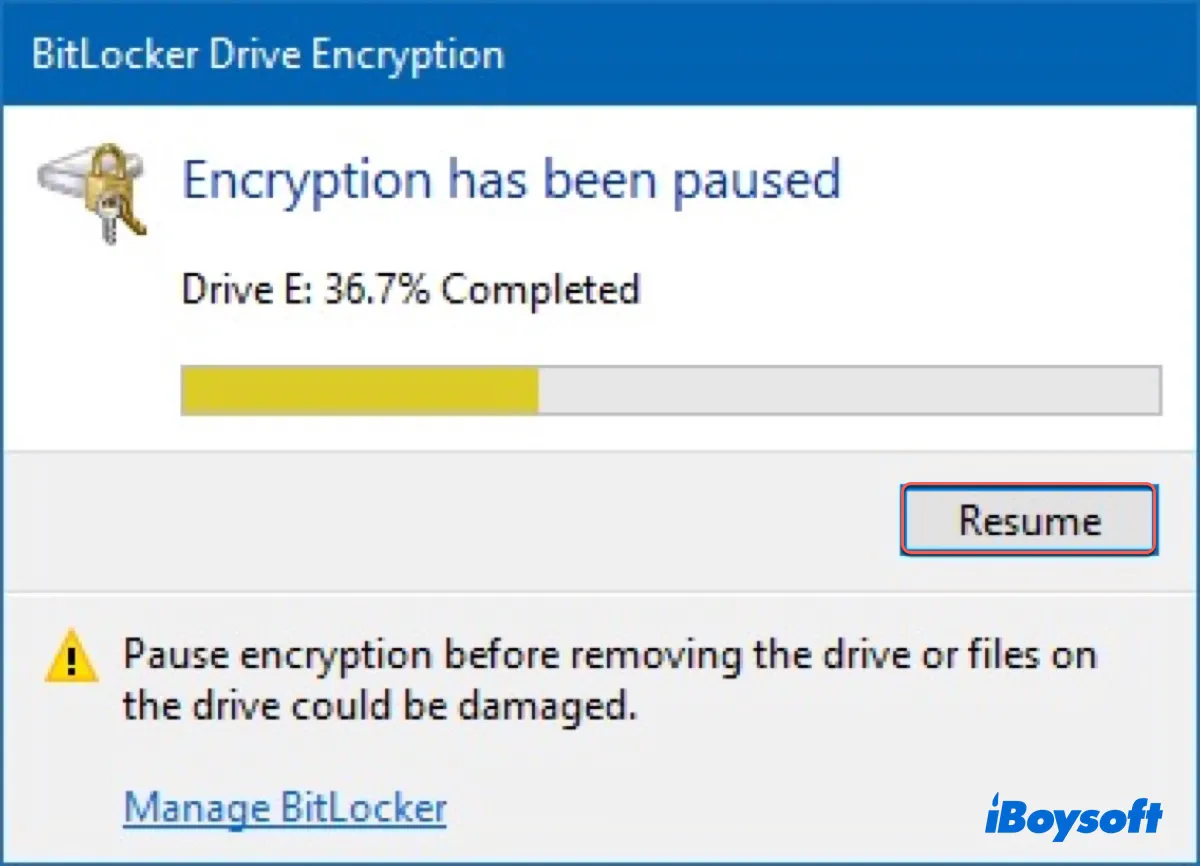
If you don't see the "Decryption has been paused" window, you can navigate to File Explorer > This PC, then right-click on the BitLocker drive and select "Resume BitLocker Protection."
Method 3: Terminate and encrypt again
Suppose BitLocker drive encryption still won't respond, then you can terminate the encryption and restart it.
- On the BitLocker Drive Encryption window, click "Pause" to pause BitLocker encryption, and then click "Manage BitLocker".
- Click on "Turn off BitLocker" to turn off BitLocker encryption.
- Type CMD in the Windows search bar.
- Right-click on cmd.exe and choose "Run as Administrator."
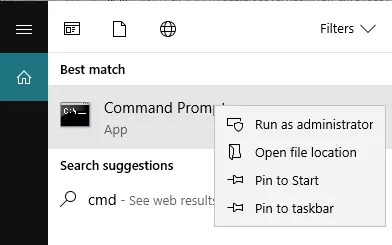
- Type the following command after replacing drive_letter and hit Enter to fix the logical errors (e.g., chkdsk e: /f).chkdsk drive_letter: /f
- Encrypt this drive again.
Method 4: Recover data from the partially encrypted BitLocker drive
The frozen BitLocker encryption can potentially corrupt your BitLocker drive, making the data stored on it inaccessible to you. If it occurs to you, you can employ iBoysoft BitLocker Recovery to get the files back.
It can recover all types of data, including videos, audio, images, and documents, from internal and external drives after BitLocker encryption is stuck, frozen, not responding, paused, failed, or interrupted.
Tutorial to recover data after BitLocker encryption stuck/frozen:
- Download, install, and launch iBoysoft BitLocker Recovery on your computer. (For internal drives, create a Bitlocker recovery boot disk first.)
- Select the corrupted BitLocker encrypted drive, and then click Next to continue.
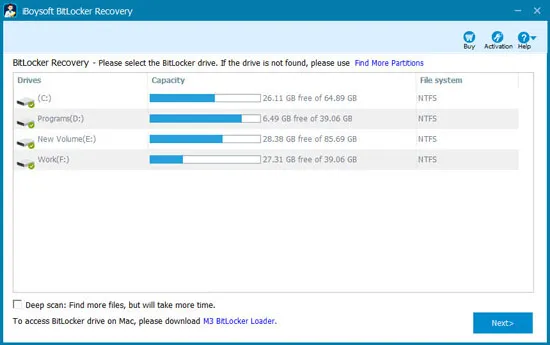
- Enter the password or 48-digit BitLocker recovery key and click OK.

- Scan the lost data from the corrupted BitLocker encrypted drive.

- Once the scan is complete, you can preview documents and photos and play videos and audio to determine if your lost files are recoverable.

- Select the files you need and click Recover to start data recovery from corrupted BitLocker encrypted drive.
- Manually check the recovered files. If some recovered files cannot be opened, check the "Revert decryption" option under the Help menu and recover them again.
After you recover the essential data, you can format the drive to fix drive corruption and then attempt to encrypt it with BitLocker again if necessary.
Share this guide if you find it helpful!
Related articles:
How to fix "error recovering disk: A recovery key was not found on this drive."?
FAQs about BitLocker stuck on decryption or encryption
- QHow do I know when BitLocker is done decrypting?
-
A
If there's no message indicating BitLocker is done decrypting, you can check it with the steps below:
1) Search for cmd in the Start menu, right-click on it, and select "Run as administrator."
2) Type manage-bde -status and hit Enter.
3) Check "Percentage Encrypted."
4) If it has reached 0%, it means BitLocker is completely decrypted.
- QCan you stop BitLocker from decrypting?
-
A
You can pause BitLocker decryption but can't revert the decryption. To pause BitLocker decryption, click the Pause button on the "BitLocker Drive Ecryption" window.
- QCan you reboot while BitLocker is decrypting?
-
A
You can reboot while BitLocker is decrypting, as the BitLocker decryption process will resume from where it stopped when your Windows restarts. But it's generally not recommended because some files may become corrupted if the decryption process is not properly completed.
- QHow to speed up BitLocker encryption?
-
A
To speed up BitLocker encryption, you can:
1) Use an SSD instead of an HDD.
2) Remove unnecessary data on the drive before encrypting.
3) Ensure your computer is plugged into a reliable power source.
4) Do not interrupt the encryption.
5)Avoid running resource-intensive tasks while encryping is ongoing.
- QWhy is BitLocker encryption taking so long?
-
A
The BitLocker encryption may take a long time due to various reasons, such as temporary glitches, corrupted data, hardware problems, etc.