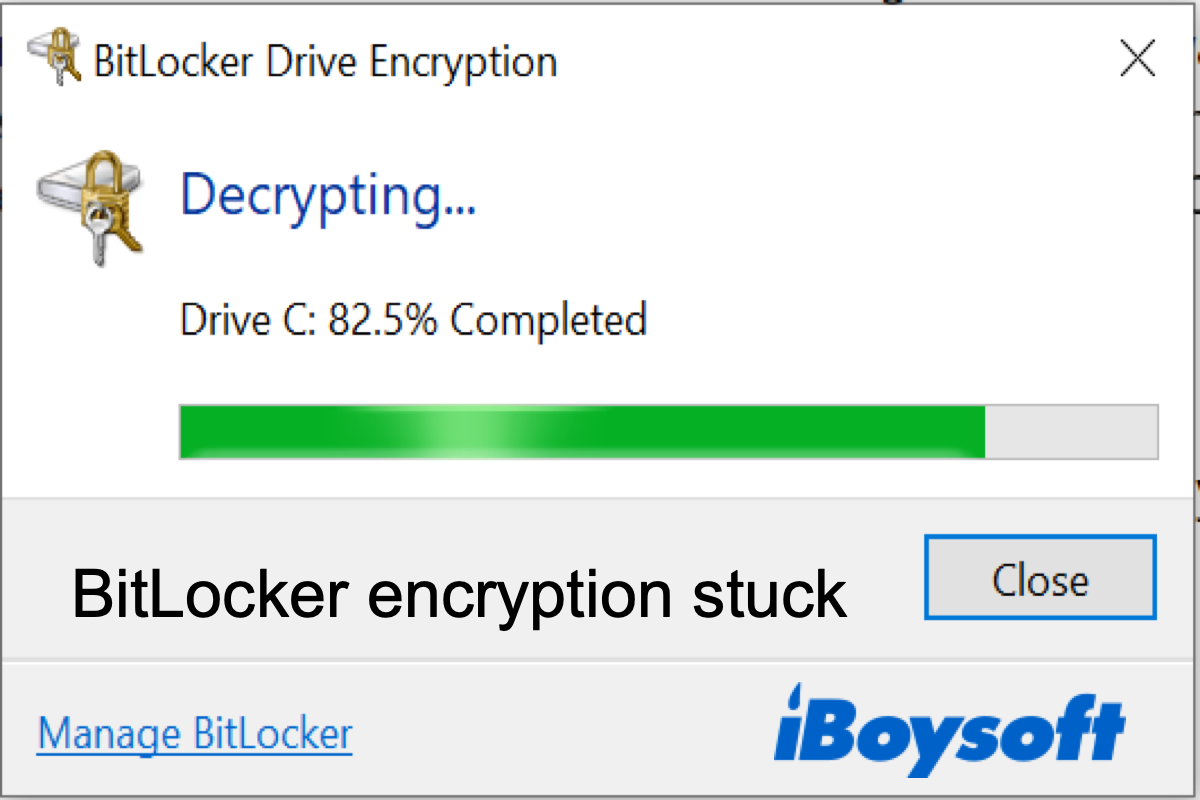Enquanto a decifragem ou criptografia do BitLocker geralmente ocorre sem problemas, às vezes pode ficar presa em um determinado percentual por horas, até mesmo dias, ou parada sem qualquer progresso.
Por exemplo, você pode encontrar a criptografia da unidade BitLocker presa em 99,9% concluída, ou o processo de decifragem do BitLocker não mostra nenhuma barra de progresso, mesmo que a tela padrão do Painel de Controle do BitLocker indique que está decifrando.
"Como parar o processo de decifragem ou criptografia do BitLocker?" Você pode se perguntar quando a criptografia ou decifragem da unidade BitLocker não estiver respondendo.
Aqui, responderemos sua pergunta e diremos o que fazer ao encontrar o problema de o BitLocker estar preso em decifragem ou criptografia.
Quanto tempo leva para o BitLocker decifrar?
"Quanto tempo leva para o BitLocker decifrar?" A pergunta mais preocupante que você pode ter quando a decifragem do BitLocker não avança.
De acordo com a Microsoft, o BitLocker leva aproximadamente 1 minuto para decifrar 500MB de dados se tudo estiver em condições ideais. Portanto, a decifragem geralmente leva de 20 minutos a várias horas. Aqui estão as estimativas de quanto tempo leva para decifrar o BitLocker em circunstâncias ideais:
| Dados criptografados BitLocker (espaço utilizado) | Tempo aproximado de descriptografia do BitLocker |
| Novo drive | 1-5 minutos |
| Drive de 250GB | 9 horas |
| Drive de 500GB | 17 horas |
| Drive de 1TB | 34 horas |
| Drive de 1.5TB | 50 horas |
| Drive de 2TB | 67 horas |
Na realidade, o tempo de descriptografia do BitLocker pode ser maior, dependendo das especificações do PC com Windows e do drive em questão. Aqui estão os principais fatores que influenciam o tempo de descriptografia do BitLocker:
- Tamanho do Drive: Drives maiores levam mais tempo para descriptografar.
- Tipo de Drive: Drives de estado sólido (SSDs) geralmente descriptografam mais rápido do que discos rígidos (HDDs) devido a suas velocidades de leitura/gravação mais altas.
- Volume de Dados: A quantidade de dados no drive é relevante. Um drive quase cheio leva mais tempo para descriptografar do que um com menos dados.
- Desempenho do Sistema: A velocidade de descriptografia pode ser afetada pela velocidade do CPU do computador e pela quantidade de RAM disponível. Um computador mais potente geralmente conclui o processo mais rapidamente.
- Atividade do Drive: Se o drive estiver em uso durante o processo de descriptografia, isso pode retardar a descriptografia.
Agora que você sabe a resposta para a pergunta "Quanto tempo leva para desativar o BitLocker?", não se esqueça de compartilhar a informação com outros!
Descriptografia do BitLocker travada no Windows 11/10/8/7?
Se você esperou horas sem ver nenhum progresso, sabe que a descriptografia do BitLocker está travada, como no post abaixo:
Eu estava tentando descriptografar um disco rígido externo protegido pelo BitLocker durante a noite e parece estar travado em 52% de descriptografia concluída. Então, pausei a descriptografia e abri a ferramenta de verificação de erros, mas ela não foi concluída, porém, no processo, concordei em bloquear o acesso ao drive durante a "verificação de erros" que parece não ter ocorrido.
A propósito, há mais de 2TB de dados muito importantes neste drive, então alguém poderia por favor ajudar? Estou disposto a pagar uma quantia razoável por uma solução de software.
Para resolver o problema de travamento do BitLocker na descriptografia no Windows 11/10/8/7, tente os seguintes métodos:
- Método 1: Pausar a descriptografia do BitLocker e retomar
- Método 2: Recuperar dados do drive BitLocker parcialmente descriptografado
Método 1: Pausar a descriptografia do BitLocker e retomar
Não é possível cancelar a descriptografia do BitLocker na tentativa de reverter o processo once ele começa. No entanto, você pode pausá-lo quando estiver travado e depois retomar a descriptografia na esperança de que ele responda. Aqui está como interromper o processo de descriptografia do BitLocker no Windows 11/10/8/7 e retomá-lo:
Forma 1:
- Clique em Pausar na janela de diálogo do BitLocker Drive Encryption.
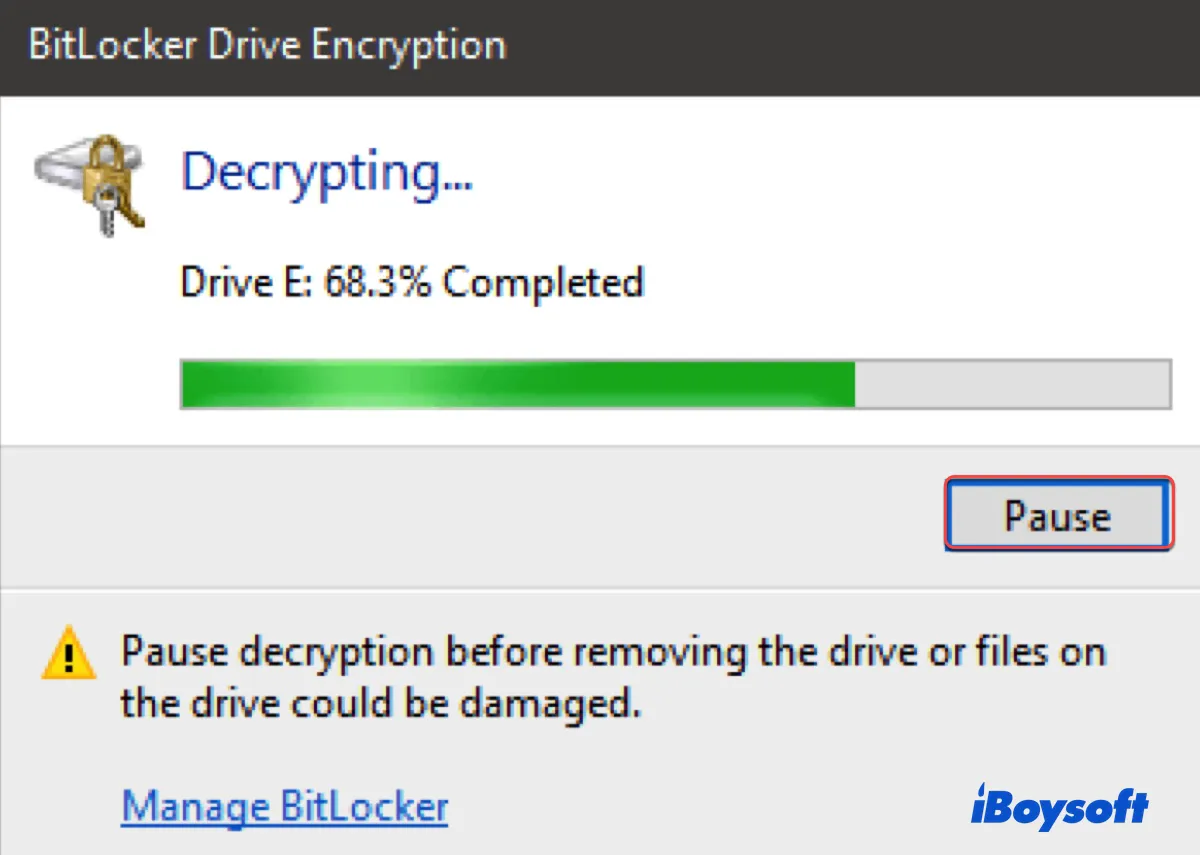
- Em seguida, clique em Retomar.
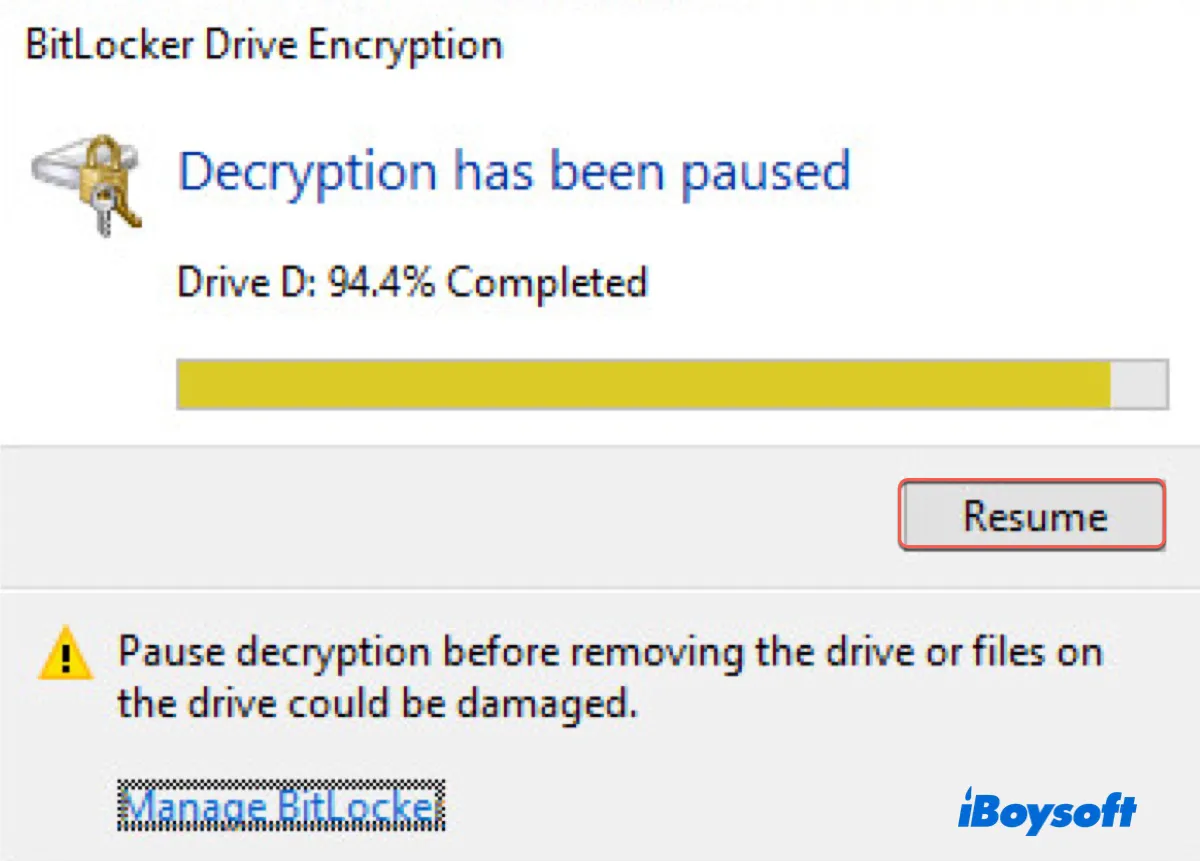
Forma 2:
- Na caixa de pesquisa da barra de tarefas, digite "Gerenciar BitLocker" e clique nele nos resultados.
- Na janela "Unidade BitLocker criptografada", selecione "Suspender Proteção".
- Clique em "Sim" para confirmar que deseja interromper temporariamente a descriptografia do BitLocker.
- Selecione "Retomar Proteção".
Se as etapas acima não puderem retomar a descriptografia do BitLocker em uma unidade externa, tente as seguintes etapas:
- Ejete com segurança a unidade externa BitLocker criptografada.
- Conecte a unidade externa BitLocker criptografada em outra porta USB ou em outro computador.
- Clique com o botão direito do mouse na unidade externa BitLocker criptografada em Meu Computador, selecione "Desbloquear" e, em seguida, digite a senha ou a chave de recuperação do BitLocker de 48 dígitos para descriptografar novamente.
Método 2: Recuperar dados da unidade BitLocker parcialmente descriptografada
Se o BitLocker ainda estiver travado na descriptografia, você deve considerar a recuperação de dados da unidade BitLocker parcialmente descriptografada e reformatá-la.
iBoysoft BitLocker Recovery é altamente recomendado para recuperar dados de unidades BitLocker criptografadas internas ou externas no Windows 11/10/8/7/XP/Vista e Windows Server 2008 ou posterior.
É uma ferramenta profissional de recuperação de dados do BitLocker capaz de restaurar vídeos, imagens, documentos, áudio, etc. quando a descriptografia do BitLocker fica travada, interrompida, pausada, congelada ou falha. Siga as etapas abaixo para recuperar dados da unidade BitLocker que está travada na descriptografia.
Tutorial para recuperar dados após a descriptografia do BitLocker travar:
- Baixe, instale e execute o iBoysoft BitLocker Recovery em seu computador. (Para unidades internas, crie um disco de inicialização de recuperação do Bitlocker primeiro.)
- Selecione a unidade criptografada por BitLocker corrompida e clique em Avançar para continuar.
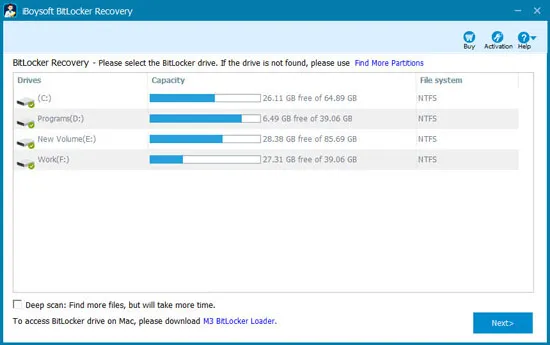
- Insira a senha ou chave de recuperação de 48 dígitos do BitLocker e clique em OK.

- Escanee os dados perdidos da unidade criptografada por BitLocker corrompida.

- Após encontrar seus arquivos, selecione-os e clique em "Recuperar" para iniciar a recuperação de dados de uma unidade criptografada por BitLocker corrompida.

- Se alguns arquivos recuperados não puderem ser abertos, verifique a opção "Reverter descriptografia" no menu Ajuda e recupere-os novamente.
Depois de garantir a segurança dos seus dados, você pode formatar a unidade do BitLocker para começar novamente.
Compartilhe este artigo para beneficiar outros usuários que estão enfrentando problemas de descriptografia do BitLocker no Windows 11, Windows 10 ou outras versões.
Quanto tempo o BitLocker leva para criptografar?
Assim como o tempo para descriptografar uma unidade BitLocker, o tempo de criptografia do BitLocker pode variar de 20 minutos a algumas horas. Isso depende de fatores como a quantidade de dados sendo criptografados, a velocidade de processamento do computador e se o processo é interrompido pelo desligamento ou suspensão do computador.
Criptografia do BitLocker travada ou sem resposta?
Atualizei para o Windows 10 Pro e usei o BitLocker para criptografar meu disco rígido externo de 1TB, que possui cerca de 500GB de dados. A criptografia parece estar travada em 80% nas últimas duas horas. Alguma sugestão?
Assim como no post acima, muitos usuários reclamaram que a criptografia do BitLocker demora muito. Se esse também for o seu caso, verifique as seguintes soluções:
- Método 1: Aguarde mais tempo
- Método 2: Pause a criptografia do BitLocker e retome
- Método 3: Encerre e criptografe novamente
- Método 4: Recupere dados da unidade do BitLocker parcialmente criptografada
Método 1: Aguarde mais tempo
Se o seu disco tiver muito espaço utilizado, é provável que o BitLocker demore mais tempo para criptografá-lo. Quando a criptografia do BitLocker do disco não estiver respondendo, você pode esperar um pouco mais antes de tomar alguma ação.
Método 2: Pausar a criptografia do BitLocker e retomá-la
Se você esperou por muito tempo, mas o processo continua sem responder, você pode pausar a criptografia do BitLocker.
Na janela de Criptografia de Unidade BitLocker, clique no botão Pausar acima do aviso "Pausar a criptografia antes de remover a unidade ou os arquivos da unidade podem ser danificados."
Como retomar a criptografia do BitLocker após pausá-la?
Para retomar a criptografia do BitLocker pausada, clique no botão Retomar, que aparecerá no mesmo local do botão Pausar.
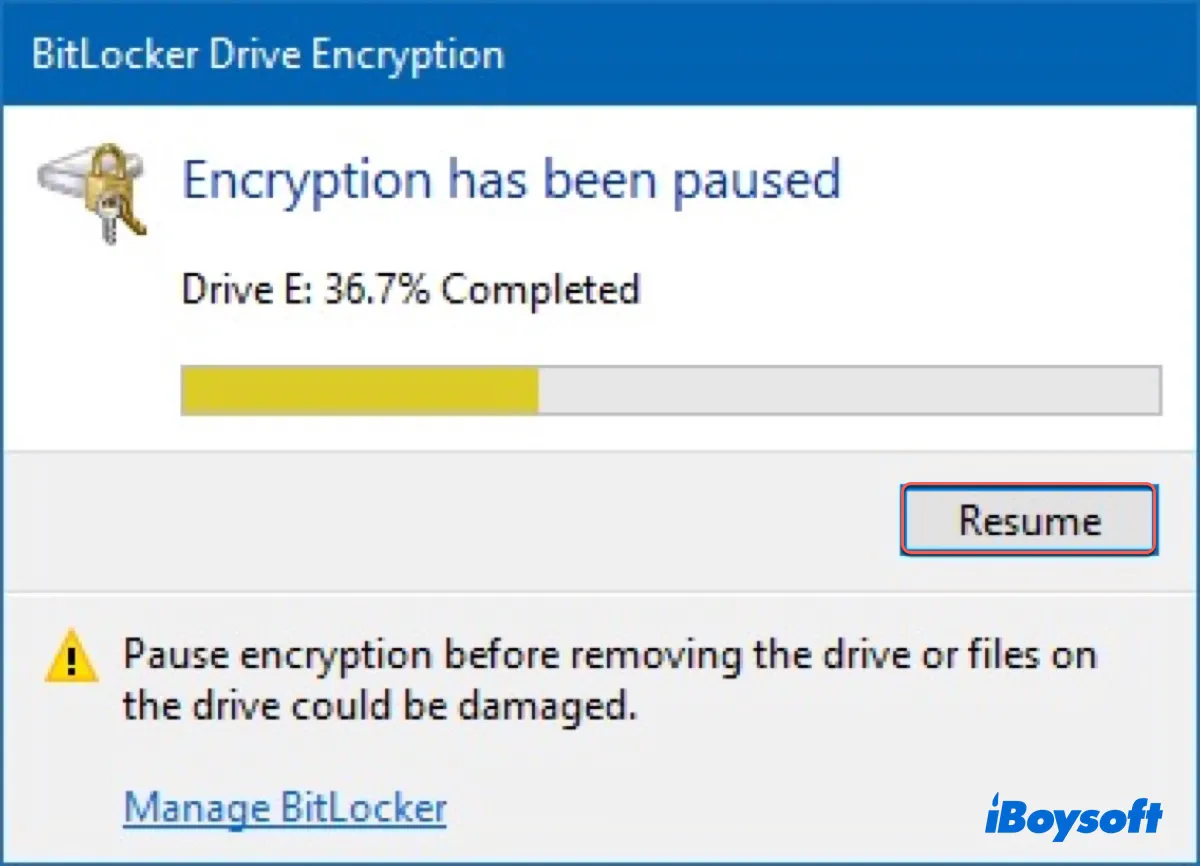
Se você não visualizar a janela "Descriptografia foi pausada", você pode navegar até o Explorador de Arquivos > Este Computador, em seguida, clique com o botão direito no disco BitLocker e selecione "Retomar Proteção do BitLocker".
Método 3: Encerrar e criptografar novamente
Suponha que a criptografia do BitLocker ainda não responda, então você pode encerrar a criptografia e reiniciá-la.
- Na janela de Criptografia de Unidade BitLocker, clique em "Pausar" para pausar a criptografia do BitLocker e, em seguida, clique em "Gerenciar BitLocker".
- Clique em "Desativar o BitLocker" para desativar a criptografia do BitLocker.
- Digite CMD na barra de pesquisa do Windows.
- Clique com o botão direito em cmd.exe e escolha "Executar como Administrador".
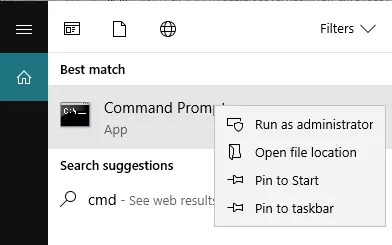
- Digite o seguinte comando após substituir a letra_da_unidade e pressione Enter para corrigir os erros lógicos (por exemplo, chkdsk e: /f).chkdsk letra_da_unidade: /f
- Criptografar este disco novamente.
Método 4: Recuperar dados do disco BitLocker parcialmente criptografado
A criptografia congelada do BitLocker pode corromper o disco BitLocker, tornando os dados armazenados nele inacessíveis. Se isso acontecer, você pode utilizar o iBoysoft BitLocker Recovery para recuperar os arquivos.
Ele pode recuperar todos os tipos de dados, incluindo vídeos, áudio, imagens e documentos, de unidades internas e externas após a criptografia do BitLocker ficar presa, congelada, não responder, pausar, falhar ou ser interrompida.
Tutorial para recuperar dados após a criptografia do BitLocker ficar presa/congelada:
- Baixe, instale e execute o iBoysoft BitLocker Recovery em seu computador. (Para unidades internas, crie primeiro um disco de inicialização de recuperação do Bitlocker.)
- Selecione a unidade BitLocker criptografada corrompida e clique em Avançar para continuar.
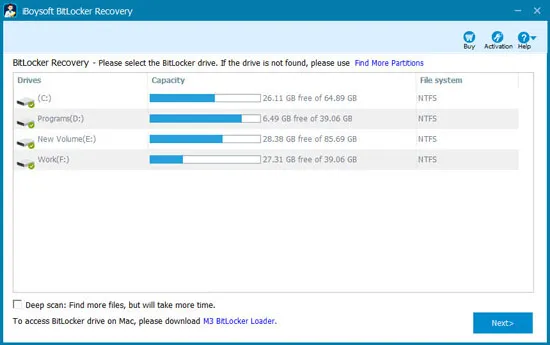
- Insira a senha ou a chave de recuperação do BitLocker de 48 dígitos e clique em OK.

- Escaneie os dados perdidos da unidade BitLocker criptografada corrompida.

- Após a conclusão da digitalização, você pode visualizar documentos e fotos, reproduzir vídeos e áudios para determinar se seus arquivos perdidos são recuperáveis.

- Selecione os arquivos necessários e clique em Recuperar para iniciar a recuperação de dados da unidade BitLocker criptografada corrompida.
- Verifique manualmente os arquivos recuperados. Se alguns arquivos recuperados não puderem ser abertos, marque a opção "Reverter descriptografia" no menu Ajuda e recupere-os novamente.
Após recuperar os dados essenciais, você pode formatar a unidade para corrigir a corrupção do disco e, se necessário, tentar criptografá-la novamente com o BitLocker.
Compartilhe este guia se você achou útil!
Artigos relacionados:
Como corrigir "erro ao recuperar disco: chave de recuperação não encontrada nesta unidade"?
Perguntas frequentes sobre o BitLocker fica preso na descriptografia ou criptografia
- QHow do I know when BitLocker is done decrypting?
-
A
If there's no message indicating BitLocker is done decrypting, you can check it with the steps below:
1) Search for cmd in the Start menu, right-click on it, and select "Run as administrator."
2) Type manage-bde -status and hit Enter.
3) Check "Percentage Encrypted."
4) If it has reached 0%, it means BitLocker is completely decrypted.
- QCan you stop BitLocker from decrypting?
-
A
You can pause BitLocker decryption but can't revert the decryption. To pause BitLocker decryption, click the Pause button on the "BitLocker Drive Ecryption" window.
- QCan you reboot while BitLocker is decrypting?
-
A
You can reboot while BitLocker is decrypting, as the BitLocker decryption process will resume from where it stopped when your Windows restarts. But it's generally not recommended because some files may become corrupted if the decryption process is not properly completed.
- QHow to speed up BitLocker encryption?
-
A
To speed up BitLocker encryption, you can:
1) Use an SSD instead of an HDD.
2) Remove unnecessary data on the drive before encrypting.
3) Ensure your computer is plugged into a reliable power source.
4) Do not interrupt the encryption.
5)Avoid running resource-intensive tasks while encryping is ongoing.
- QWhy is BitLocker encryption taking so long?
-
A
The BitLocker encryption may take a long time due to various reasons, such as temporary glitches, corrupted data, hardware problems, etc.