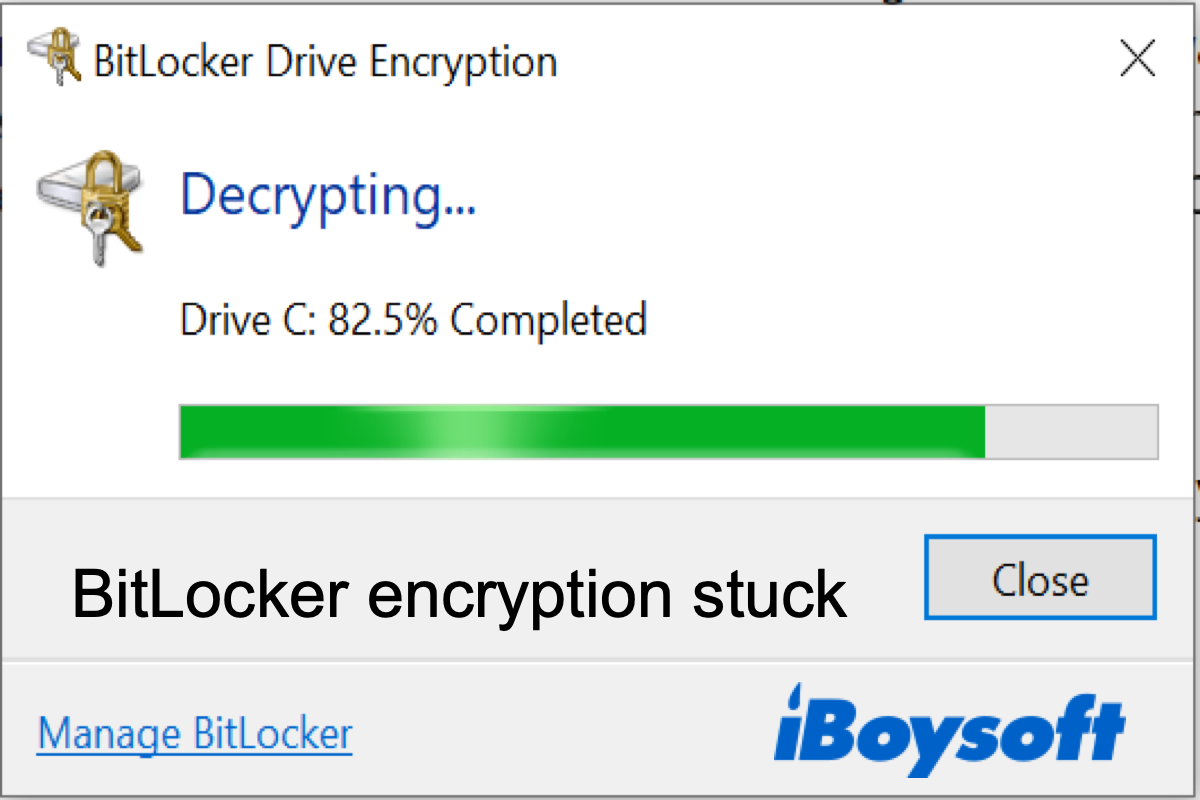Aunque generalmente el desencriptado o encriptado de BitLocker es fluido, a veces se puede quedar atascado en un cierto porcentaje durante horas, incluso días, o detenido sin ningún progreso.
Por ejemplo, puedes encontrar que el proceso de encriptado de la unidad BitLocker se atasca en un 99,9% completado, o que el proceso de desencriptado de BitLocker no muestra una barra de progreso a pesar de que la pantalla estándar de BitLocker del Panel de control dice que está desencriptando.
"¿Cómo detener el proceso de desencriptado o encriptado de BitLocker?" Puede que te preguntes esto cuando el desencriptado o encriptado de la unidad BitLocker no responda.
Aquí responderemos tu pregunta y te diremos qué hacer cuando te encuentres con el problema de BitLocker atascado en el proceso de desencriptado o encriptado.
¿Cuánto tiempo tarda el proceso de desencriptado de BitLocker?
"¿Cuánto tiempo tarda BitLocker en desencriptar?" Es la pregunta más preocupante que puedes tener cuando el desencriptado de BitLocker no avanza.
Según Microsoft, BitLocker tarda aproximadamente 1 minuto en desencriptar 500MB de datos si todo está en condiciones óptimas. Por lo tanto, el desencriptado completo normalmente tarda entre 20 minutos y varias horas. Aquí tienes una estimación de cuánto tiempo tarda el desencriptado de BitLocker bajo circunstancias ideales:
| Datos encriptados de BitLocker (espacio utilizado) | Tiempo de desencriptación de BitLocker (aproximadamente) |
| Nuevo disco | 1-5 minutos |
| Disco de 250GB | 9 horas |
| Disco de 500GB | 17 horas |
| Disco de 1TB | 34 horas |
| Disco de 1.5TB | 50 horas |
| Disco de 2TB | 67 horas |
En realidad, el tiempo de desencriptación de BitLocker puede ser más largo, dependiendo de las especificaciones del PC con Windows y el disco en cuestión. Aquí están los principales factores que influyen en el tiempo de desencriptación de BitLocker:
- Tamaño del disco: Los discos más grandes tardan más en desencriptar.
- Tipo de disco: Los discos de estado sólido (SSD) típicamente se desencriptan más rápido que los discos duros (HDD) debido a sus mayores velocidades de lectura/escritura.
- Volumen de datos: La cantidad de datos en el disco importa. Un disco casi lleno tardará más en desencriptar que uno con menos datos.
- Rendimiento del sistema: La velocidad de desencriptación puede verse afectada por la velocidad de la CPU y la RAM disponible en el equipo. Un equipo más potente completa el proceso más rápido.
- Actividad del disco: Si el disco está en uso durante el proceso de desencriptación, esto puede ralentizar la desencriptación.
Ahora que conoces la respuesta a la pregunta "¿Cuánto tiempo tarda en desactivarse BitLocker?", ¡no olvides compartir la información con otros!
¿El proceso de desencriptación de BitLocker se queda atascado en Windows 11/10/8/7?
Si has esperado horas sin ver ningún progreso, sabrás que el proceso de desencriptación de BitLocker está atascado, como se describe en el siguiente post:
Estaba intentando desencriptar un disco duro externo protegido por BitLocker durante la noche y parece que se quedó atascado en un 52% completado. Luego pausé la desencriptación y abrí la herramienta de verificación de errores, pero no se completó, aunque en el proceso, acepté bloquear el acceso al disco durante la "verificación de errores" que parece que no ocurrió.
Por cierto, hay más de 2TB de datos bastante importantes en este disco, así que ¿alguien puede ayudarme? Estaría dispuesto a pagar una cantidad razonable por una solución de software.
Para solucionar el problema de BitLocker atascado en desencriptación en Windows 11/10/8/7, prueba los siguientes métodos:
- Método 1: Pausar la desencriptación de BitLocker y reanudar
- Método 2: Recuperar datos del disco BitLocker parcialmente desencriptado
Método 1: Pausar la desencriptación de BitLocker y reanudar
No puedes cancelar la desencriptación de BitLocker en un intento de revertir el proceso una vez que haya comenzado. Sin embargo, puedes pausarlo cuando se quede bloqueado y luego continuar con la desencriptación con la esperanza de que responda. Aquí te indicamos cómo detener el proceso de desencriptación de BitLocker en Windows 11/10/8/7 y cómo reanudarlo:
Forma 1:
- Haz clic en Pausa en la ventana de diálogo de Encriptación de unidad de BitLocker. [imagen de cómo pausar la desencriptación de BitLocker]
- Luego haz clic en Continuar. [imagen de cómo reanudar la desencriptación de BitLocker]
Forma 2:
- En la caja de búsqueda de la barra de tareas, escribe "Administrar BitLocker" y luego haz clic en los resultados.
- En la ventana "Unidad encriptada con BitLocker", selecciona "Suspender Protección".
- Haz clic en "Sí" para confirmar que deseas detener temporalmente la desencriptación de BitLocker.
- Selecciona "Reanudar Protección".
Si los pasos anteriores no pueden reanudar la desencriptación de BitLocker en una unidad externa, por favor intenta los siguientes pasos:
- Expulsa de forma segura la unidad externa encriptada con BitLocker.
- Conecta la unidad externa encriptada con BitLocker a otro puerto USB o a otra computadora.
- Haz clic derecho en la unidad externa encriptada con BitLocker en Mi PC, selecciona "Desbloquear" y luego ingresa la contraseña o la clave de recuperación de BitLocker de 48 dígitos para volver a desencriptar.
Método 2: Recuperar datos de la unidad BitLocker parcialmente desencriptada
Si BitLocker sigue atascado en la desencriptación, debes considerar recuperar los datos de la unidad BitLocker parcialmente desencriptada y formatearla de nuevo.
Se recomienda utilizar iBoysoft Recuperación de BitLocker para recuperar datos de unidades internas o externas encriptadas con BitLocker en Windows 11/10/8/7/XP/Vista y Windows Server 2008 o posterior.
Es una herramienta profesional de recuperación de datos de BitLocker capaz de restaurar videos, imágenes, documentos, audio, etc. cuando la desencriptación de BitLocker se queda atascada, se interrumpe, se pausa, se congela o falla. Sigue los pasos a continuación para recuperar datos de la unidad BitLocker que está atascada en la desencriptación.
Tutorial para recuperar datos después de que la desencriptación de BitLocker se queda atascada:
- Descarga, instala y ejecuta iBoysoft BitLocker Recovery en tu ordenador. (Para unidades internas, crea primero un disco de arranque de recuperación de BitLocker).
- Selecciona la unidad BitLocker cifrada corrupta y luego haz clic en Siguiente para continuar.
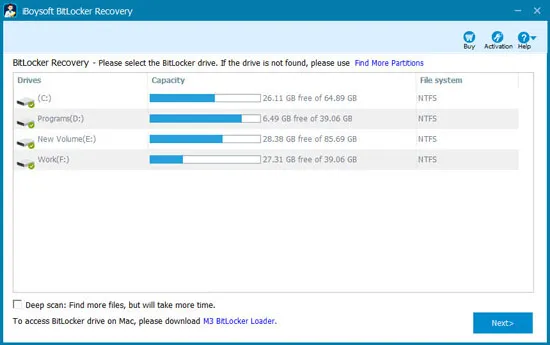
- Ingresa la contraseña o la clave de recuperación de BitLocker de 48 dígitos y haz clic en Aceptar.

- Escannea los datos perdidos de la unidad BitLocker cifrada corrupta.

- Una vez que se encuentren tus archivos, selecciónalos y haz clic en "Recuperar" para comenzar la recuperación de datos de la unidad BitLocker cifrada corrupta.

- Si algunos archivos recuperados no se pueden abrir, marca la opción "Revertir desencriptación" en el menú Ayuda y recupéralos nuevamente.
Una vez que tus datos estén seguros, puedes formatear la unidad BitLocker para empezar de nuevo.
Comparte este artículo para beneficiar a otros usuarios que están experimentando problemas con la desencriptación de BitLocker en Windows 11, Windows 10 u otras versiones.
¿Cuánto tiempo se demora BitLocker en encriptar?
Al igual que el tiempo que lleva desencriptar una unidad BitLocker, el tiempo de encriptación de BitLocker puede variar de 20 minutos a varias horas. Depende de factores como la cantidad de datos que se estén encriptando, la velocidad de procesamiento del ordenador y si el proceso se interrumpe debido al apagado o suspensión del ordenador.
¿La encriptación de BitLocker está atorada o no responde?
Actualicé a Windows 10 Pro y utilicé BitLocker para encriptar mi disco duro externo de 1TB que tiene alrededor de 500GB de datos. La encriptación parece estar atorada en 80% durante las últimas dos horas. ¿Alguna sugerencia?
Como se menciona en el post anterior, muchos usuarios se han quejado de que la encriptación de BitLocker tarda mucho tiempo. Si ese es tu caso también, verifica las siguientes soluciones:
- Método 1: Esperar más tiempo
- Método 2: Pausar la encriptación de BitLocker y reanudarla
- Método 3: Terminar y encriptar nuevamente
- Método 4: Recuperar datos de la unidad BitLocker parcialmente encriptada
Método 1: Esperar más tiempo
Si su unidad tiene mucho espacio utilizado, es probable que BitLocker tarde más tiempo en cifrarla. Cuando el cifrado de BitLocker de la unidad no responde, puede esperar un poco más antes de tomar medidas.
Método 2: Pausar el cifrado de BitLocker y reanudarlo
Si ha esperado mucho tiempo pero el proceso sigue sin responder, puede pausar el cifrado de BitLocker.
En la ventana emergente de Cifrado de unidad BitLocker, haga clic en el botón Pausa sobre la advertencia "Pausar el cifrado antes de quitar la unidad o los archivos de la unidad podrían dañarse".
¿Cómo reanudar el cifrado de BitLocker después de pausarlo?
Para reanudar el cifrado de BitLocker pausado, puede hacer clic en el botón Reanudar, que aparecerá en el mismo lugar que el botón Pausa.
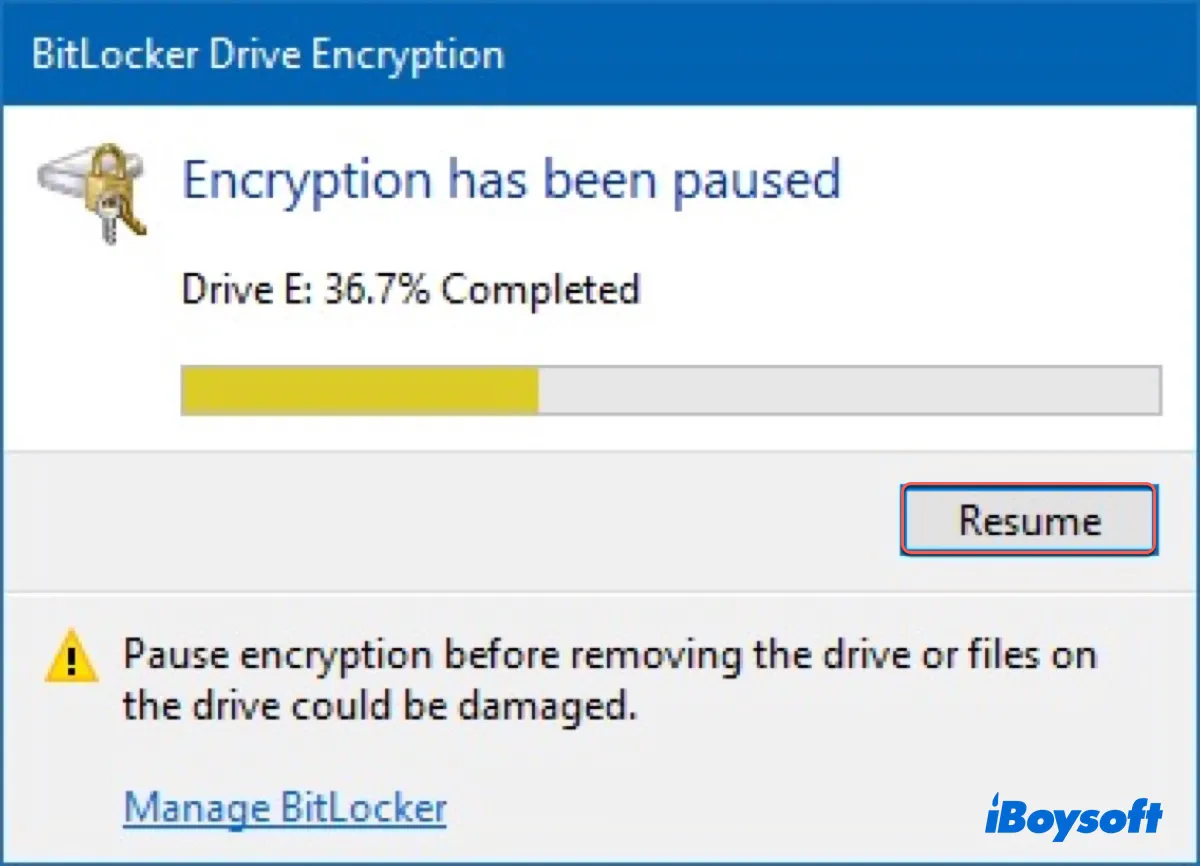
Si no ve la ventana "La desencriptación se ha pausado", puede ir a Explorador de archivos > Este equipo, luego haga clic derecho en la unidad BitLocker y seleccione "Reanudar la protección de BitLocker".
Método 3: Terminar y cifrar nuevamente
Supongamos que el cifrado de la unidad de BitLocker sigue sin responder, entonces puede terminar el cifrado y reiniciarlo.
- En la ventana Cifrado de unidad BitLocker, haga clic en "Pausar" para pausar el cifrado de BitLocker, y luego haga clic en "Administrar BitLocker".
- Haga clic en "Desactivar BitLocker" para desactivar el cifrado de BitLocker.
- Escriba CMD en la barra de búsqueda de Windows.
- Haga clic derecho en cmd.exe y elija "Ejecutar como administrador".
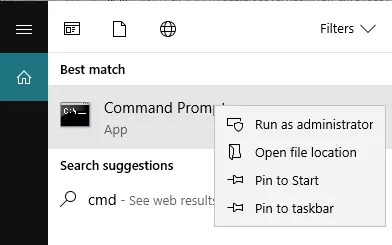
- Escriba el siguiente comando después de reemplazar drive_letter y presione Enter para corregir los errores lógicos (por ejemplo, chkdsk e: /f).chkdsk drive_letter: /f
- Cifre esta unidad nuevamente.
Método 4: Recuperar datos de la unidad de BitLocker parcialmente cifrada
El cifrado congelado de BitLocker puede corromper potencialmente su unidad de BitLocker, lo que hace que los datos almacenados en ella sean inaccesibles para usted. Si le ocurre esto, puede utilizar iBoysoft BitLocker Recovery para recuperar los archivos.
Puede recuperar todo tipo de datos, incluyendo videos, audio, imágenes y documentos, de unidades internas y externas después de que el cifrado de BitLocker se haya quedado atascado, congelado, sin responder, en pausa, fallido o interrumpido.
Tutorial para recuperar datos después de que el cifrado de BitLocker se haya quedado atascado/congelado:
- Descarga, instala y ejecuta iBoysoft BitLocker Recovery en tu ordenador. (Para unidades internas, crea primero un disco de arranque de recuperación de BitLocker .)
- Selecciona la unidad encriptada de BitLocker corrupta y luego haz clic en Siguiente para continuar.
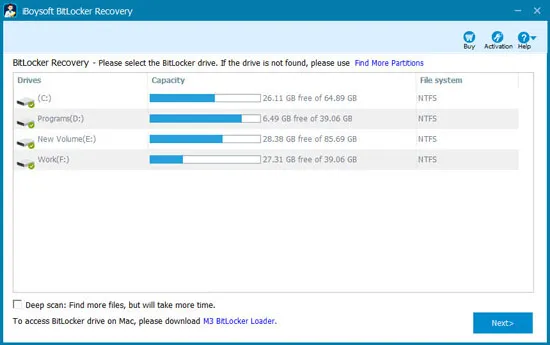
- Introduce la contraseña o la clave de recuperación de 48 dígitos de BitLocker y haz clic en Aceptar.

- Escanea los datos perdidos de la unidad encriptada de BitLocker corrupta.

- Una vez que el escaneo esté completo, puedes previsualizar documentos y fotos, y reproducir vídeos y audio para determinar si tus archivos perdidos son recuperables.

- Selecciona los archivos que necesitas y haz clic en Recuperar para comenzar la recuperación de datos de la unidad encriptada de BitLocker corrupta.
- Verifica manualmente los archivos recuperados. Si algunos archivos recuperados no se pueden abrir, marca la opción "Revertir desencriptación" en el menú de Ayuda y recupéralos nuevamente.
Después de recuperar los datos esenciales, puedes formatear la unidad para solucionar la corrupción de la unidad y luego intentar encriptarla nuevamente con BitLocker si es necesario.
¡Comparte esta guía si te resultó útil!
Artículos relacionados:
Preguntas frecuentes sobre BitLocker atascado en la desencriptación o encriptación
- Q¿Cómo sé cuándo BitLocker ha terminado de descifrar?
-
A
If there's no message indicating BitLocker is done decrypting, you can check it with the steps below:
1) Search for cmd in the Start menu, right-click on it, and select "Run as administrator."
2) Type manage-bde -status and hit Enter.
3) Check "Percentage Encrypted."
4) If it has reached 0%, it means BitLocker is completely decrypted.
- Q¿Puedes detener el descifrado de BitLocker?
-
A
You can pause BitLocker decryption but can't revert the decryption. To pause BitLocker decryption, click the Pause button on the "BitLocker Drive Ecryption" window.
- Q¿Puedes reiniciar mientras BitLocker está descifrando?
-
A
You can reboot while BitLocker is decrypting, as the BitLocker decryption process will resume from where it stopped when your Windows restarts. But it's generally not recommended because some files may become corrupted if the decryption process is not properly completed.
- Q¿Cómo acelerar la encriptación de BitLocker?
-
A
To speed up BitLocker encryption, you can:
1) Use an SSD instead of an HDD.
2) Remove unnecessary data on the drive before encrypting.
3) Ensure your computer is plugged into a reliable power source.
4) Do not interrupt the encryption.
5)Avoid running resource-intensive tasks while encryping is ongoing.
- Q¿Por qué la encriptación de BitLocker está tardando tanto?
-
A
El proceso de encriptación de BitLocker puede tardar mucho tiempo debido a diversas razones, como fallas temporales, datos corruptos, problemas de hardware, etc.