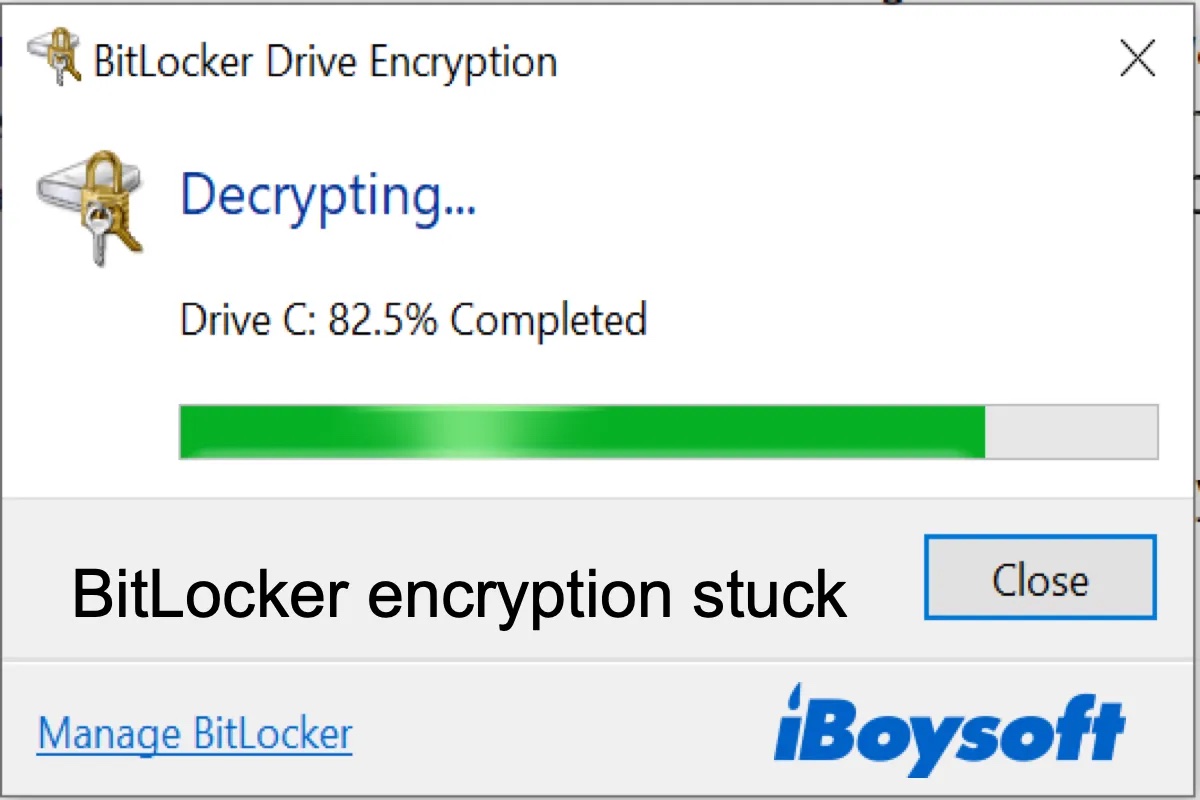BitLocker-Entschlüsselung hängt fest, was ist zu tun?
Ich habe versucht, eine BitLocker-geschützte externe Festplatte über Nacht zu entschlüsseln, und es scheint bei 52 % abgeschlossener Entschlüsselung hängen zu bleiben. Ich habe dann die Entschlüsselung angehalten und das Fehlerüberprüfungsprogramm geöffnet, aber es wurde nicht abgeschlossen, aber dabei habe ich zugestimmt, den Zugriff auf das Laufwerk während der „Fehlerprüfung" zu deaktivieren, was anscheinend nicht geschehen ist.
Übrigens befinden sich auf diesem Laufwerk über 2 TB an ziemlich wichtigen Daten, also kann mir bitte jemand helfen? Ich wäre bereit, einen angemessenen Betrag für eine Softwarelösung zu zahlen.
Methode 1: Unterbrechen Sie die BitLocker-Entschlüsselung und setzen Sie sie fort
- Öffnen Sie die BitLocker-Laufwerksverschlüsselung in der Systemsteuerung (Start, Systemsteuerung, BitLocker-Laufwerksverschlüsselung).
- Wählen Sie auf dem BitLocker-verschlüsselten Laufwerk „Schutz aussetzen".
- Klicken Sie zur Bestätigung auf „Ja".
- Wählen Sie „Schutz fortsetzen".
Wenn die obigen Schritte die BitLocker-Entschlüsselung nicht wieder aufnehmen können, versuchen Sie bitte die folgenden Schritte:
- Werfen Sie das mit BitLocker verschlüsselte externe Festplattenlaufwerk sicher aus.
- Wechseln Sie den USB-Anschluss, um die mit BitLocker verschlüsselte externe Festplatte anzuschließen. Oder schließen Sie das mit BitLocker verschlüsselte externe Festplattenlaufwerk an einen anderen Computer an.
- Klicken Sie mit der rechten Maustaste auf die BitLocker-verschlüsselte externe Festplatte im Arbeitsplatz, wählen Sie „Entsperren" und geben Sie dann das Kennwort oder den 48-stelligen BitLocker-Wiederherstellungsschlüssel ein, um sie wieder zu entschlüsseln.
Methode 2: Daten wiederherstellen
iBoysoft BitLocker Recovery ist eine professionelle BitLocker Datenrettungs-Software, die Daten von einem BitLocker-verschlüsselten Laufwerk wiederherstellen kann.
iBoysoft BitLocker Recovery kann Daten wiederherstellen, nachdem die BitLocker-Verschlüsselung fehlgeschlagen, unterbrochen, steckengeblieben, pausiert ist, und verlorene Daten wiederherstellen, nachdem die BitLocker-Entschlüsselung fehlgeschlagen, unterbrochen, steckengeblieben, pausiert, eingefroren, usw. in Windows 10/8/7/XP.
Anleitung zum Wiederherstellen von Daten nach einer gestörten BitLocker-Entschlüsselung
- Herunterladen, installieren und starten Sie iBoysoft BitLocker Recovery auf Ihrem Computer.
- Wählen Sie das beschädigte BitLocker-verschlüsselte Laufwerk aus und klicken Sie dann auf Weiter, um fortzufahren.BitLocker Datenrettung Software.
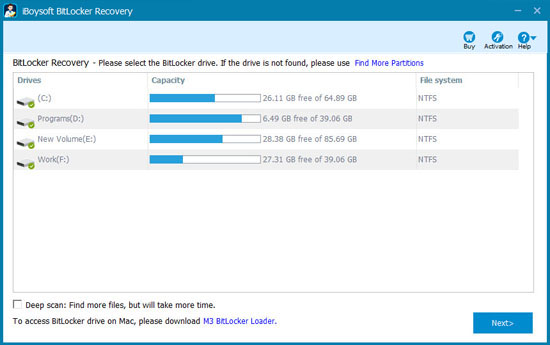
- Geben Sie das Passwort oder den 48-stelligen BitLocker-Wiederherstellungsschlüssel ein und klicken Sie auf Ok.
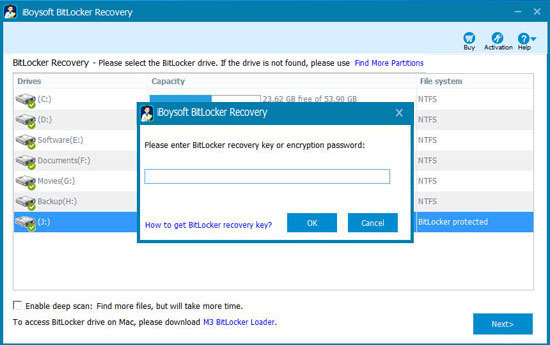
- Scannen Sie die verlorenen Daten von beschädigten BitLocker verschlüsselten Laufwerk.
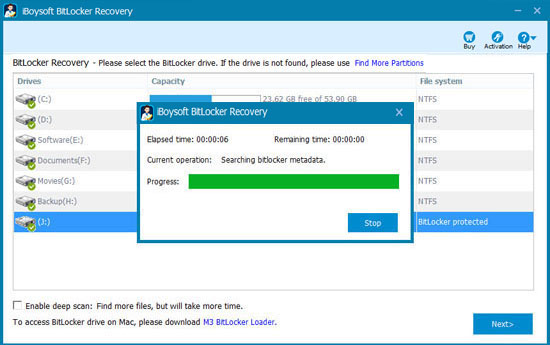
- Nachdem Ihre Dateien gefunden wurden, wählen Sie sie bitte aus und klicken Sie auf "Wiederherstellen", um die Datenrettung von einem beschädigten BitLocker-verschlüsselten Laufwerk zu starten.
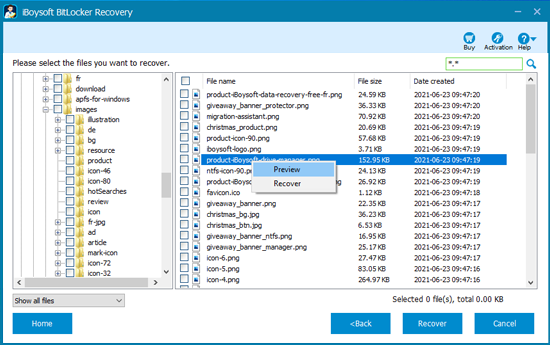
- Wenn einige wiederhergestellte Dateien nicht geöffnet werden können, aktivieren Sie die Option „Entschlüsselung rückgängig machen" im Hilfe-Menü und stellen Sie sie erneut wieder her.
Die BitLocker-Verschlüsselung funktioniert nicht mehr, was ist zu tun?
Ich habe ein Upgrade auf Windows 10 Pro durchgeführt und BitLocker zur Verschlüsselung meiner externen 1 TB-Festplatte verwendet, auf der sich etwa 500 GB Daten befinden. Die Verschlüsselung scheint seit zwei Stunden bei 80 % zu verharren. Gibt es Vorschläge?
Methode 1: Warten
Warten Sie lange und schauen Sie, ob die Verschlüsselung weiterläuft.
Methode 2: Beenden und erneut verschlüsseln
Wenn Sie lange warten und die Verschlüsselung nicht fortgesetzt wird, beenden Sie sie und verschlüsseln Sie erneut.
- Klicken Sie im Fenster „BitLocker Drive Encryption" auf „Pause", um die BitLocker-Verschlüsselung zu unterbrechen, und klicken Sie dann auf „Manage BitLocker".
- Klicken Sie auf „BitLocker deaktivieren", um die BitLocker-Verschlüsselung zu deaktivieren.
- Geben Sie CMD in die Windows-Suchleiste ein.
- Klicken Sie mit der rechten Maustaste auf cmd.exe und wählen Sie „Als Administrator ausführen".
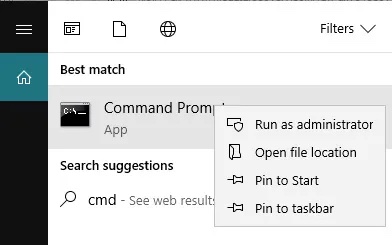
- Geben Sie chkdsk driveletter ein: /f ein und drücken Sie die Eingabetaste, um die logischen Fehler zu beheben.
- Verschlüsseln Sie das Laufwerk erneut.
Methode 3: Daten wiederherstellen
iBoysoft BitLocker Recovery ist eine professionelle BitLocker-Datenrettungs-Software, die Daten wiederherstellen kann, wenn die BitLocker-Verschlüsselung blockiert, eingefroren, fehlgeschlagen, unterbrochen usw. ist.
Anleitung zum Wiederherstellen von Daten, nachdem die BitLocker-Verschlüsselung steckengeblieben/eingefroren ist
- Laden Sie iBoysoft BitLocker Recovery herunter, installieren und starten Sie es auf Ihrem Computer.
- Wählen Sie das Modul BitLocker Recovery, wählen Sie das beschädigte BitLocker-verschlüsselte Laufwerk aus und klicken Sie dann auf Weiter, um fortzufahren.
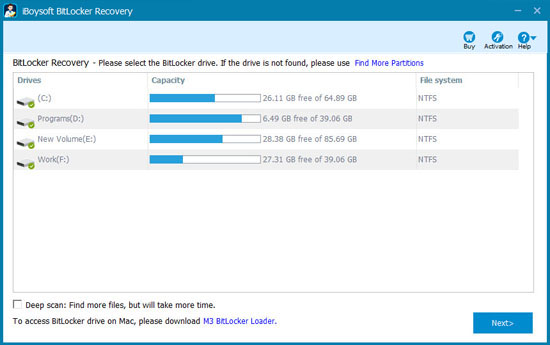
- Geben Sie das Passwort oder den 48-stelligen BitLocker-Wiederherstellungsschlüssel ein und klicken Sie auf Ok.
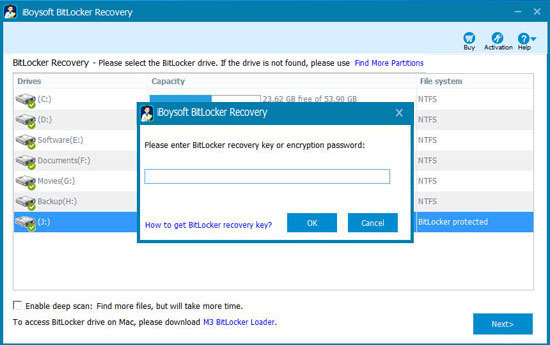
- Scannen Sie die verlorenen Daten von beschädigten BitLocker verschlüsselten Laufwerk.
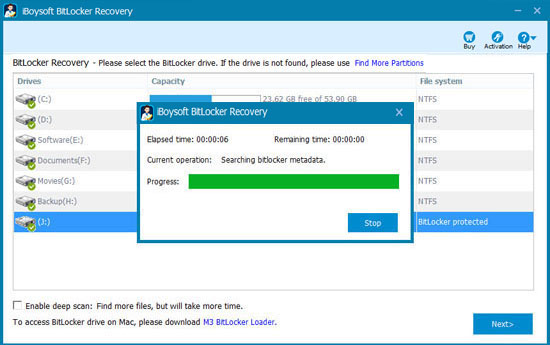
- Sobald der Scan abgeschlossen ist, können Sie eine Vorschau von Dokumenten, Fotos und Videos abspielen, um festzustellen, ob Ihre verlorenen Dateien wiederherstellbar sind.
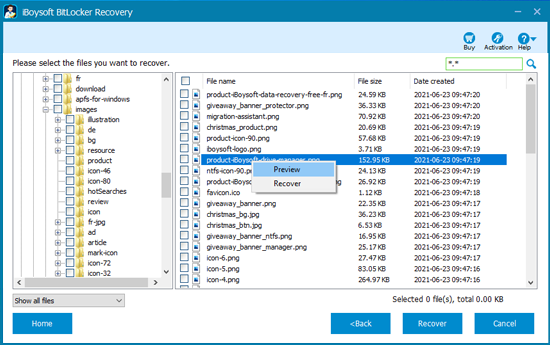
- Wählen Sie die gewünschten Dateien aus und klicken Sie auf Wiederherstellen, um die Datenrettung von einem beschädigten, mit BitLocker verschlüsselten Laufwerk zu starten.
- Überprüfen Sie die wiederhergestellten Dateien manuell. Wenn einige wiederhergestellte Dateien nicht geöffnet werden können, aktivieren Sie die Option „Entschlüsselung rückgängig machen" im Hilfe-Menü und stellen Sie sie erneut wieder her.
Verwandte Artikel:
Wie behebt man "Fehler beim Wiederherstellen des Laufwerks: Ein Wiederherstellungsschlüssel wurde auf diesem Laufwerk nicht gefunden."?