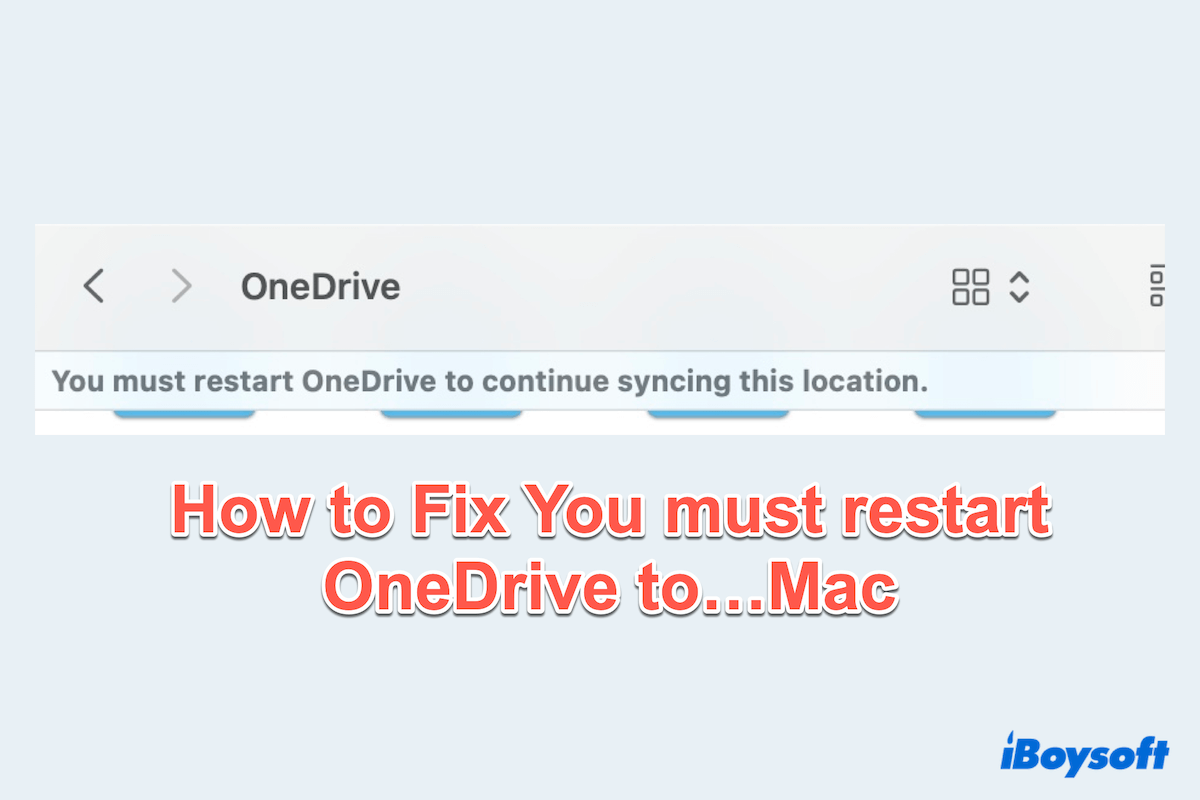OneDrive for Mac is a popular cloud storage solution that allows seamless file syncing across devices. However, Mac users sometimes may encounter the frustrating error message: "You must restart OneDrive to continue syncing this location."
I had a big problem between OneDrive and Sonoma that it can't open or download any files and the error “You must restart OneDrive...” still shows. -reddit.com
When I open the OneDrive folder on Finder, it gives this error. Note that my files not syncing to my OneDrive online. Should I uninstall and reinstall it? -answers.microsoft.com
After updating to macOS Sonoma, I found my Onedrive stopped syncing and I got the error message “You must restart OneDrive to continue syncing this location.” I uninstalled, reset, reinstalled, but none worked. -discussion.apple.com
This issue must disrupt your workflow and cause delays if not resolved promptly. Here, we will explore several ways to fix this issue and even introduce a robust alternative for your syncing needs.
How to remove the error you must restart OneDrive...on Mac
There may be various reasons that lead to OneDrive sync issues on Mac like temporary glitches, outdated OneDrive version, corrupted data or caches, incomplete installation, insufficient permissions, and so on... Most of the methods we test and summarize are listed below, you can try them:
Method 1: Reset OneDrive with the command file
Sometimes, a simple total restart can resolve syncing errors.
- Right-click on the OneDrive icon in the Applications folder then choose Show Package Contents.
- Click Contents > Resources, then scroll down and double-click the ResetOneDriveApp.command or ResetOneDriveAppStandalone.command.
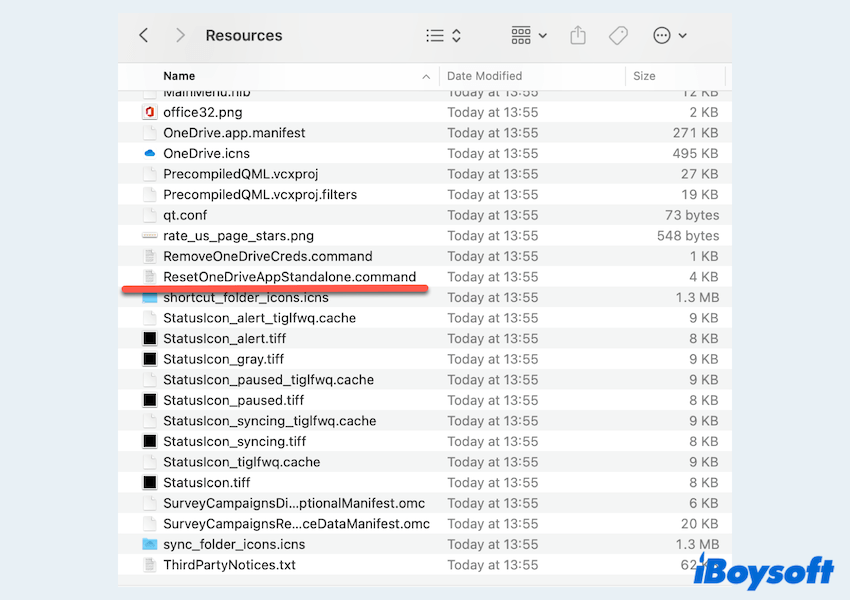
- Follow the prompted process.
- Open OneDrive, select OneDrive in the top menu, and then choose Quit OneDrive.
- Relaunch OneDrive in Finder or via Spotlight search.
Method 2: Check OneDrive updates
An outdated version of OneDrive can lead to some compatibility issues like OneDrive for Mac not syncing.
- Finder > Applications > OneDrive.
- Click the OneDrive icon on the top then click the Setting icon, then select Preferences.
- Choose About and tick Get OneDrive Insider Preview updates.
(Or you can just quit it and then reopen it, OneDrive will automatically check for updates.)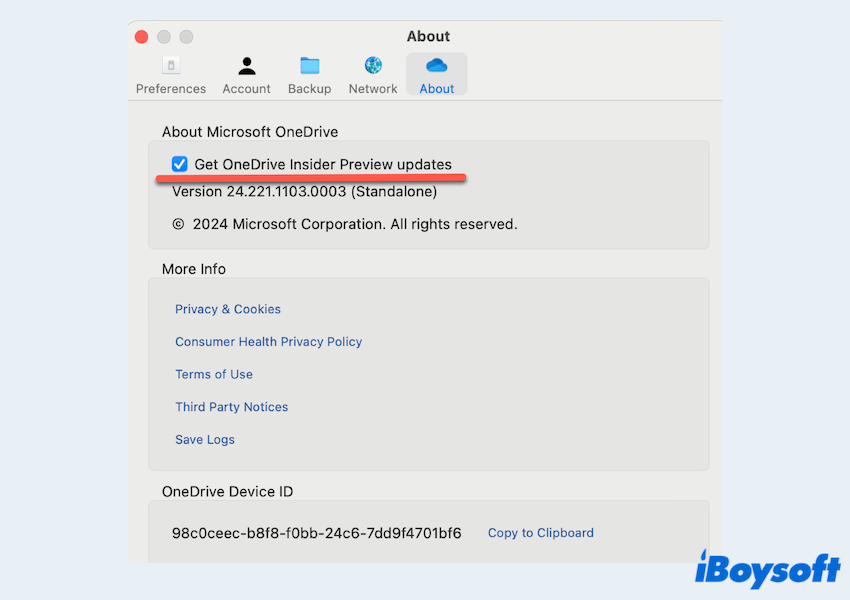
Method 3: Re-sign OneDrive
If restarting and updating don't work, sign the app again may help, you can:
- Finder > Applications > OneDrive.
- Click the OneDrive icon on the top then click the Setting icon, then select Preferences.
- Choose Account then click Unlink this Mac > Unlink Account.
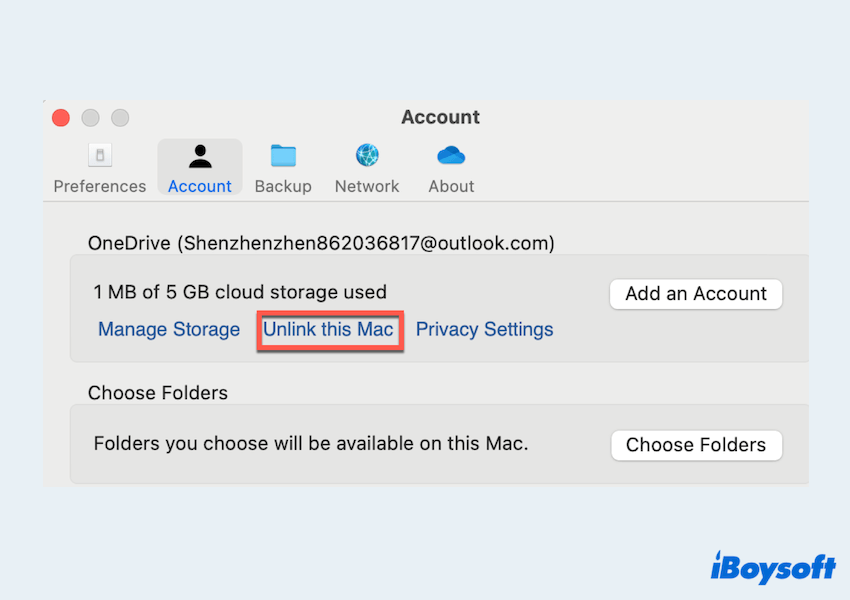
- Click Spotlight search, type keychain, and select Keychain Access.
- Search for OneDrive in the Keychain Access search.
- Delete OneDrive caches.
- Reopen OneDrive and sign in it again.
- Choose Select Use this folder when asking for syncing again.
Like our post? Please share it, thanks.
Method 4: Ensure proper permissions
OneDrive requires specific permissions to function correctly on macOS in Mac Full Disk Access.
- Apple menu > System Settings > Privacy & Security > Full Disk Access.
- Confirm that OneDrive is listed and toggled ON.
- If it isn't listed, add it by clicking the + button, locating the app, and enabling access.
This step is crucial for allowing OneDrive to access files and sync them properly.
Method 5: Uninstall OneDrive completely and Reinstall
If the issue persists, a fresh installation may be necessary. Remember to uninstall OneDrive on Mac and then clear all related data, for some of them will still cause the error You must restart OneDrive to continue syncing this location.
- Click the OneDrive icon in the menu bar and select Quit OneDrive. Confirm the action to close the application.
- Finder > Applications > Right-click OneDrive and choose Move to Trash.
- Press the Shift + Command + G keys to open the Go to Folder dialog box. Enter the following file path: ~/Library and press the Enter key.
- Locate and remove all associated OneDrive files from the following directories:
~/Library/Application Support/
~/Library/Containers/
~/Library/Caches/
~/Library/Preferences/
~/Library/Cookies/
~/Library/Logs/
~/Library/LaunchAgents/
~/Library/Group Containers/
Like : ~/Library/Group Containers/UBF8T346G9.Office/OneDrive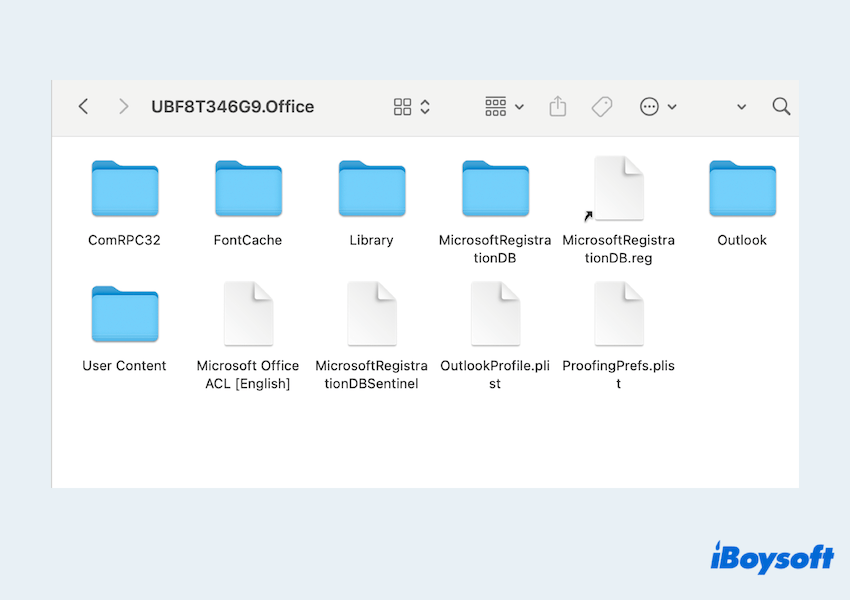
- Dock > Right-click Trash > Empty Trash.
- Restart Mac then download the latest version of OneDrive from the Microsoft website.
Method 6: Use a better alternative to OneDrive
Suppose OneDrive's recurring issues continue to disrupt your workflow that showing You must restart OneDrive to continue syncing this location on Mac. In that case, it might be time to consider a more reliable alternative like iBoysoft DiskGeeker for Mac.
iBoysoft DiskGeeker for Mac is a powerful Mac utility designed to handle APFS disk and file management tasks effortlessly. With features like fast data syncing, superior compatibility with macOS, and intuitive controls, it serves as a reliable replacement for daily, weekly, and monthly syncing.
Let's download it and do a backup with it:
- Free download, install, and launch iBoysoft DiskGeeker for Mac.
- Select your macOS APFS volume(commonly called Macintosh HD).
- Click File Keeper from the right-side toolbar.
- Click Turn on.
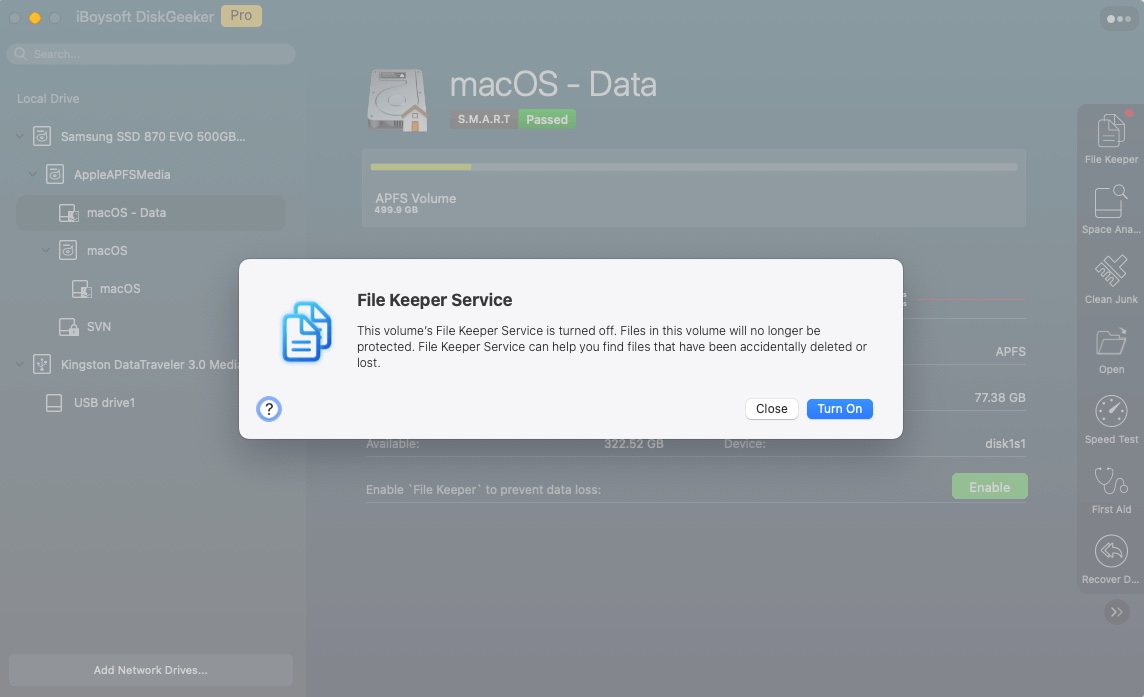
Easy, right? Switching to iBoysoft DiskGeeker for Mac could save you time and ensure uninterrupted productivity. Download it now and it will shine you.
Please share these ways to help more Mac users. Read "Couldn't Communicate with a Helper Application" if you encounter the issue during uploading.
Final words
The error "You must restart OneDrive to continue syncing this location" can be frustrating, but it's often solvable with basic troubleshooting steps like restarting, updating, or resetting OneDrive.
If the problem persists, reinstalling the app or switching to a robust alternative like iBoysoft DiskGeeker for Mac can provide a more seamless experience.