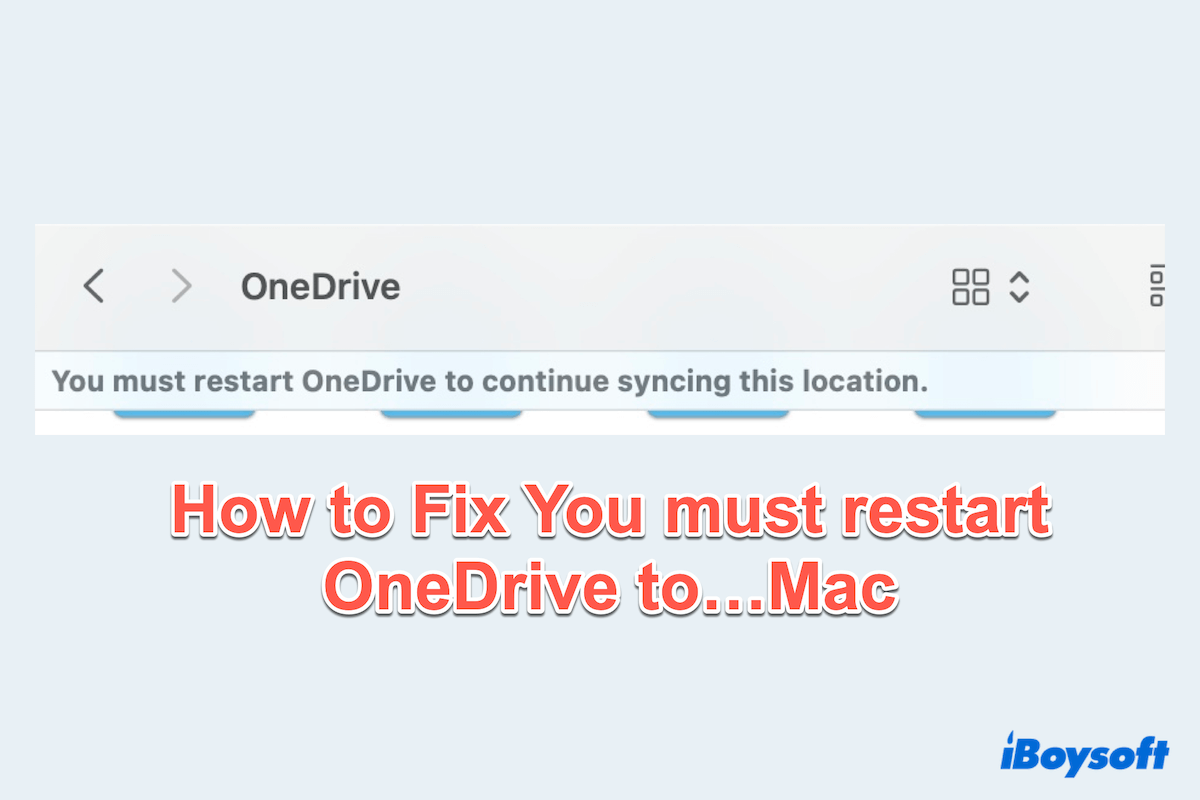OneDrive para Mac es una solución popular de almacenamiento en la nube que permite la sincronización de archivos sin problemas entre dispositivos. Sin embargo, a veces los usuarios de Mac pueden encontrarse con el frustrante mensaje de error: "Debes reiniciar OneDrive para continuar sincronizando esta ubicación."
Tuve un gran problema entre OneDrive y Sonoma que no podía abrir ni descargar ningún archivo y el error “Debes reiniciar OneDrive...” seguía apareciendo. -reddit.com
Cuando abro la carpeta de OneDrive en Finder, me da este error. Ten en cuenta que mis archivos no se están sincronizando con mi OneDrive en línea. ¿Debería desinstalarlo y reinstalarlo? -answers.microsoft.com
Después de actualizar a macOS Sonoma, descubrí que mi Onedrive dejó de sincronizarse y recibí el mensaje de error “Debes reiniciar OneDrive para continuar sincronizando esta ubicación.” Lo desinstalé, reinicié, reinstalé, pero nada funcionó. -discussion.apple.com
Este problema puede interrumpir tu flujo de trabajo y causar retrasos si no se resuelve de inmediato. Aquí exploraremos varias formas de arreglar este problema e incluso presentaremos una alternativa sólida para tus necesidades de sincronización.
Cómo quitar el error Debes reiniciar OneDrive...en Mac
Puede haber varias razones que provoquen problemas de sincronización de OneDrive en Mac como fallos temporales, versión obsoleta de OneDrive, datos o cachés corruptos, instalación incompleta, permisos insuficientes, y más... La mayoría de los métodos que hemos probado y resumido se enumeran a continuación, puedes probarlos:
Método 1: Restablecer OneDrive con el archivo de comandos
A veces, un reinicio total simple puede resolver errores de sincronización.
- Haz clic derecho en el icono de OneDrive en la carpeta de Aplicaciones y luego elige Mostrar contenido del paquete
- Haz clic en Contenido > Recursos, luego desplázate hacia abajo y haz doble clic en ResetOneDriveApp.command o ResetOneDriveAppStandalone.command.
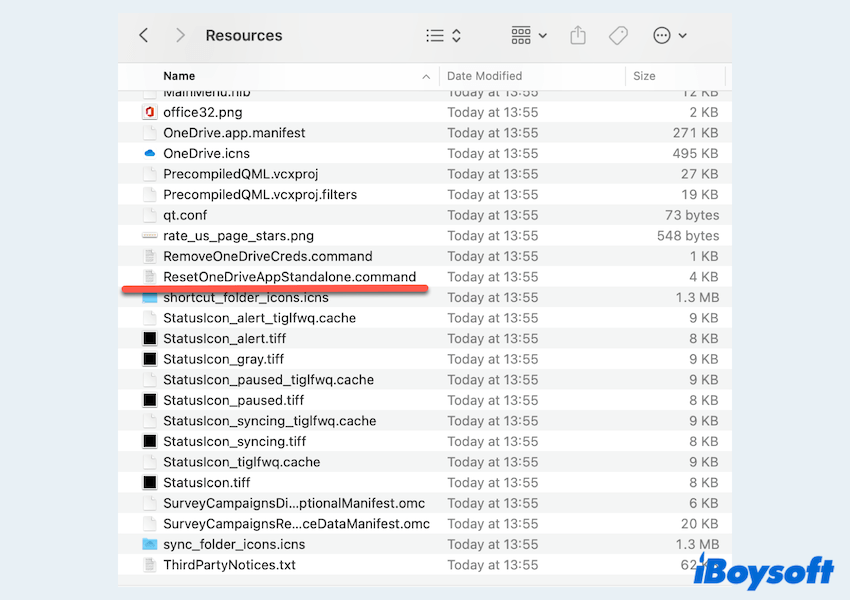
- Sigue el proceso que se te indique.
- Abre OneDrive, selecciona OneDrive en el menú superior y luego elige Salir de OneDrive.
- Vuelve a iniciar OneDrive en Finder o a través de la búsqueda de Spotlight.
Método 2: Verificar actualizaciones de OneDrive
Una versión desactualizada de OneDrive puede causar algunos problemas de compatibilidad como OneDrive para Mac que no se sincroniza.
- Finder > Aplicaciones > OneDrive.
- Haz clic en el icono de OneDrive en la parte superior y luego haz clic en el icono de Configuración, luego selecciona Preferencias.
- Elige Acerca de y marca Obtener actualizaciones de vista previa de OneDrive.
(O simplemente puedes salir y luego abrirlo de nuevo, OneDrive verificará automáticamente las actualizaciones.)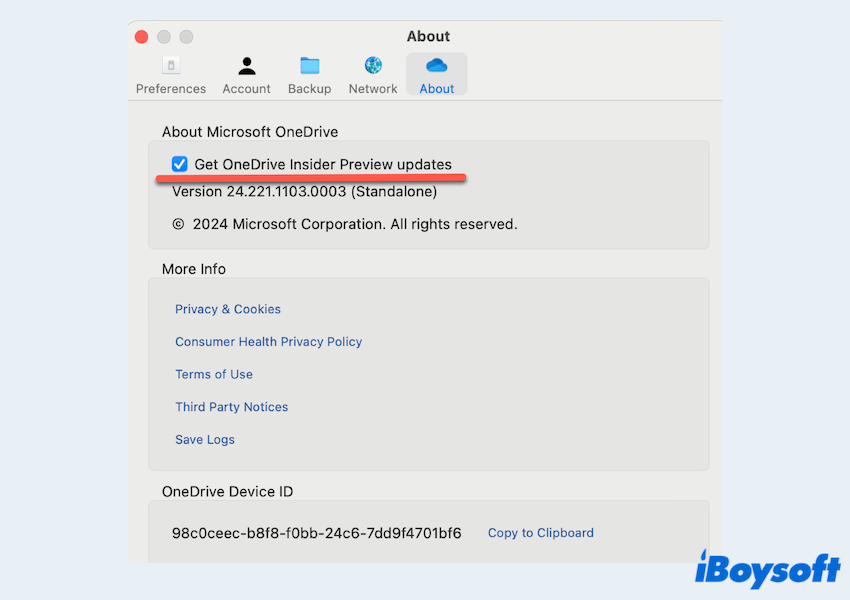
Método 3: Volver a firmar OneDrive
Si reiniciar y actualizar no funcionan, volver a firmar la aplicación puede ayudar, puedes hacer lo siguiente:
- Finder > Aplicaciones > OneDrive.
- Haz clic en el icono de OneDrive en la parte superior y luego haz clic en el icono de Configuración, luego selecciona Preferencias.
- Elige Cuenta y luego haz clic en Desvincular este Mac > Desvincular cuenta.
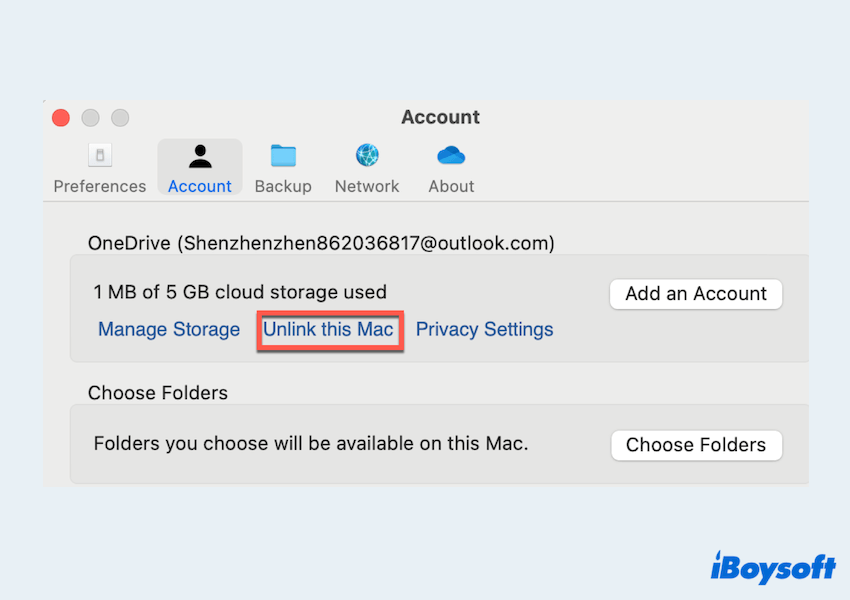
- Haz clic en búsqueda de Spotlight, escribe llavero y selecciona Acceso a Llaveros.
- Busca OneDrive en la búsqueda de Acceso a Llaveros.
- Elimina las cachés de OneDrive.
- Vuelve a abrir OneDrive e inicia sesión de nuevo en él.
- Elige Seleccionar Usar esta carpeta cuando te lo pida para sincronizar de nuevo.
¿Te ha gustado nuestra publicación? Por favor compártela, gracias.
Método 4: Asegurar permisos adecuados
OneDrive requiere permisos específicos para funcionar correctamente en macOS en Mac Acceso completo a disco.
- Menú de Apple > Preferencias del Sistema > Privacidad y Seguridad > Acceso completo a disco.
- Confirma que OneDrive está listado y activado ON.
- Si no está listado, agrégalo haciendo clic en el botón +, ubicando la aplicación y habilitando el acceso.
Este paso es crucial para permitir que OneDrive acceda a los archivos y los sincronice correctamente.
Método 5: Desinstalar completamente OneDrive y Reinstalar
Si el problema persiste, puede ser necesario realizar una instalación nueva. Recuerda desinstalar OneDrive en Mac y luego borrar todos los datos relacionados, ya que algunos de ellos seguirán causando el error Debes reiniciar OneDrive para continuar sincronizando esta ubicación.
- Haz clic en el icono de OneDrive en la barra de menú y selecciona Salir de OneDrive. Confirma la acción para cerrar la aplicación.
- Finder > Aplicaciones > Haz clic derecho en OneDrive y elige Mover a la papelera.
- Pulsa las teclas Shift + Command + G para abrir el cuadro de diálogo Ir a la carpeta. Ingresa la siguiente ruta de archivo: ~/Library y presiona la tecla Enter.
- Localiza y elimina todos los archivos asociados de OneDrive de los siguientes directorios:
~/Library/Soporte de Aplicaciones/
~/Library/Contenedores/
~/Library/Caché/
~/Library/Preferencias/
~/Library/Cookies/
~/Library/Registros/
~/Library/Agentes de Lanzamiento/
~/Library/Contenedores de Grupo/
Como : ~/Library/Contenedores de Grupo/UBF8T346G9.Office/OneDrive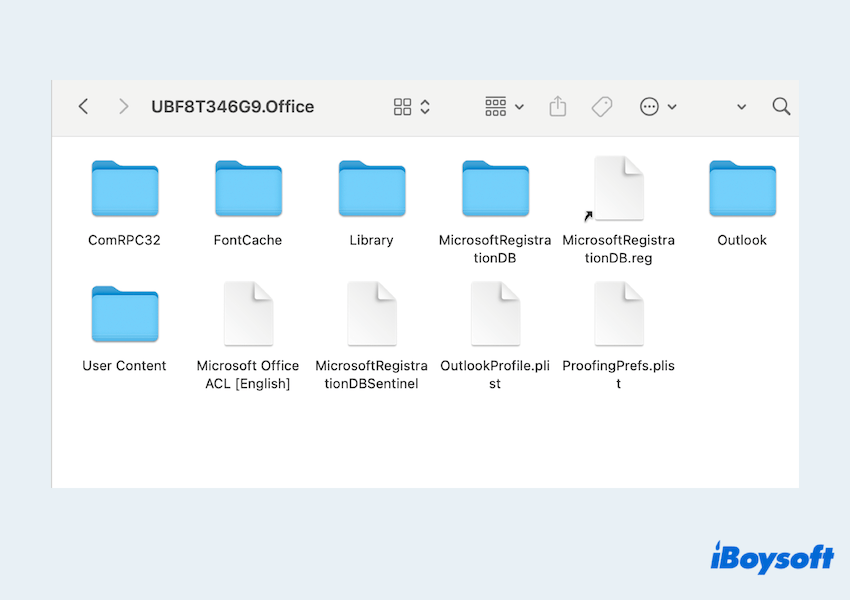
- Dock > Haz clic derecho en Papelera> Vaciar Papelera.
- Reinicia Mac y luego descarga la última versión de OneDrive desde el sitio web de Microsoft.
Método 6: Utiliza una mejor alternativa a OneDrive
Supongamos que los problemas recurrentes de OneDrive continúan interrumpiendo tu flujo de trabajo mostrando Debes reiniciar OneDrive para continuar sincronizando esta ubicación en Mac. En ese caso, puede ser el momento de considerar una alternativa más confiable como iBoysoft DiskGeeker para Mac.
iBoysoft DiskGeeker para Mac es una potente utilidad de Mac diseñada para manejar tareas de gestión de disco y archivos APFS de manera eficaz. Con características como sincronización de datos rápida, compatibilidad superior con macOS y controles intuitivos, sirve como un reemplazo confiable para la sincronización diaria, semanal y mensual.
Descarguémoslo y hagamos una copia de seguridad con él:
- Descargar gratis, instalar y abrir iBoysoft DiskGeeker para Mac.
- Seleccionar su volumen APFS de macOS (comúnmente llamado Macintosh HD).
- Hacer clic en File Keeper en la barra de herramientas del lado derecho.
- Hacer clic en Activar.
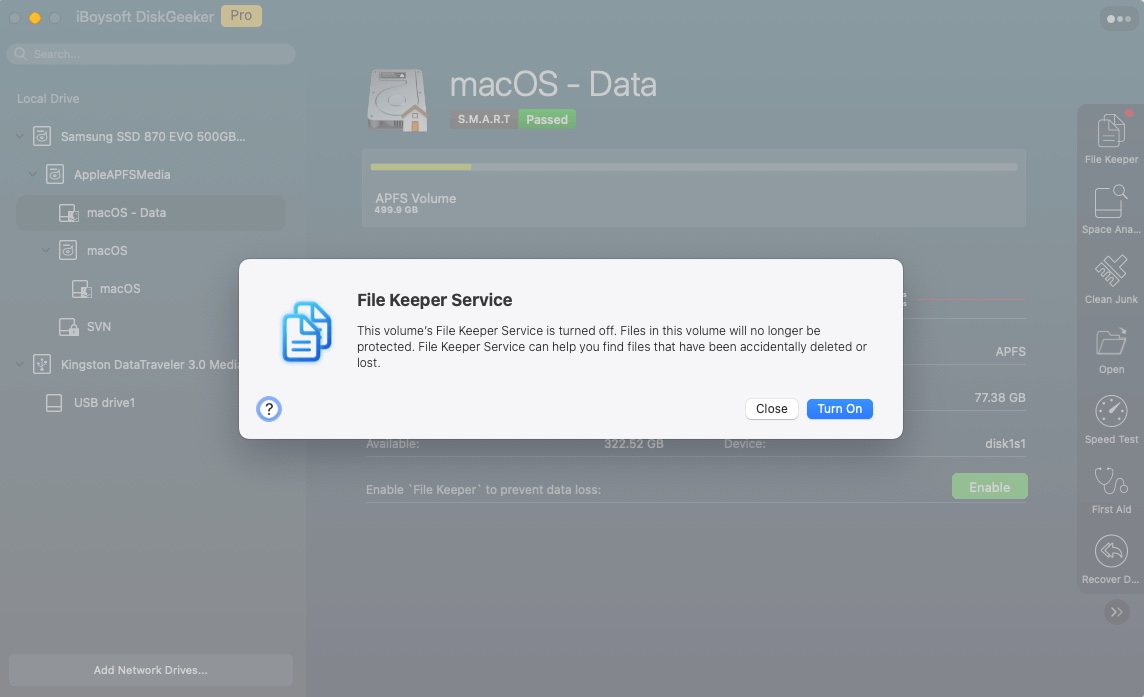
¿Fácil, verdad? Cambiar a iBoysoft DiskGeeker para Mac podría ahorrarle tiempo y garantizar una productividad ininterrumpida. Descárguelo ahora y brillará para usted.
Por favor, comparta estas formas para ayudar a más usuarios de Mac. Lea "No se pudo comunicar con una aplicación de ayuda" si encuentra el problema durante la carga.
Últimas palabras
El error "Debe reiniciar OneDrive para continuar sincronizando esta ubicación" puede ser frustrante, pero a menudo se puede resolver con pasos de solución de problemas básicos como reiniciar, actualizar o restablecer OneDrive.
Si el problema persiste, reinstalar la aplicación o cambiar a una alternativa sólida como iBoysoft DiskGeeker para Mac puede proporcionar una experiencia más fluida.