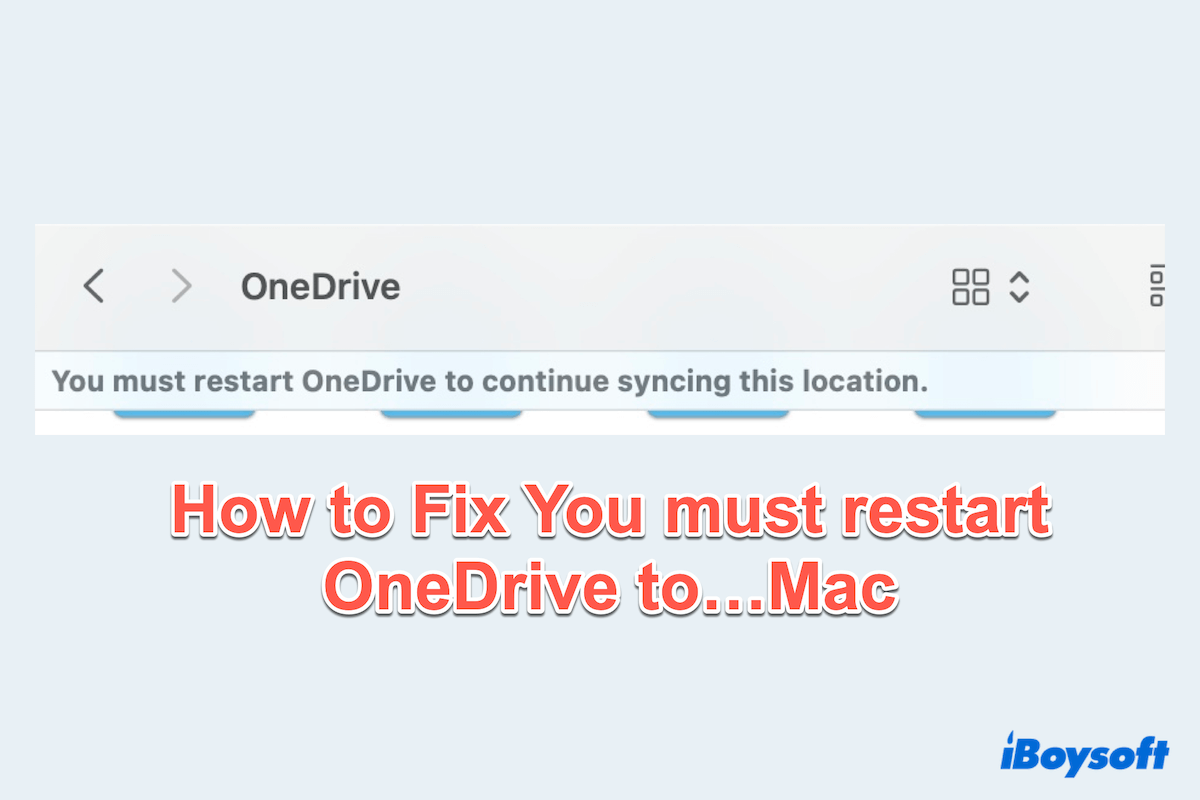Mac用OneDrive は、デバイス間でシームレスにファイルを同期することができる人気のクラウドストレージソリューションです。しかし、Macユーザーは時々、frustratingなエラーメッセージに遭遇するかもしれません:"この場所の同期を継続するにはOneDriveを再起動する必要があります。"
OneDriveとSonoma間で大きな問題があり、ファイルを開けずダウンロードできず、「You must restart OneDrive...」というエラーが表示されます。 -reddit.com
FinderでOneDriveフォルダを開くと、このエラーが表示されます。ファイルがOneDriveオンラインに同期されていないことに注意してください。アンインストールして再インストールすべきでしょうか? -answers.microsoft.com
macOS Sonomaにアップデートした後、Onedriveが同期を停止し、エラーメッセージが表示されました。「この場所の同期を継続するにはOneDriveを再起動する必要があります」と。アンインストール、リセット、再インストールしましたが、どれもうまくいきませんでした。 -discussion.apple.com
この問題がすぐに解決されないと、ワークフローに支障をきたし、遅延を引き起こす可能性があります。ここでは、この問題を解決するためのいくつかの方法を探り、同期ニーズには頼りになる代替手段を紹介します。
Macでエラー「OneDriveを再起動する必要があります」を解消する方法
一時的なグリッチ、古いOneDriveバージョン、破損したデータやキャッシュ、インストールが完了していない、十分な権限がないなど、MacでのOneDrive同期問題の原因はさまざまな可能性があります... テストしまとめたほとんどの方法が以下にリストされています。以下の方法をお試しください:
方法1:コマンドファイルを使ってOneDriveをリセットする
時には、シンプルな全体の再起動が同期エラーを解決することがあります。
- OneDrive アイコンを右クリックし、Applications フォルダー内の Show Package Contents を選択します。
- Contents > Resources をクリックし、ResetOneDriveApp.command または ResetOneDriveAppStandalone.command をダブルクリックします。
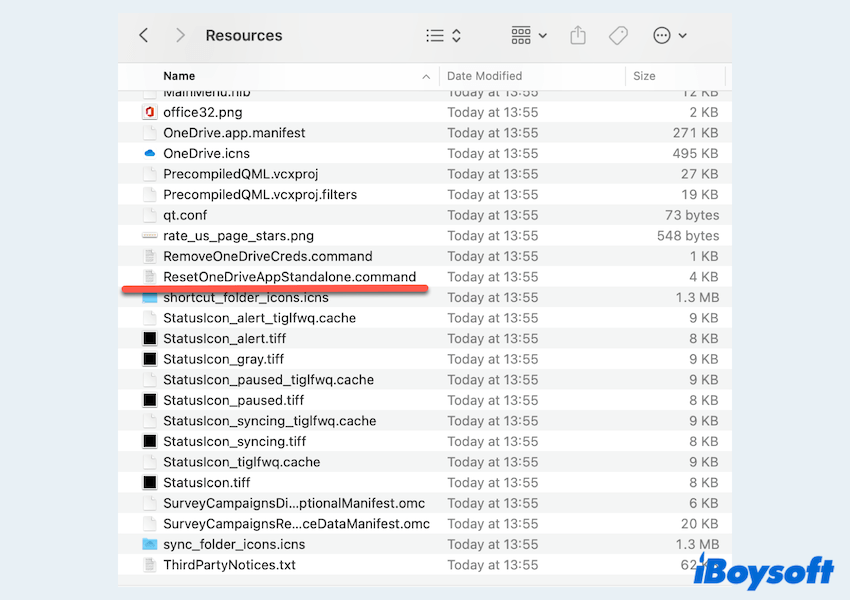
- 指示に従ってプロセスを進めます。
- OneDrive を開き、上部メニューで OneDrive を選択し、Quit OneDrive を選択します。
- Finder で OneDrive を再起動するか、Spotlight 検索 を使用して再起動します。
方法 2: OneDrive の更新を確認する
古いバージョンの OneDrive は、OneDrive for Mac の同期に関する問題 を引き起こす可能性があります。
- Finder > Applications > OneDrive を開きます。
- 上部の OneDrive アイコンをクリックし、Setting アイコンをクリックして、Preferences を選択します。
- About を選択し、Get OneDrive Insider Preview updates のチェックを入れます。
(または、単に終了して再度開くと、OneDrive が自動的に更新をチェックします。)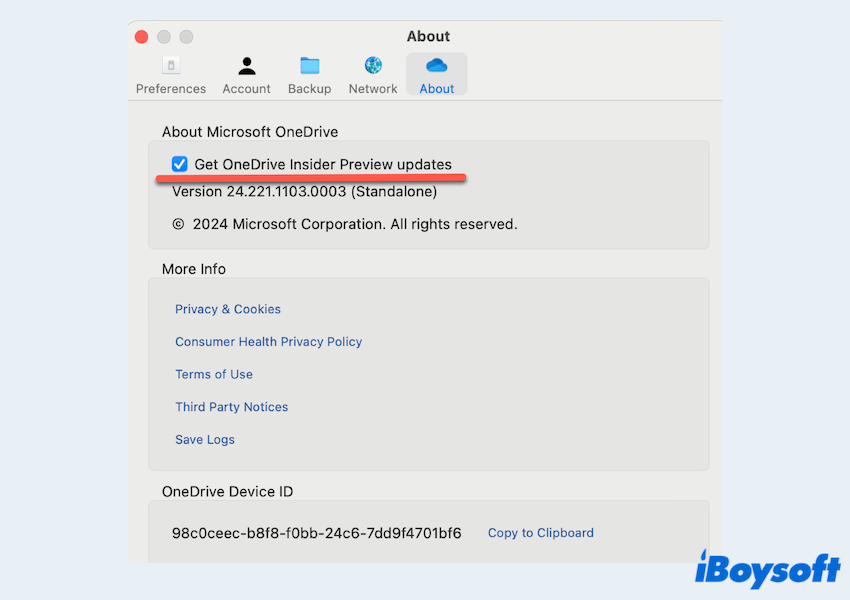
方法 3: OneDrive を再登録する
再起動および更新が効果がない場合は、アプリを再登録することで問題が解決する可能性があります。以下の手順を行います。
- Finder > Applications > OneDrive を開きます。
- 上部の OneDrive アイコンをクリックし、Setting アイコンをクリックして、Preferences を選択します。
- Account を選択し、Unlink this Mac > Unlink Account をクリックします。
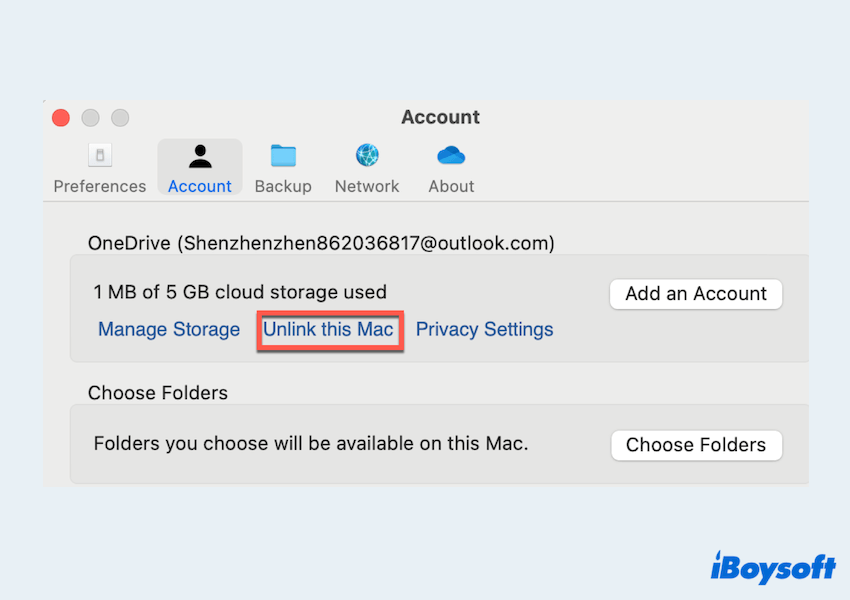
- Spotlight 検索 で keychain と入力し、Keychain Access を選択します。
- Keychain Access で OneDrive を検索します。
- OneDrive キャッシュを削除します。
- OneDrive を再起動してログインします。
- 同期を再度要求された際に このフォルダーを使用 を選択します。
この投稿がお役に立ちましたか?シェアしてください。ありがとうございます。
方法 4: 適切な権限を確認する
macOS の Mac で正しく機能するには、OneDrive には特定の権限が必要です。Full Disk Access。
- Apple メニュー > システム設定 > プライバシー & セキュリティ > Full Disk Access を開きます。
- OneDrive がリストされ、ON に切り替えられていることを確認します。
- リストされていない場合は、+ ボタンをクリックしてアプリを探し、アクセスを有効にします。
この手順は、OneDrive がファイルにアクセスして正しく同期するために重要です。
方法 5: OneDrive を完全にアンインストールして再インストールする
問題が解決しない場合、新規インストールが必要になる場合があります。必ずMacでOneDriveをアンインストールしてからすべての関連データをクリアしてください。これらのうちいくつかはエラーの原因となりますこの場所の同期を継続するにはOneDriveを再起動する必要があります。
- メニューバーのOneDriveアイコンをクリックしてOneDriveを終了を選択します。アプリケーションを閉じるためにアクションを確認してください。
- Finder > アプリケーション > OneDriveを右クリックしゴミ箱に移動を選択してください。
- Shift + Command + G キーを押して、「フォルダに移動」ダイアログボックスを開きます。次のファイルパスを入力してEnterキーを押してください: ~/Library
- 次のディレクトリから関連するすべてのOneDriveファイルを見つけて削除してください:
~/Library/Application Support/
~/Library/Containers/
~/Library/Caches/
~/Library/Preferences/
~/Library/Cookies/
~/Library/Logs/
~/Library/LaunchAgents/
~/Library/Group Containers/
例:~/Library/Group Containers/UBF8T346G9.Office/OneDrive - Dock > ゴミ箱を右クリック> ゴミ箱を空にする
- Macを再起動し、Microsoftのウェブサイトから最新バージョンのOneDriveをダウンロードしてください。
方法6:OneDriveのよりよい代替手段を使用する
OneDriveの繰り返しの問題が続き、Macでこの場所の同期を継続するにはOneDriveを再起動する必要がありますと表示される場合、iBoysoft DiskGeeker for Macのような信頼性の高い代替手段を検討する時かもしれません。
iBoysoft DiskGeeker for Macは、APFSディスクおよびファイル管理タスクを効率的に処理するために設計された強力なMacユーティリティです。高速データ同期、macOSとの優れた互換性、直感的なコントロールなどの機能を備えており、日常的な、週次的な、月次的な同期の信頼性のある代替手段として機能します。
ダウンロードしてバックアップを取りましょう。
- 無料でiBoysoft DiskGeeker for Macをダウンロード、インストール、起動します。
- macOSのAPFSボリューム(一般的にMacintosh HDと呼ばれる)を選択します。
- 右側のツールバーからファイルキーパーをクリックします。
- Turn onをクリックします。
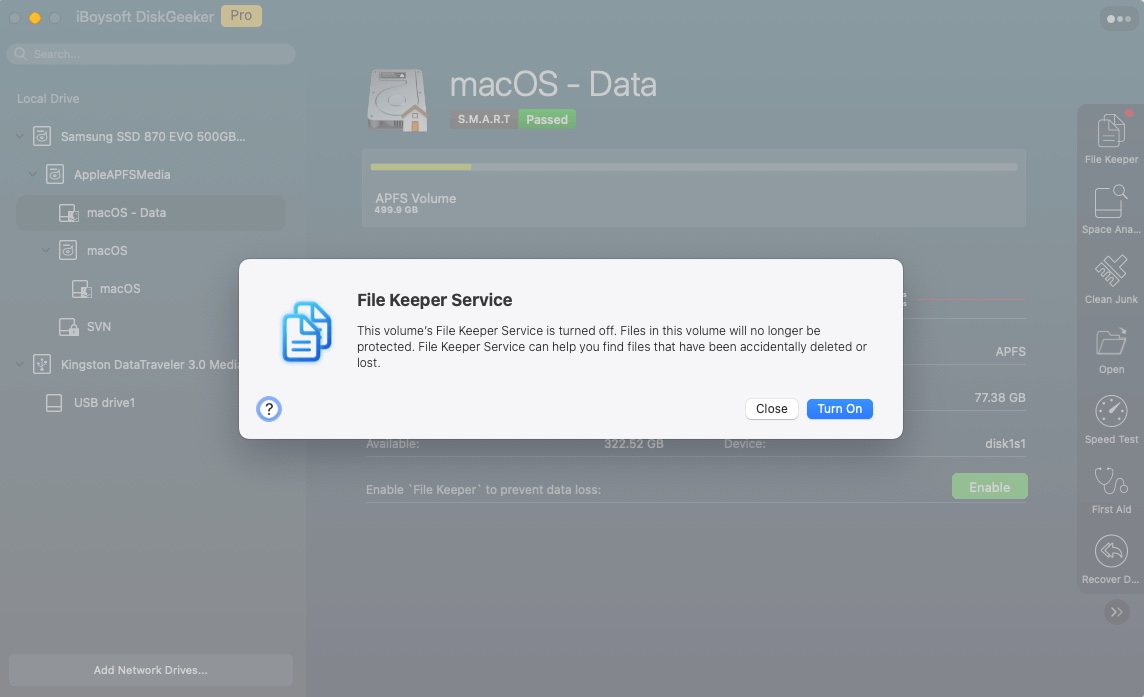
簡単ですね? iBoysoft DiskGeeker for Macに切り替えると、時間を節約して中断のない生産性が確保されます。今すぐダウンロードして試してみてください。
これらの方法を他のMacユーザーに共有してください。アップロード中に問題が発生した場合は、"ヘルパーアプリケーションとの通信ができませんでした"をお読みください。
最後に
エラー "この場所を同期し続けるには OneDrive を再起動する必要があります"は frustrating ですが、再起動、更新、または OneDrive をリセットするなどの基本的なトラブルシューティング手順で解決できることがよくあります。
問題が解決できない場合は、アプリを再インストールするか、iBoysoft DiskGeeker for Macのような信頼性の高い代替手段に切り替えてよりスムーズな体験を提供できます。