Zusammenfassung: Wenn Probleme mit der OneDrive-Synchronisierung auf dem Mac auftreten, wie können Sie sie beheben? Lassen Sie sich von iBoysoft durch die wichtigsten nützlichen Lösungen führen, und wenn Sie sofort ein Backup durchführen möchten oder es nicht beheben können, kann iBoysoft DiskGeeker für Mac Ihnen eine volle Punktzahl geben.
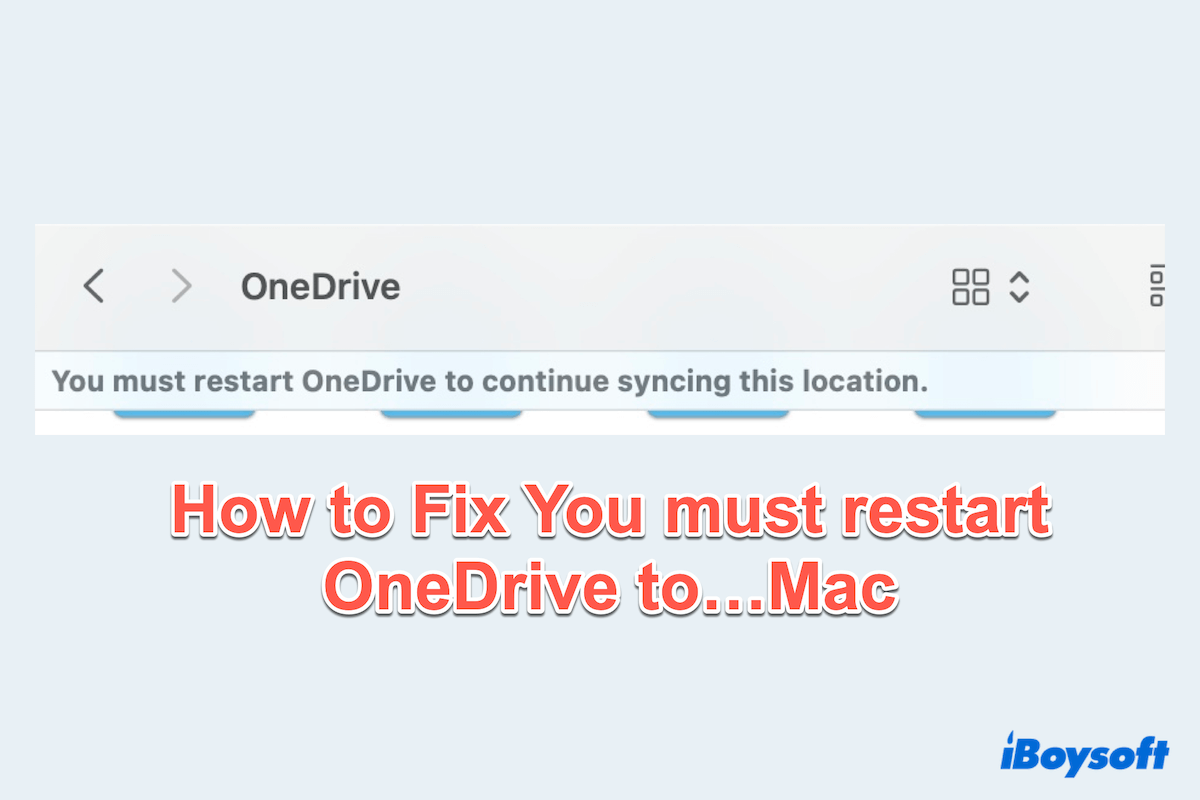
OneDrive für Mac ist eine beliebte Cloud-Speicherlösung, die eine nahtlose Dateisynchronisierung über Geräte hinweg ermöglicht. Mac-Benutzer können jedoch manchmal auf die frustrierende Fehlermeldung stoßen: "Du musst OneDrive neu starten, um diesen Speicherort weiterhin zu synchronisieren."
Ich hatte ein großes Problem zwischen OneDrive und Sonoma, dass es keine Dateien öffnen oder herunterladen kann und der Fehler "Du musst OneDrive neu starten..." immer noch angezeigt wird. -reddit.com
Wenn ich den OneDrive-Ordner im Finder öffne, erscheint dieser Fehler. Beachten Sie, dass meine Dateien nicht mit meinem OneDrive online synchronisiert werden. Sollte ich es deinstallieren und neu installieren? -answers.microsoft.com
Nach dem Update auf macOS Sonoma stellte ich fest, dass mein Onedrive aufgehört hatte zu synchronisieren und ich die Fehlermeldung "Du musst OneDrive neu starten, um diesen Speicherort weiterhin zu synchronisieren" erhielt. Ich habe deinstalliert, zurückgesetzt, neu installiert, aber nichts hat funktioniert. -discussion.apple.com
Dieses Problem muss Ihren Arbeitsablauf stören und Verzögerungen verursachen, wenn es nicht rechtzeitig gelöst wird. Hier werden wir mehrere Möglichkeiten untersuchen, um dieses Problem zu beheben und sogar eine robuste Alternative für Ihre Synchronisierungsbedürfnisse vorstellen.
Wie entferne ich den Fehler Du musst OneDrive...auf dem Mac neu starten
Es gibt verschiedene Gründe, die zu OneDrive-Synchronisierungsproblemen auf dem Mac führen können, wie temporäre Fehler, veraltete OneDrive-Versionen, beschädigte Daten oder Caches, unvollständige Installationen, unzureichende Berechtigungen usw. Die meisten von uns getesteten und zusammengefassten Methoden sind unten aufgeführt, Sie können sie ausprobieren:
Methode 1: Setzen Sie OneDrive mit der Befehlsdatei zurück.
Manchmal kann ein einfacher Neustart alle Synchronisierungsfehler beheben.
- Klicken Sie mit der rechten Maustaste auf das OneDrive-Symbol im Anwendungen -Ordner und wählen Sie dann Paketinhalt anzeigen.
- Klicken Sie auf Inhalt > Ressourcen, scrollen Sie dann nach unten und doppelklicken Sie auf die ResetOneDriveApp.command oder ResetOneDriveAppStandalone.command.
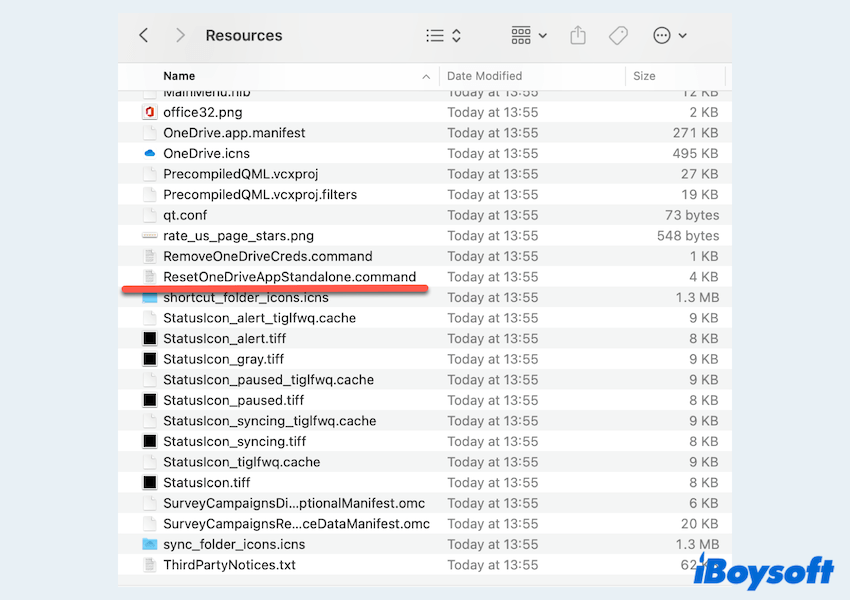
- Befolgen Sie den angezeigten Prozess.
- Öffnen Sie OneDrive, wählen Sie OneDrive im oberen Menü aus und wählen Sie dann OneDrive beenden.
- Starten Sie OneDrive neu im Finder oder über die Spotlight-Suche.
Methode 2: Überprüfen Sie OneDrive-Updates
Ein veraltetes OneDrive kann zu einigen Kompatibilitätsproblemen führen, wie z.B. dass OneDrive für Mac nicht synchronisiert.
- Finder > Anwendungen > OneDrive.
- Klicken Sie oben auf das OneDrive-Symbol und dann auf das Einstellungs-Symbol, wählen Sie dann Einstellungen.
- Wählen Sie Über und aktivieren Sie OneDrive Insider Preview-Updates erhalten.
(Oder Sie können es einfach beenden und dann neu öffnen, OneDrive überprüft automatisch auf Updates.)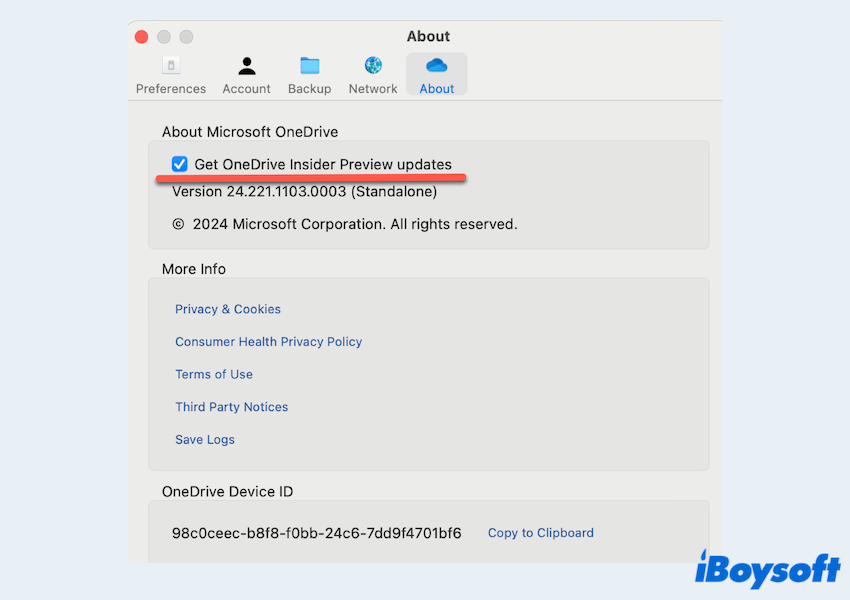
Methode 3: OneDrive erneut signieren
Wenn Neustarten und Updates nicht funktionieren, kann das erneute Signieren der App helfen:
- Finder > Anwendungen > OneDrive.
- Klicken Sie oben auf das OneDrive-Symbol und dann auf das Einstellungs-Symbol, wählen Sie dann Einstellungen.
- Wählen Sie Konto und klicken Sie auf Dieses Mac trennen > Konto trennen.
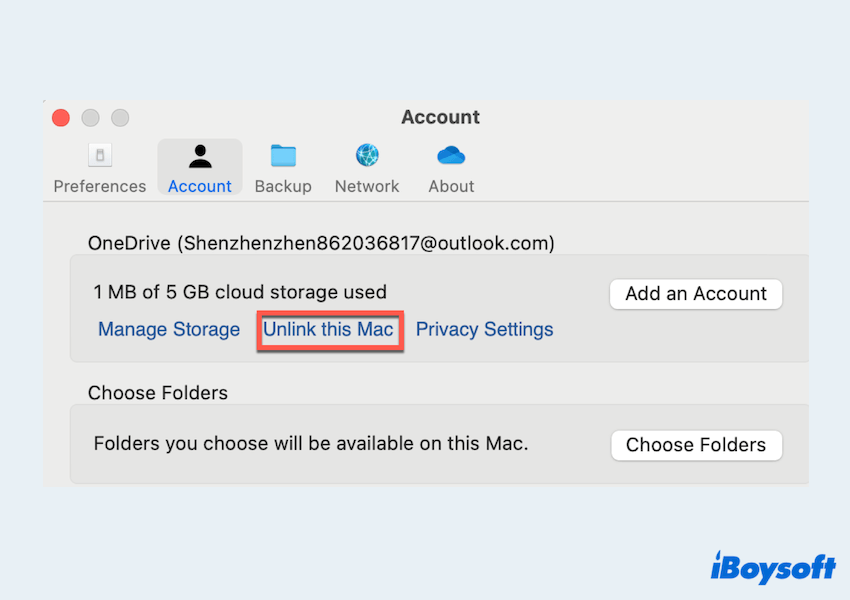
- Klicken Sie auf die Spotlight-Suche, geben Sie Schlüsselbund ein und wählen Sie Schlüsselbund-Zugriff.
- Suchen Sie nach OneDrive im Schlüsselbund-Zugriff.
- Löschen Sie OneDrive-Caches.
- Öffnen Sie OneDrive erneut und melden Sie sich erneut an.
- Wählen Sie Diesen Ordner verwenden, wenn nach der erneuten Synchronisierung gefragt wird.
Gefällt Ihnen unser Beitrag? Bitte teilen Sie ihn, danke.
Methode 4: Stellen Sie sicher, dass die richtigen Berechtigungen vorhanden sind
OneDrive benötigt bestimmte Berechtigungen, um auf macOS in Mac korrekt zu funktionieren Voller Festplattenzugriff.
- Apple-Menü > Systemeinstellungen > Datenschutz & Sicherheit > Voller Festplattenzugriff.
- Bestätigen Sie, dass OneDrive aufgeführt ist und eingeschaltet ist.
- Wenn es nicht aufgelistet ist, fügen Sie es hinzu, indem Sie auf die Schaltfläche + klicken, die App suchen und den Zugriff aktivieren.
Dieser Schritt ist entscheidend, um OneDrive den Zugriff auf Dateien zu ermöglichen und sie ordnungsgemäß zu synchronisieren.
Methode 5: Deinstallieren Sie OneDrive vollständig und installieren Sie es neu
Wenn das Problem weiterhin besteht, kann eine Neuinstallation erforderlich sein. Denken Sie daran, OneDrive auf dem Mac zu deinstallieren und dann alle zugehörigen Daten zu löschen, da einige von ihnen immer noch den Fehler verursachen Sie müssen OneDrive neu starten, um fortzufahren diesen Speicherort zu synchronisieren.
- Klicken Sie auf das OneDrive Symbol in der Menüleiste und wählen Sie OneDrive beenden. Bestätigen Sie die Aktion, um die Anwendung zu schließen.
- Finder > Programme > Klicken Sie mit der rechten Maustaste auf OneDrive und wählen Sie In den Papierkorb verschieben.
- Drücken Sie die Tasten Umschalt + Befehl + G, um das Dialogfeld "Gehe zu Ordner" zu öffnen. Geben Sie den folgenden Dateipfad ein: ~/Library und drücken Sie die Eingabetaste.
- Suchen und entfernen Sie alle zugehörigen OneDrive-Dateien aus den folgenden Verzeichnissen:
~/Library/Application Support/
~/Library/Containers/
~/Library/Caches/
~/Library/Preferences/
~/Library/Cookies/
~/Library/Logs/
~/Library/LaunchAgents/
~/Library/Group Containers/
Wie : ~/Library/Group Containers/UBF8T346G9.Office/OneDrive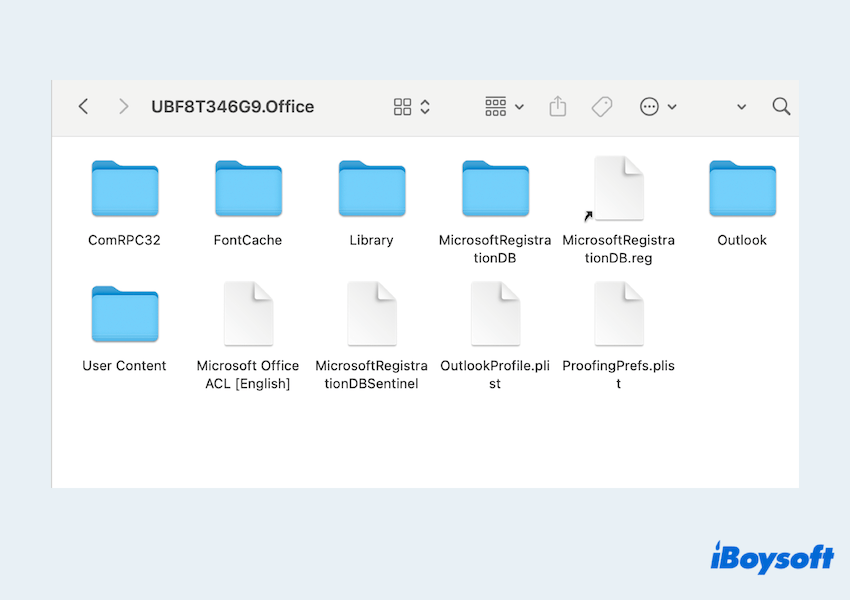
- Dock > Klicken Sie mit der rechten Maustaste auf Papierkorb > Papierkorb leeren.
- Starten Sie den Mac neu und laden Sie dann die neueste Version von OneDrive von der Microsoft-Website herunter.
Methode 6: Verwenden Sie eine bessere Alternative zu OneDrive
Angenommen, die wiederkehrenden Probleme von OneDrive beeinträchtigen weiterhin Ihren Arbeitsablauf und zeigen Sie müssen OneDrive neu starten, um diesen Speicherort auf dem Mac weiterhin zu synchronisieren. In diesem Fall könnte es an der Zeit sein, eine zuverlässigere Alternative wie iBoysoft DiskGeeker für Mac in Betracht zu ziehen.
iBoysoft DiskGeeker für Mac ist ein leistungsstarkes Mac-Dienstprogramm, das APFS Aufgaben zur Festplatten- und Dateiverwaltung mühelos bewältigt. Mit Funktionen wie schnellem Datensynchronisierung, überlegener Kompatibilität mit macOS und intuitiven Steuerelementen dient es als zuverlässiger Ersatz für tägliche, wöchentliche und monatliche Synchronisierungen.
Lassen Sie uns es herunterladen und ein Backup damit machen:
- Kostenloser Download, Installation und Start von iBoysoft DiskGeeker für Mac.
- Wählen Sie Ihr macOS APFS-Volume (üblicherweise als Macintosh HD bezeichnet).
- Klicken Sie auf Datei Keeper in der Symbolleiste auf der rechten Seite.
- Klicken Sie auf Aktivieren.
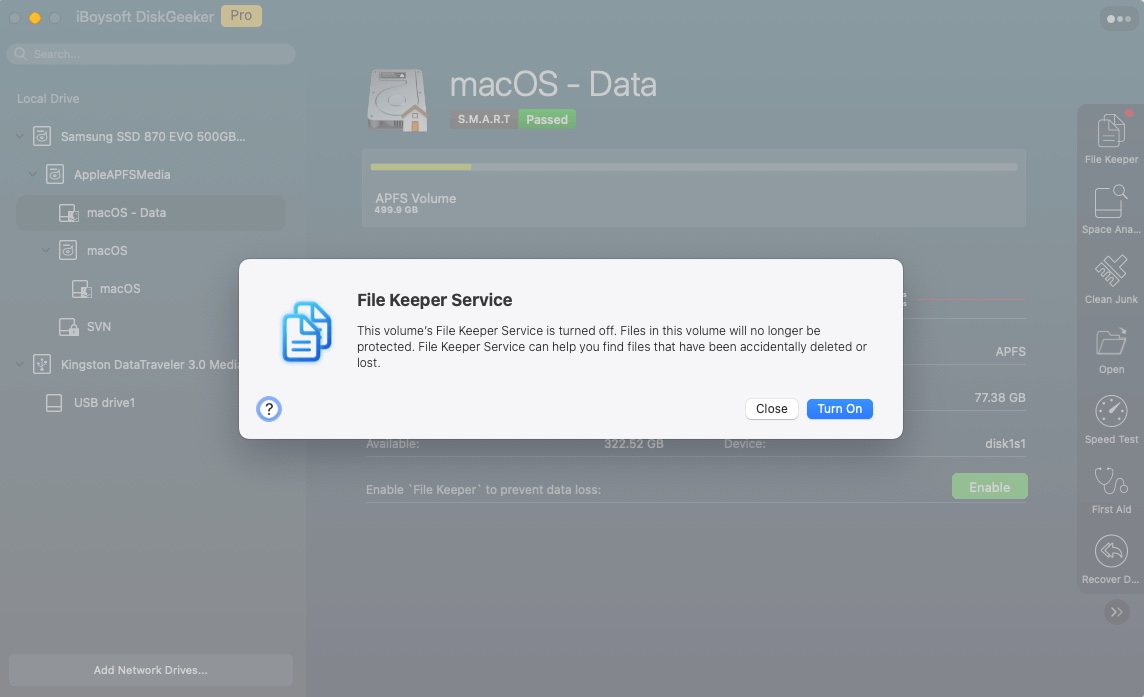
Einfach, oder? Der Wechsel zu iBoysoft DiskGeeker für Mac könnte Ihnen Zeit sparen und eine unterbrechungsfreie Produktivität gewährleisten. Laden Sie es jetzt herunter und es wird Sie zum Strahlen bringen.
Bitte teilen Sie diese Wege, um mehr Mac-Benutzern zu helfen. Lesen Sie "Konnte nicht mit einer Hilfsanwendungen kommunizieren", wenn Sie beim Hochladen auf das Problem stoßen.
Abschließende Worte
Der Fehler "Sie müssen OneDrive neu starten, um mit der Synchronisierung dieses Speicherorts fortzufahren" kann frustrierend sein, ist aber oft mit grundlegenden Problembehebungsschritten wie Neustarten, Aktualisieren oder Zurücksetzen von OneDrive lösbar.
Wenn das Problem weiterhin besteht, kann das erneute Installieren der App oder der Wechsel zu einer zuverlässigen Alternative wie iBoysoft DiskGeeker für Mac ein nahtloseres Erlebnis bieten.