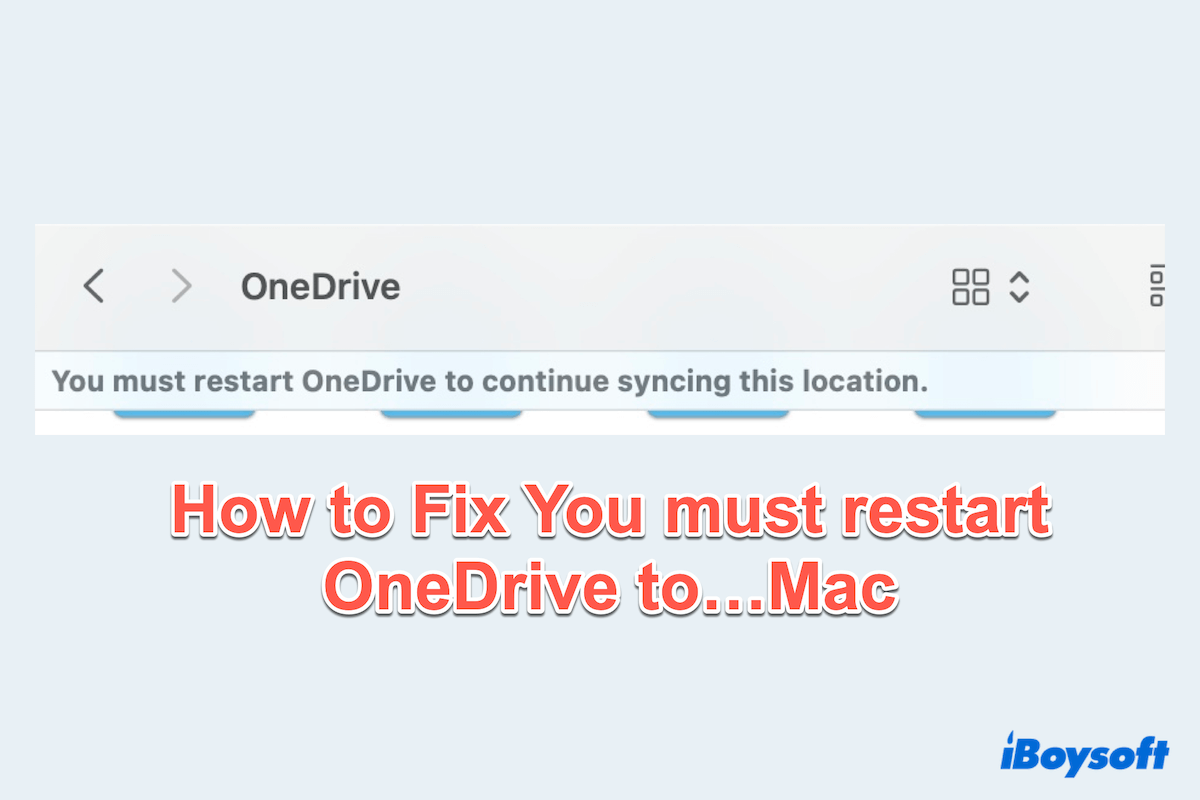OneDrive para Mac é uma solução popular de armazenamento em nuvem que permite a sincronização de arquivos entre dispositivos. No entanto, os usuários do Mac às vezes podem encontrar a mensagem de erro frustrante: "Você deve reiniciar o OneDrive para continuar a sincronizar este local."
Eu tive um grande problema entre o OneDrive e Sonoma que não pode abrir ou baixar arquivos e o erro "Você deve reiniciar o OneDrive..." ainda é exibido. -reddit.com
Quando abro a pasta do OneDrive no Finder, ele dá este erro. Observe que meus arquivos não estão sendo sincronizados com meu OneDrive online. Devo desinstalar e reinstalá-lo? -answers.microsoft.com
Após atualizar para macOS Sonoma, descobri que meu Onedrive parou de sincronizar e recebi a mensagem de erro "Você deve reiniciar o OneDrive para continuar a sincronização deste local". Desinstalei, redefini, reinstalei, mas nada funcionou. -discussion.apple.com
Este problema deve interromper seu fluxo de trabalho e causar atrasos se não for resolvido prontamente. Aqui, exploraremos várias maneiras de corrigir esse problema e até mesmo apresentar uma alternativa robusta para suas necessidades de sincronização.
Como remover o erro você precisa reiniciar o OneDrive...no Mac
Pode haver várias razões que levam a problemas de sincronização do OneDrive no Mac como falhas temporárias, versão desatualizada do OneDrive, dados ou caches corrompidos, instalação incompleta, permissões insuficientes, e assim por diante... A maioria dos métodos que testamos e resumimos estão listados abaixo, você pode tentar:
Método 1: Redefinir o OneDrive com o arquivo de comando
Às vezes, um simples reinício total pode resolver erros de sincronização.
- Clique com o botão direito do mouse no ícone do OneDrive na pasta Aplicativos e escolha Mostrar Conteúdo do Pacote.
- Clique em Conteúdo > Recursos, depois role para baixo e clique duas vezes em ResetOneDriveApp.command ou ResetOneDriveAppStandalone.command.
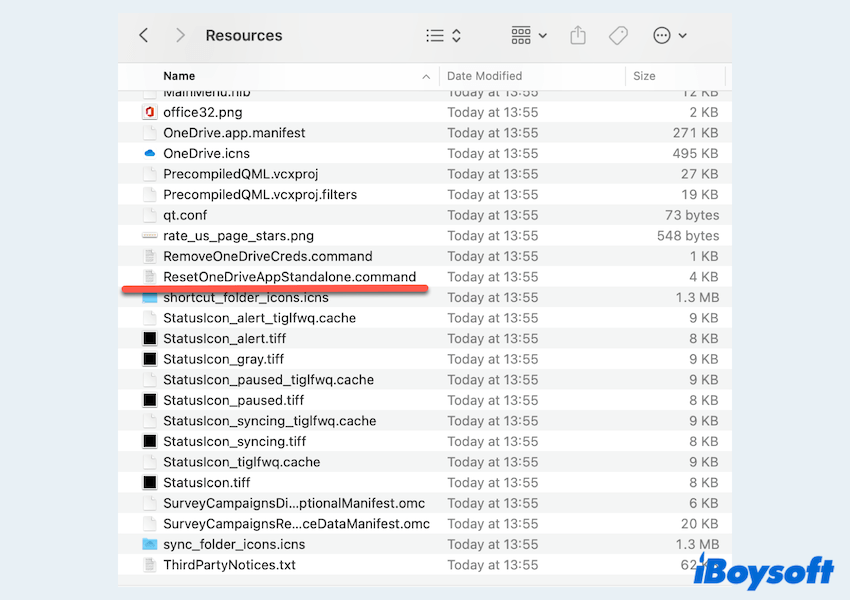
- Siga o processo solicitado.
- Abra o OneDrive, selecione OneDrive no menu superior e escolha Fechar o OneDrive.
- Reinicie o OneDrive no Finder ou por meio da pesquisa do Spotlight.
Método 2: Verificar as atualizações do OneDrive
Uma versão desatualizada do OneDrive pode levar a problemas de compatibilidade como OneDrive para Mac não sincronizando.
- Finder > Aplicativos > OneDrive.
- Clique no ícone do OneDrive no topo e depois no ícone de Configurações, selecione Preferências.
- Escolha Sobre e marque Obter atualizações do OneDrive Insider Preview.
(Ou você pode simplesmente fechá-lo e abrir novamente, o OneDrive verificará automaticamente as atualizações.)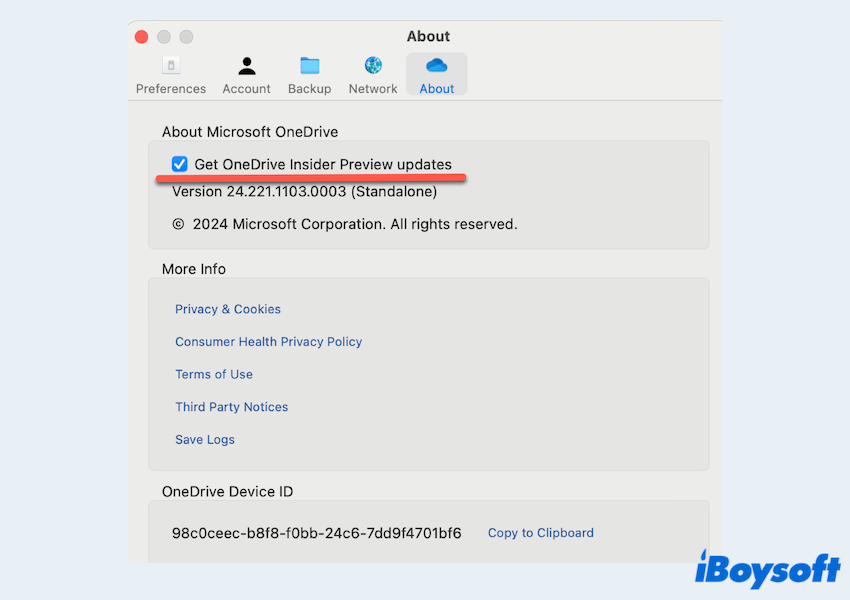
Método 3: Re-autenticar o OneDrive
Se reiniciar e atualizar não funcionarem, reautenticar o aplicativo pode ajudar, você pode:
- Finder > Aplicativos > OneDrive.
- Clique no ícone do OneDrive no topo e depois no ícone de Configurações, selecione Preferências.
- Escolha Conta e clique em Desvincular este Mac > Desvincular Conta.
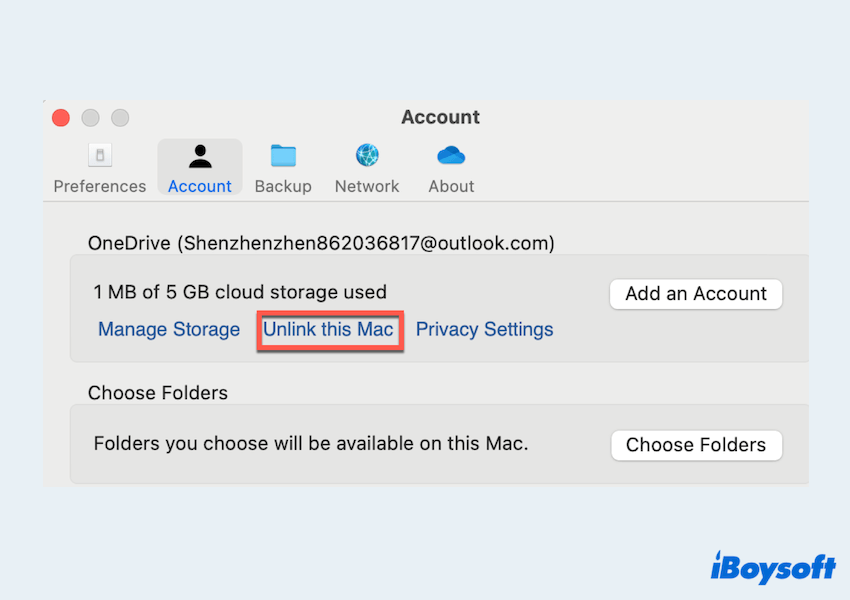
- Clique na pesquisa do Spotlight, digite keychain e selecione Acesso às Chaves.
- Procure por OneDrive na pesquisa do Acesso às Chaves.
- Exclua os caches do OneDrive.
- Reabra o OneDrive e faça login novamente.
- Escolha Selecionar Usar esta pasta ao solicitar a sincronização novamente.
Gostou do nosso post? Por favor, compartilhe, obrigado.
Método 4: Garantir permissões adequadas
O OneDrive requer permissões específicas para funcionar corretamente no macOS no Mac Acesso Total ao Disco.
- Menu Apple > Configurações do Sistema > Privacidade & Segurança > Acesso Total ao Disco.
- Confirme que o OneDrive está listado e ativado LIGADO.
- Se não estiver listado, adicione clicando no botão +, localizando o aplicativo e habilitando o acesso.
Este passo é crucial para permitir que o OneDrive acesse arquivos e sincronize-os corretamente.
Método 5: Desinstalar completamente o OneDrive e Reinstalar
Se o problema persistir, pode ser necessária uma nova instalação. Lembre-se de desinstalar o OneDrive no Mac e, em seguida, limpar todos os dados relacionados, pois alguns deles ainda podem ocasionar o erro Você deve reiniciar o OneDrive para continuar a sincronização deste local.
- Clique no ícone do OneDrive na barra de menu e selecione Fechar o OneDrive. Confirme a ação para fechar o aplicativo.
- Finder > Aplicativos > Clique com o botão direito em OneDrive e escolha Mover para a Lixeira.
- Preencha as teclas Shift + Command + G para abrir a caixa de diálogo Ir para a pasta. Insira o seguinte caminho do arquivo: ~/Biblioteca e pressione a tecla Enter.
- Localize e remova todos os arquivos associados ao OneDrive dos seguintes diretórios:
~/Biblioteca/Suporte a Aplicativos/
~/Biblioteca/Containers/
~/Biblioteca/Cache/
~/Biblioteca/Preferências/
~/Biblioteca/Cookies/
~/Biblioteca/Registros/
~/Biblioteca/Agentes de Lançamento/
~/Biblioteca/Contêineres de Grupo/
Como : ~/Biblioteca/Contêineres de Grupo/UBF8T346G9.Office/OneDrive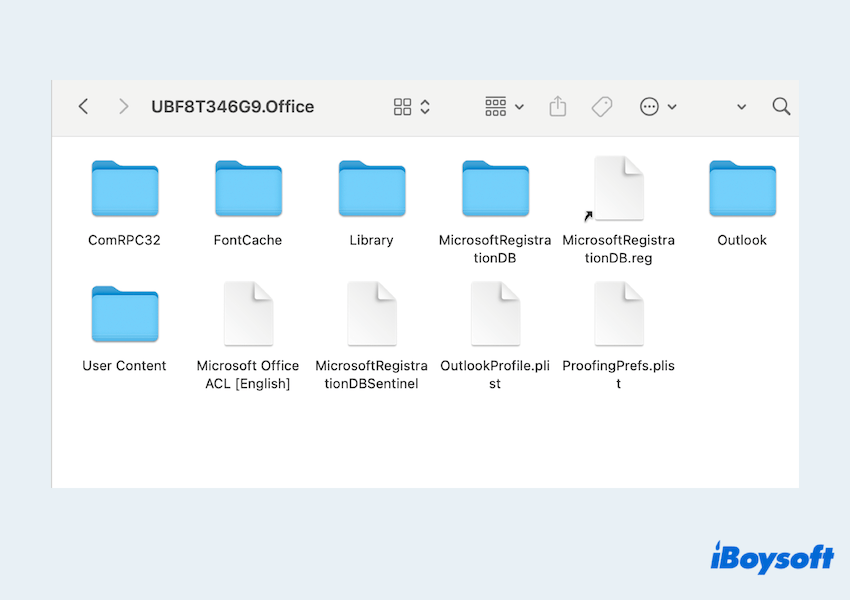
- Dock > Clique com o botão direito em Lixeira > Esvaziar a Lixeira.
- Reinicie o Mac e, em seguida, baixe a versão mais recente do OneDrive no site da Microsoft.
Método 6: Use uma melhor alternativa ao OneDrive
Se os problemas recorrentes do OneDrive continuarem a interromper seu fluxo de trabalho, mostrando Você deve reiniciar o OneDrive para continuar a sincronização deste local no Mac. pode ser hora de considerar uma alternativa mais confiável, como iBoysoft DiskGeeker para Mac.
iBoysoft DiskGeeker para Mac é um utilitário poderoso para Mac projetado para lidar com tarefas de gerenciamento de disco e arquivos do APFS sem esforço. Com recursos como sincronização rápida de dados, compatibilidade superior com o macOS e controles intuitivos, ele serve como uma substituição confiável para sincronizações diárias, semanais e mensais.
Vamos baixá-lo e fazer um backup com ele:
- Baixe, instale e inicie iBoysoft DiskGeeker for Mac.
- Selecione o seu volume APFS macOS (comumente chamado Macintosh HD).
- Clique em File Keeper na barra de ferramentas do lado direito.
- Clique em Ligar.
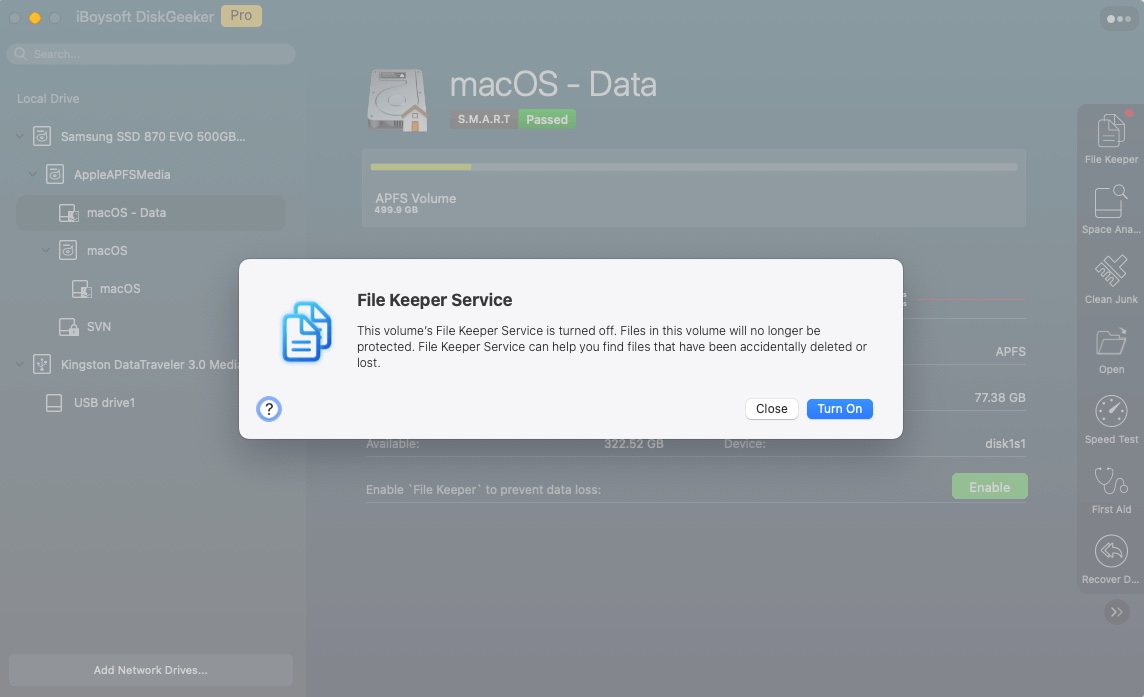
Fácil, certo? Mudar para iBoysoft DiskGeeker for Mac pode economizar tempo e garantir produtividade ininterrupta. Baixe agora e ele brilhará para você.
Por favor, compartilhe essas maneiras de ajudar mais usuários de Mac. Leia "Não foi possível comunicar com um Aplicativo Auxiliar" se encontrar o erro durante o upload.
Palavras Finais
O erro "Você deve reiniciar o OneDrive para continuar a sincronizar este local" pode ser frustrante, mas geralmente é solucionável com etapas básicas de solução de problemas como reiniciando, atualizando ou redefinindo o OneDrive.
Se o problema persistir, reinstalar o aplicativo ou mudar para uma alternativa robusta como iBoysoft DiskGeeker for Mac pode fornecer uma experiência mais fluida.