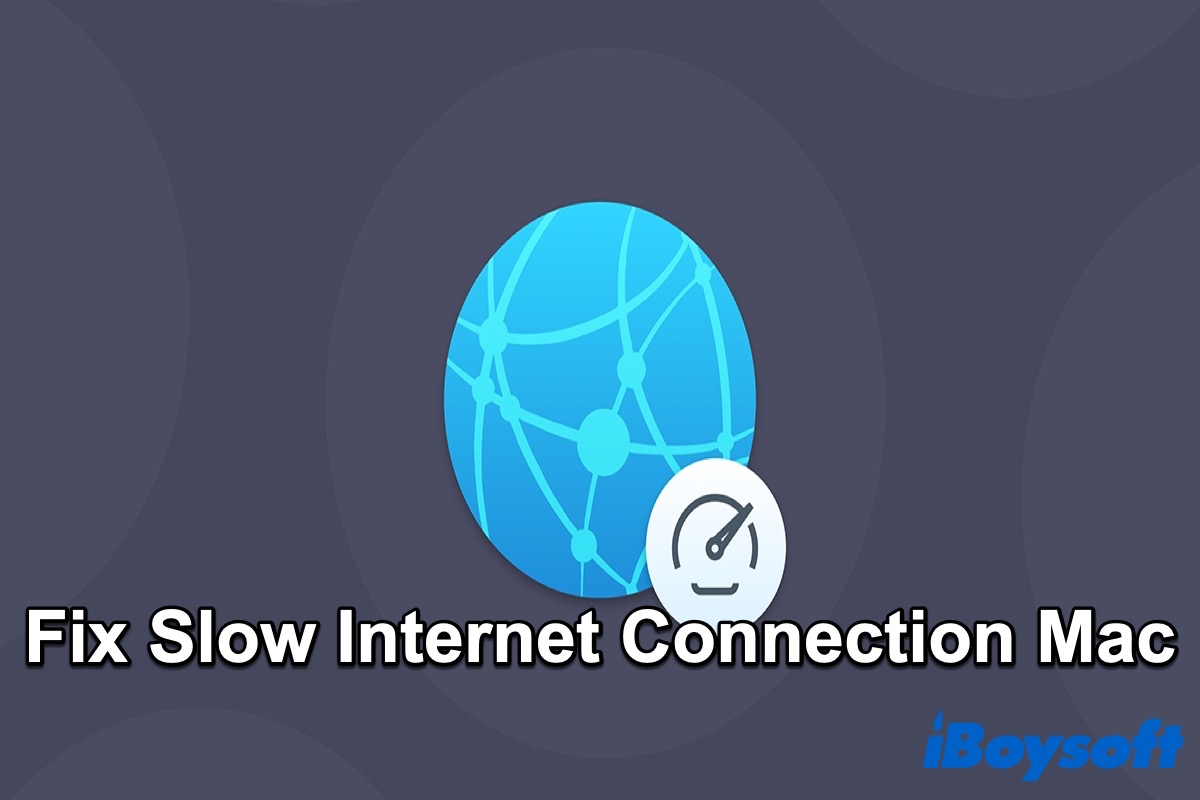Internet connection is one of our most essential utilities in your daily life. But slow internet makes people disturbed. You'll feel tired when you're in fun or working with a slow internet connection, for example, a long loading time on webpages, videos choppy, games lag, etc.
Therefore, to optimize the speed of your internet connection, you need to understand what causes the slow internet connection first, and then suit the medicine to the illness.
In this article, you will find the answer about how to fix a slow internet connection on your Mac/MacBook.
Do your friends have the same problem as you? If they do, please share this post with them to get the solutions.
Why does your Mac/MacBook get a slow internet connection?
There are kinds of reasons that may cause your internet connection to slow down, such as outdated network settings. If you haven't updated your Mac/MacBook to the latest version--macOS Ventura, your internet connection may get affected.
With the new version released, serval network-related fixes revamp the network setting from time to time. In the absence of these updates, the network settings may become outdated, which may contribute to Mac's internet issue.
Another reason why your Wi-Fi may be slow down is because of your network plan. Contact your internet service provider to inquire about the same.
How to fix a slow internet connection on your Mac/MacBook?
Almost every application needs an internet connection, but a slow internet connection may directly hindrance in your routine work on your Mac/MacBook. Keep reading, here are nine ways to help you speed up your internet connection.
Restart your Mac/MacBook
Under some circumstances, restarting can fix most issues on your Mac/MacBook, including a slow internet connection. If your internet service is loading well on other devices, you can restart your Mac/MacBook to kill the unnecessary process and data.
- Click the Apple logo in the Apple menu on the left top of your screen.
- Click Shut down.
- Hold on to the power button to return your Mac/MacBook.
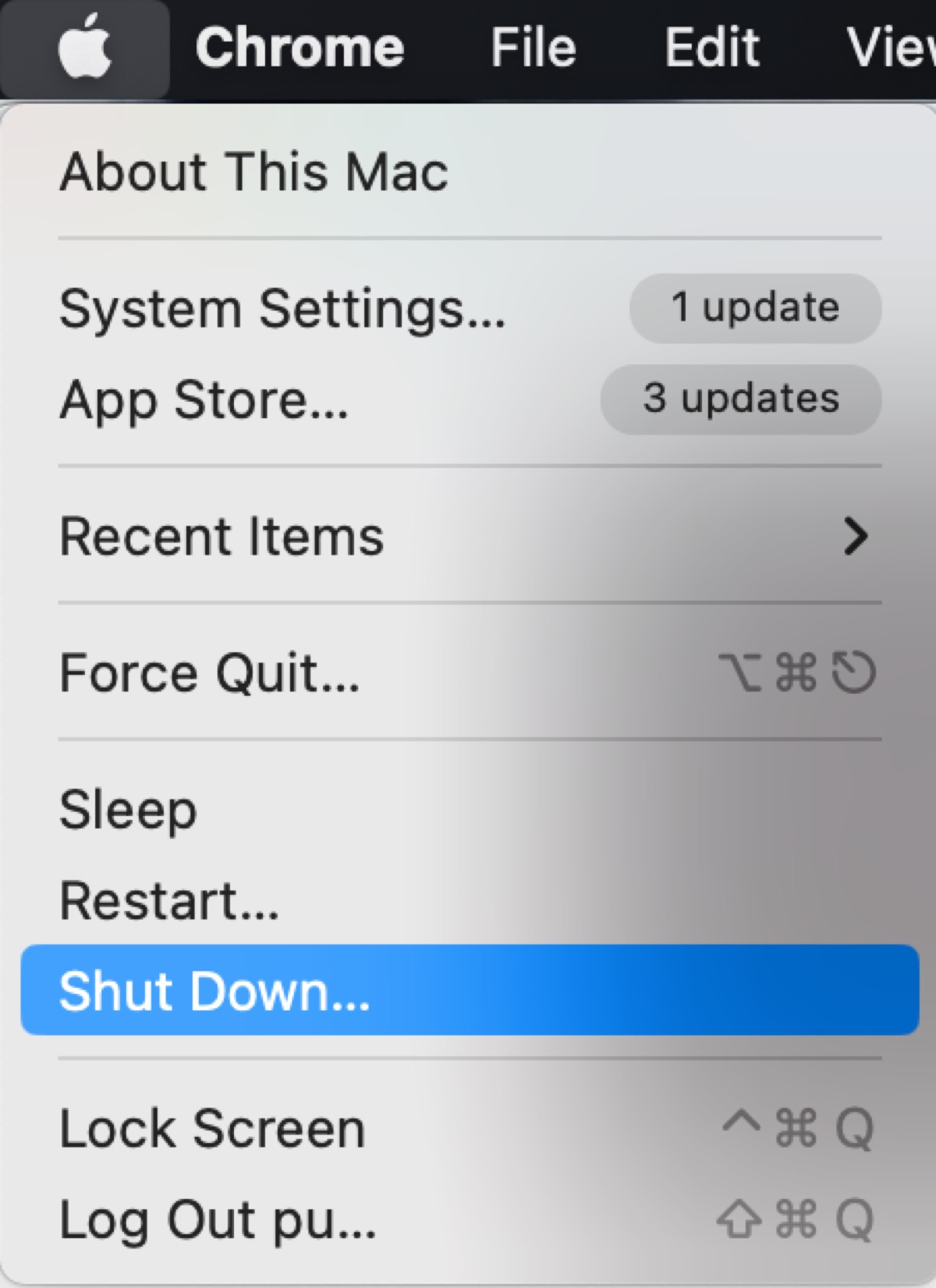
At the same time, you need to restart your router. After restarting, your router may choose the least crowded channel and clear data, which will keep your router working smoothly and provide a strong internet connection to your Mac/MacBook.
Change a different browser
If there is something wrong with your web browser, you may experience slow internet problems like long loading times for web pages and slow downloads. If you're used to using Safari, you can change to using Google Chrome.
After you change the browser, if the slow internet connection still exists, you can try to clear the cache and cookies. Here's how:
- Open Safari and click the Safari icon in the Apple menu on the left top of your screen.
- Click Settings or press Command + Comma (,).
- Choose Advanced in the top menu of the pop-up window.
- Click Show Develop menu in the menu bar.
- Tap Develop in the top menu bar.
- Select Empty Caches or press Option + Command + E.
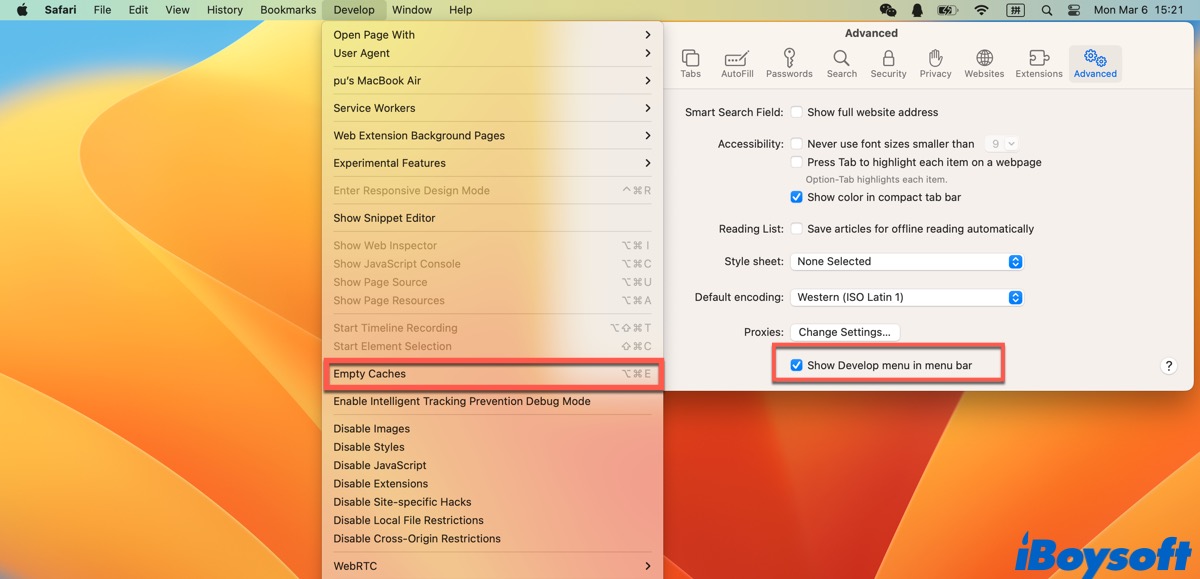
Or you can go to Safari > Settings > Privacy > Manage Website Data… and choose all the cache and cookies in the list, then click Remove All.
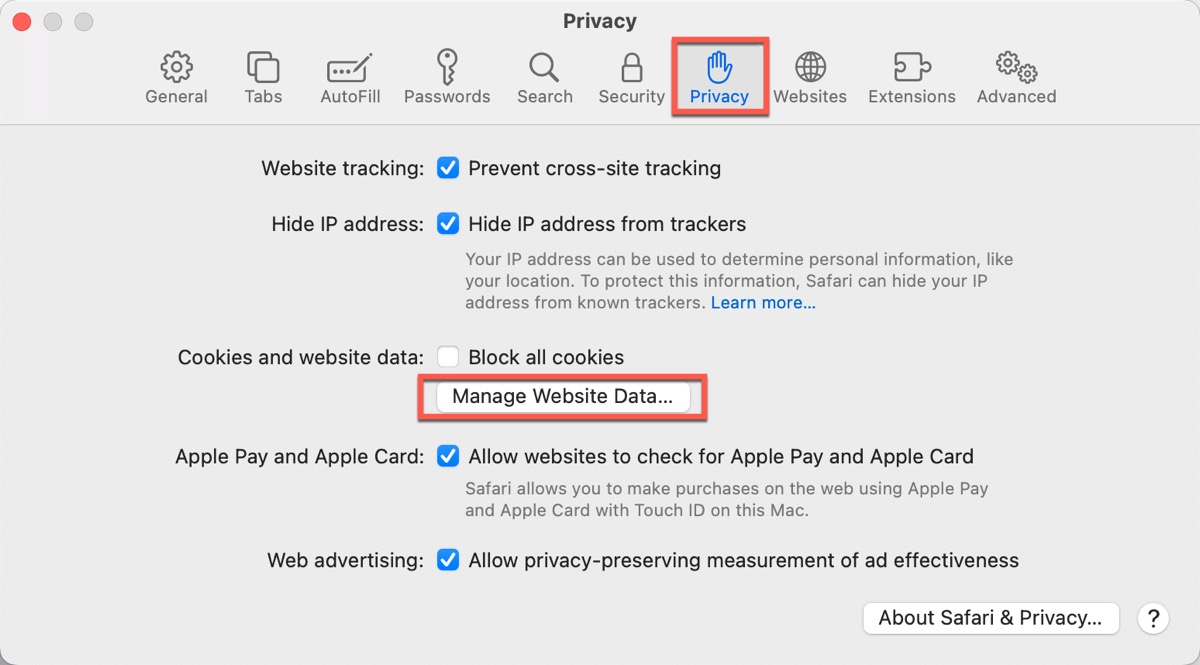
Update the browser and macOS
The updating of macOS and the browser improves the performance of your Mac/MacBook and addresses any bugs or compatibility issues, including internet connection problems. Before you upgrade macOS, don't forget to back up your data.
Go to Settings > General > Software Update to check if there's any update available. Safari will be updated with the system. But there's something different to update other browsers. After you update your macOS, restart your Mac/MacBook, and then test your internet connection again.
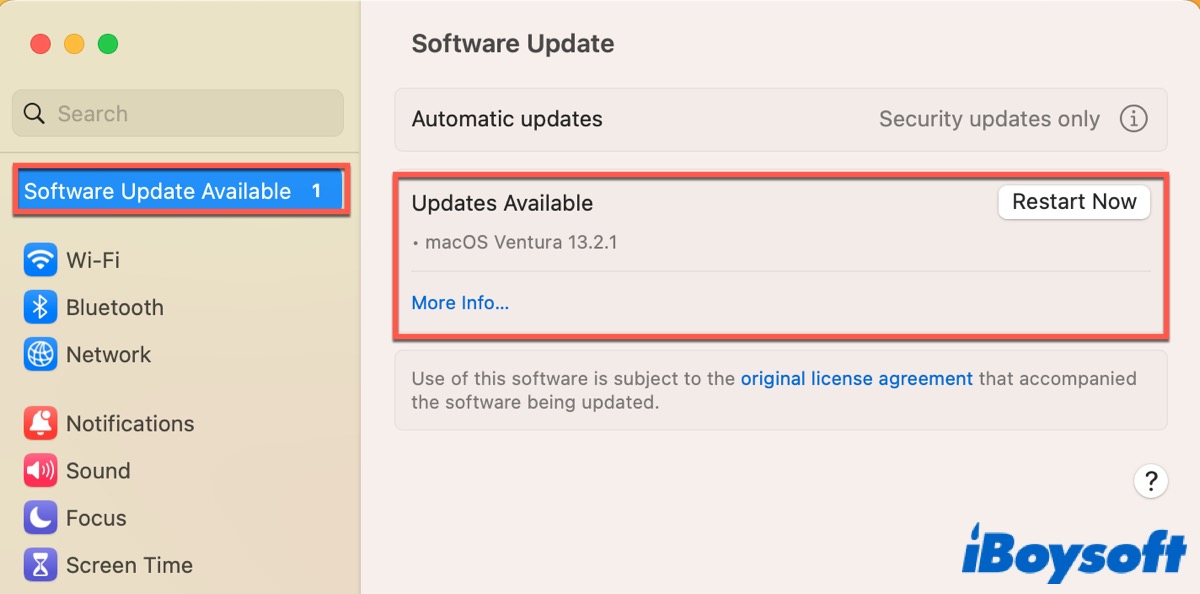
Close unnecessary apps and browser tabs
Sometimes, the slow internet connection may be caused by apps and opening browser tabs running in the background. They will occupy a lot of CPU to make your internet connection slow. Continuously refreshing and downloading data is the key to slowing down the internet connection.
Therefore, to speed up your internet connection on your Mac/MacBook, close all the unnecessary apps and browser tabs and disable auto-update for apps.
Except for the unnecessary apps and browser tabs, the automatic syncing feature of iCloud will also cause a slow internet connection. It uses a lot of internet bandwidth, so if you are running a low Mbps connection, you might experience a low internet connection.
You can go to Settings > Apple ID > iCloud > iCloud Drive, and then turn it off.
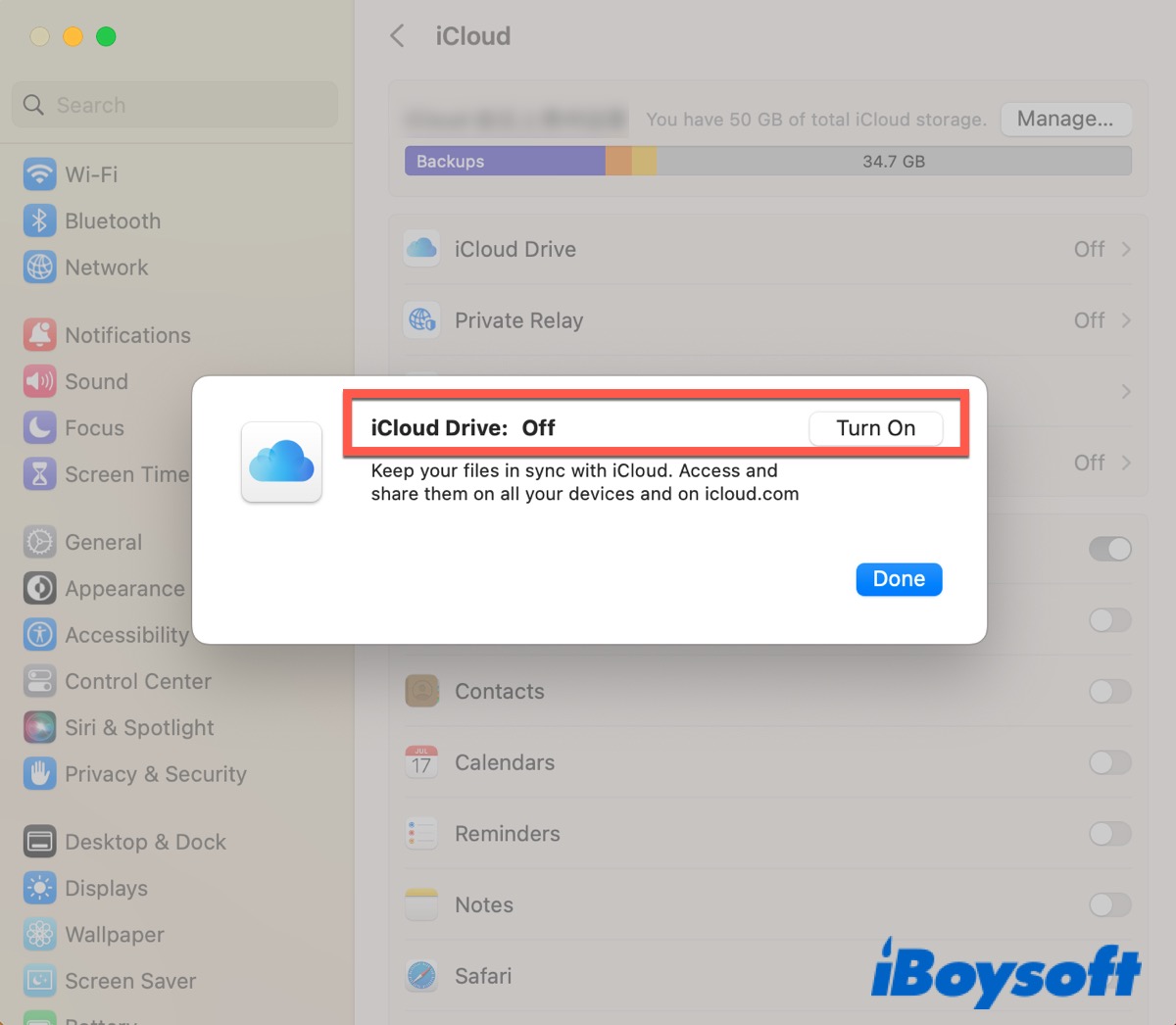
Have you fixed the slow internet connection on your Mac/MacBook by using the ways I mentioned above? If you have, click the below button to share your happiness with friends.
Disable browser extensions
Browser extensions can improve your experience when surfing the internet. However, they can also slow down your internet connection on Mac/MacBook. Clearing up unnecessary browser extensions at a regular time can help you to speed up your internet connection.
- Click the Safari icon on the left corner of your screen.
- Choose Settings… or you can press Command + Comma (,).
- Click Extension in the top menu of the pop-up window.
- Choose the unnecessary extensions and click Uninstall.
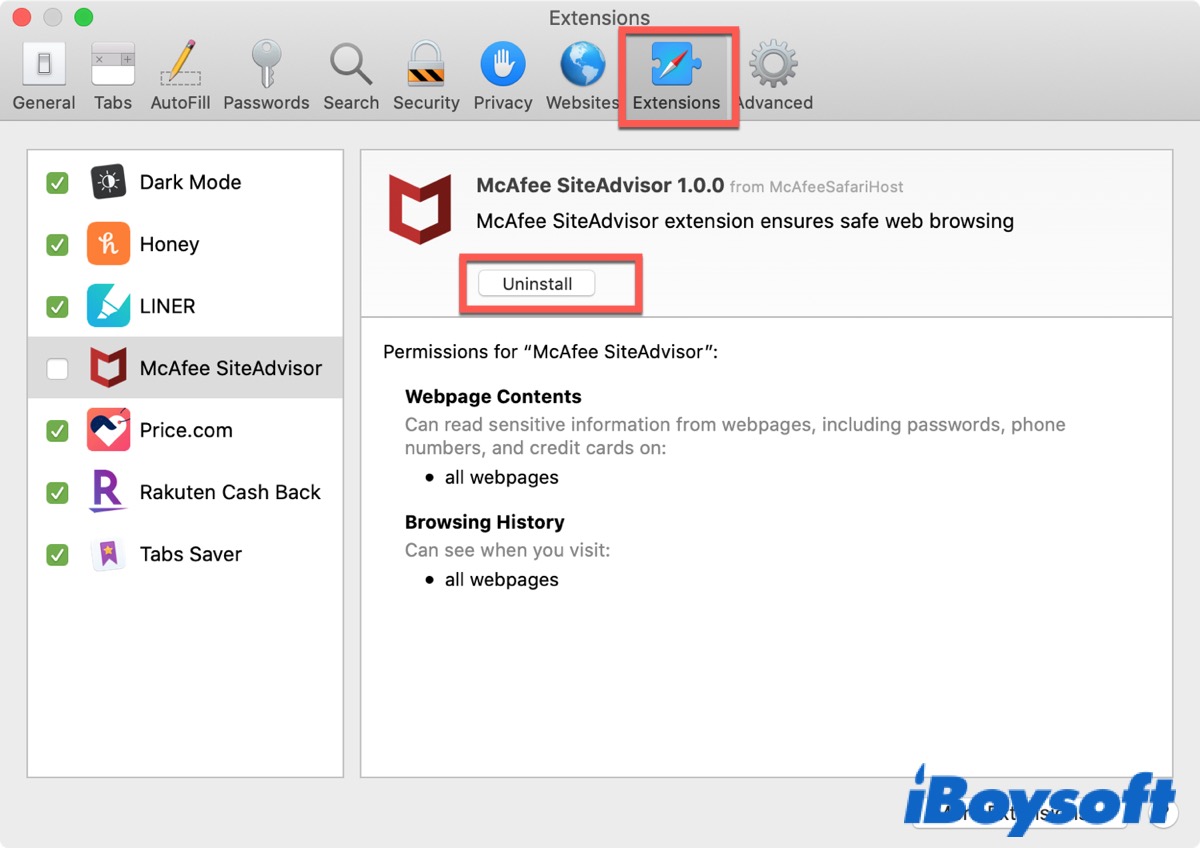
Check for malware
Without doubt, malware can be responsible for a slow internet connection on your Mac/MacBook. When your Mac/MacBook is infected, malware will slow down all processes and you'll see some unexpected ad pops up on your browser window.
MacOS built-in antivirus is called XProtect, which can block and remove detected malware on your Mac/MacBook. By default, it is updated by macOS. You can use it to detect if your Mac/MacBook is infected, and then test your internet connection again.
Disable network configuration and turn off VPN
Network settings and configurations are the sensitive part of your Mac, which can be easily tangled up if you frequently use the VPN. In this situation, you need to reset your Mac's network settings. If it is still not working, you can try to delete your configuration files.
And the VPN service will also slow down the internet connection on your Mac/MacBook. So you can directly turn it off or turn off it in related apps. Go to Settings > VPN and turn the toggle off.
Change your internet service provider
On the other hand, a slow internet connection is also related to the internet service provider. If you use a service provider that offers low Mbps, you will get a slow internet connection. So, try to change your internet service provider to check if your internet connection has speeded up.
And if you get a slow internet connection when your Mac connects to Wi-Fi, you can change to use an Ethernet connection. An Ethernet connection provides a more direct and stable internet connection than a Wi-Fi router.
Use Wireless Diagnostics
This method is based on a built-in application of Mac/MacBook called Wireless Diagnostics. Apple Support hosts a dedicated page to use wireless diagnostics. You can take the following ways to speed up your internet connection.
- Close all opening applications and tabs.
- Press and hold on to the Option key on the keyboard.
- Click on the Wi-Fi icon on the top menu of the screen simultaneously.
- Click on Open Wireless Diagnostics.
- Follow the on-screen instructions, click Continue, and the checking process will start. (Enter your password if it prompts.)
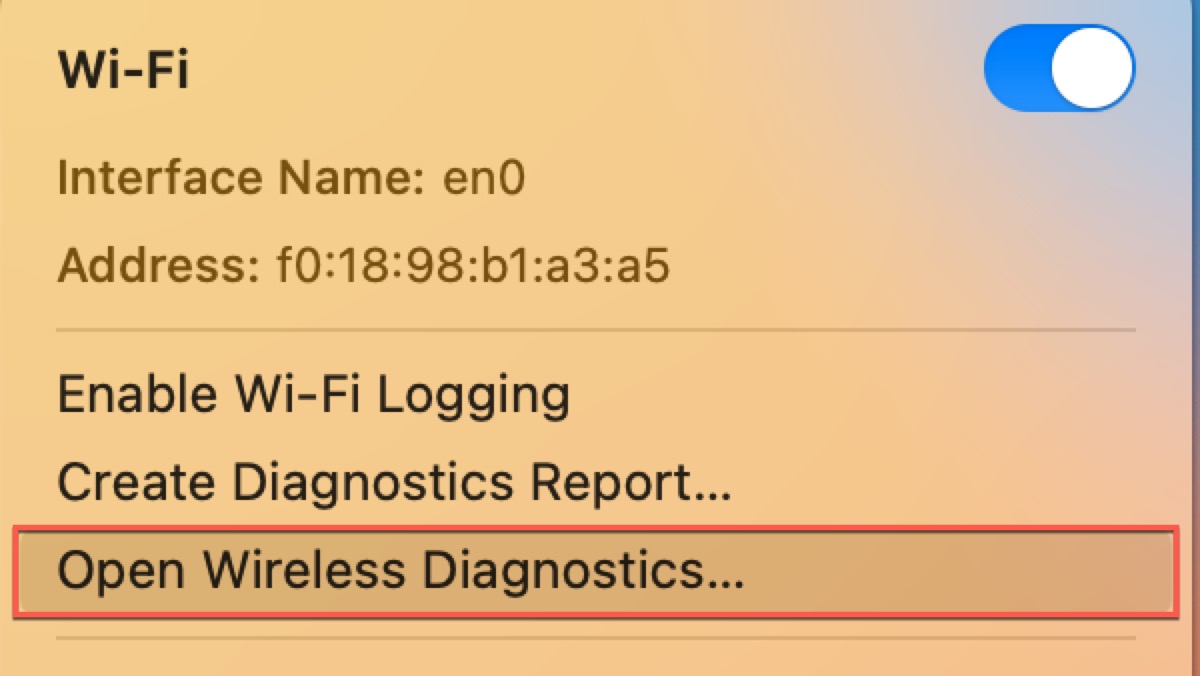
Once the checking process is finished, you will receive a message, Your Wi-Fi connection appears to be working as expected.
If you think the above ways are helpful, don't forget to share them on your social media.
FAQ about slow internet connection on Mac/MacBook
- QWhy is my internet so slow all of a sudden?
-
A
You may open too many applications or browser tabs. Or your network settings is outdated.
- QHow do I fix slow internet connection?
-
A
You can restart your Mac or open Wireless Diagnostics to fix it. If not working, you can take other ways referred to in the article to troubleshoot.