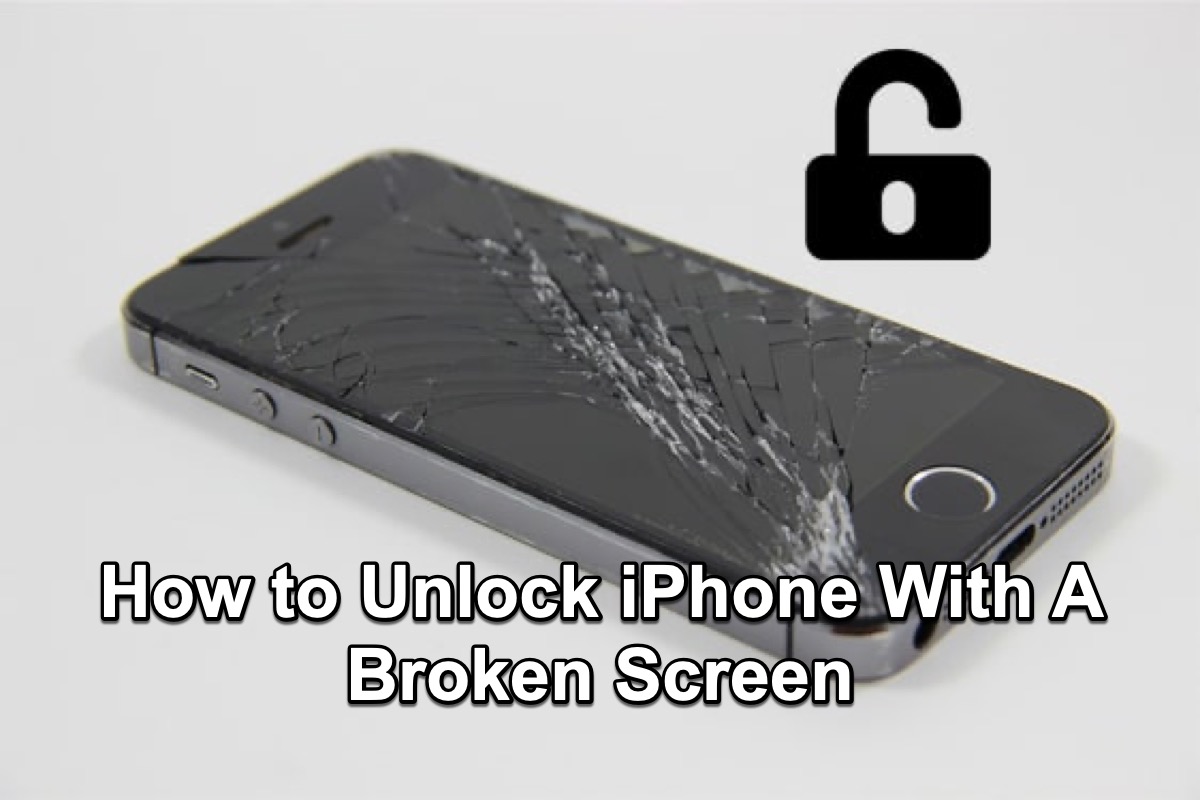When your iPhone is intact, you can swipe your iPhone screen and enter the passcode to unlock your iPhone and access the data or apps on it. However, all these will become difficult if your iPhone screen is broken and your touch is not working.
It will be annoying because you can't unlock your iPhone normally. What's worse, your iPhone might be awry after being broken and disable itself by typing random passcodes on its own. In this situation, the first reaction of many users is to fix the screen. However, you can try to unlock your iPhone first, then send your iPhone to the Apple Store so that you can protect your data on it.
This post offers you some ways to unlock your iPhone without touching your screen, so keep reading and find a compatible way to unlock your iPhone with a broken screen.
I would appreciate it if you would like to share this post on your social media.
How to unlock an iPhone with a broken screen?
Multiple methods can be used to unlock your iPhone with a broken screen and you can choose one of them to fix your issue.
| Methods | Data Loss | Difficult Level |
| Use Custom Voice Command | No | Easy |
| Use VocieOver | No | Medium |
| Use Finder | Yes | Little Difficult |
| Use Find My | Yes | Little Difficult |
| Use iCloud.com | Yes | Little Difficult |
Use Siri
Siri is a virtual assistant that is part of iOS, macOS, and all of Apple Inc.'s operating systems. You can just use your voice to try to unlock your iPhone without touching the screen. Before you use this method, you need to make sure you have activated Siri on your iPhone and set a custom voice command, so you can use it to unlock your iPhone.
If you've set the custom voice command before, every time you say a specific phrase, your iPhone will unlock automatically. Here are the steps to help you set a custom voice command before your screen is broken.
- Go to Settings > Accessibility > Voice Control.
- Turn on the toggle of Voice Control. (Or you can say 'Siri/Hey Siri, Voice Control Settings.')
- Back to the unlock screen and make the mark of your passcode.
- Return to the Voice Control interface and click on Customize Commands.
- Click Create New Command and enter a casual speakable phrase.
- Click Action and choose Run Custom Gesture. Set a gesture using the mark you've made before. Make sure you have followed the correct sequence to set the gesture according to your passcode.
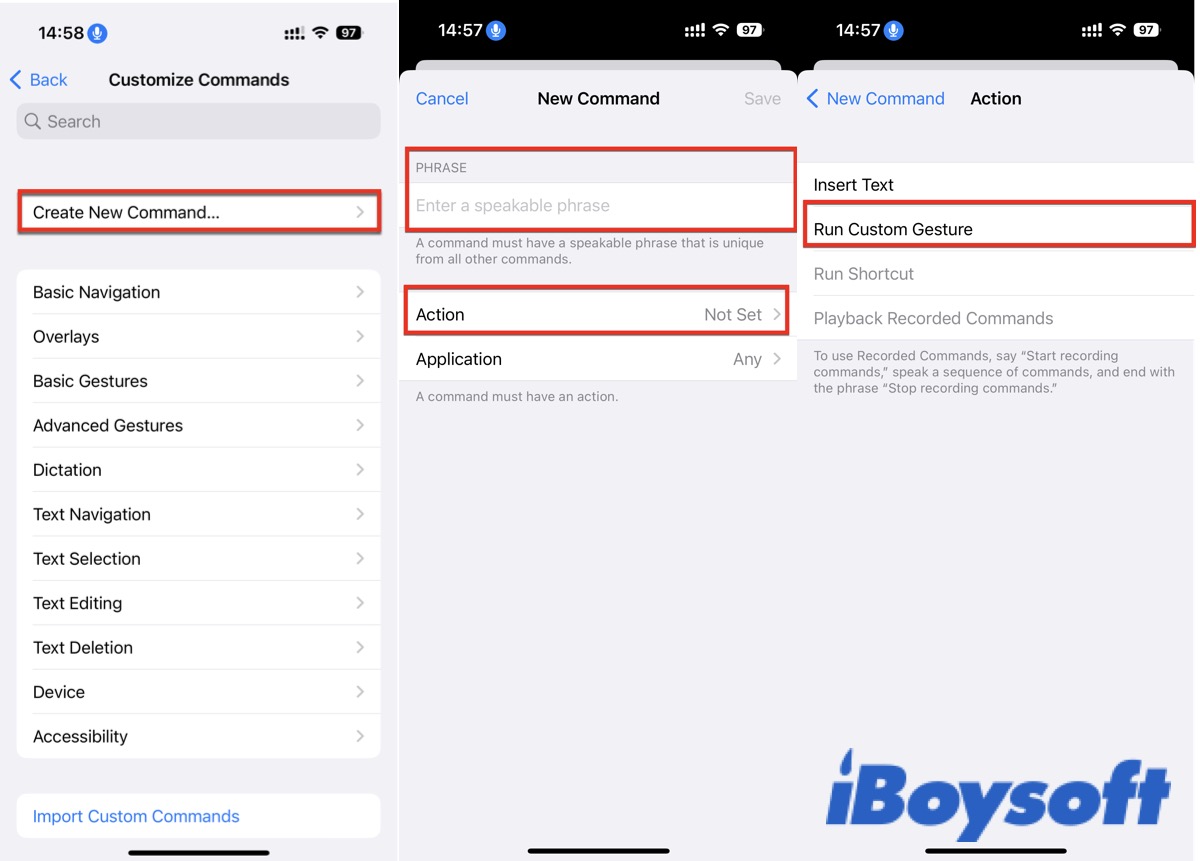
Another way to use Siri to unlock your iPhone is to enable VoiceOver. Here's how:
- Hold on to the Side button or the Home button to activate Siri.
- Say 'Turn on VoiceOver.' Or you can triple-click the Side button or the Home button to turn on it. (Depending on your iPhone model.)
- Swipe left or right until you see the Slide to Unlock option.
- Double-click your screen and you will see the unlock screen.
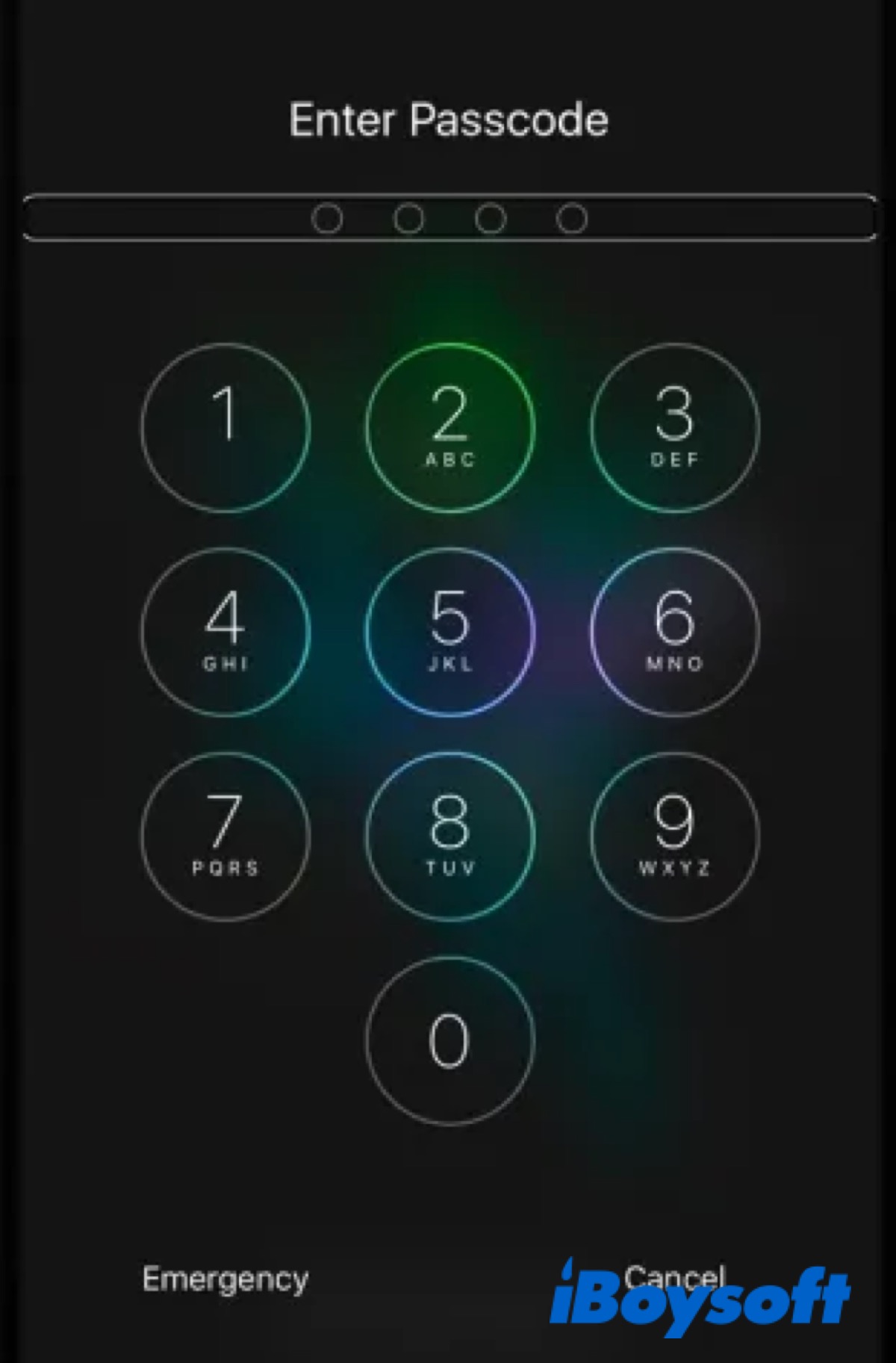
- Swipe left or right to select the correct keys on the keyboard and double-click it to confirm.
Using VoiceOver to unlock an iPhone with a broken screen is not available for every iPhone user, but you can still try if you are lucky.
Use Finder
As we all know, Finder is the default file manager and graphical user interface shell used on macOS. However, you can connect your iPhone to your Mac and open it in Finder, so you can restore your iPhone in it, including your passcode that you can access your iPhone without unlocking it.
- Connect your iPhone to your Mac and then open Finder.
- Boot your iPhone into Recovery Mode. Press the Side and the Volume Down button to turn off your iPhone. Hold on to the Side button until you see the Recovery Mode screen.
- Click Restore iPhone.
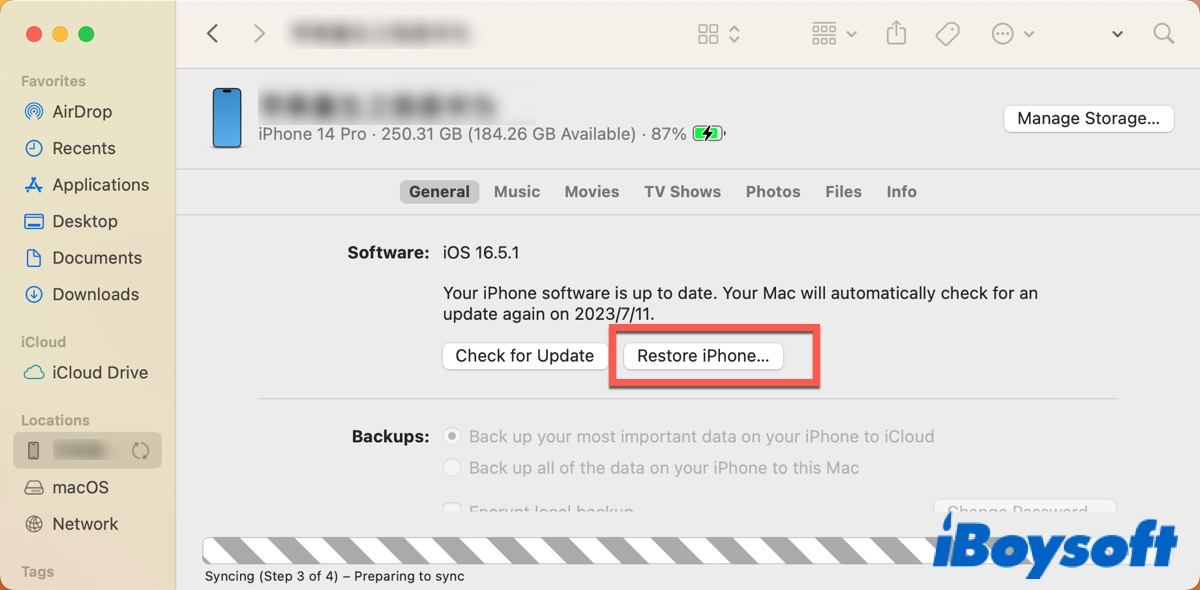
After that, your iPhone will start to download the latest iOS firmware. Wait for the process to finish and then restart your iPhone. Once your screen has been fixed, you can restore your data from iCloud.
If your Mac is running macOS Catalina earlier, you can also use iTunes to restore your iPhone.
Use Find My
You may try to use Find My to locate your iDevices on the map, but it can also help you to erase all data, including your passcode remotely. To unlock your iPhone with Find My, you need to prepare another iDevice.
Here are the steps to use Find My to erase your iPhone on Mac.
- Go to Finder > Applications > Find My and double-click to open it. (Or you can go to Launchpad > Other > Find My.)
- Click Device and find your iPhone in the list.
- Click the Info icon next to your iPhone.
- Scroll down the pop-up window and click Erase This Device.
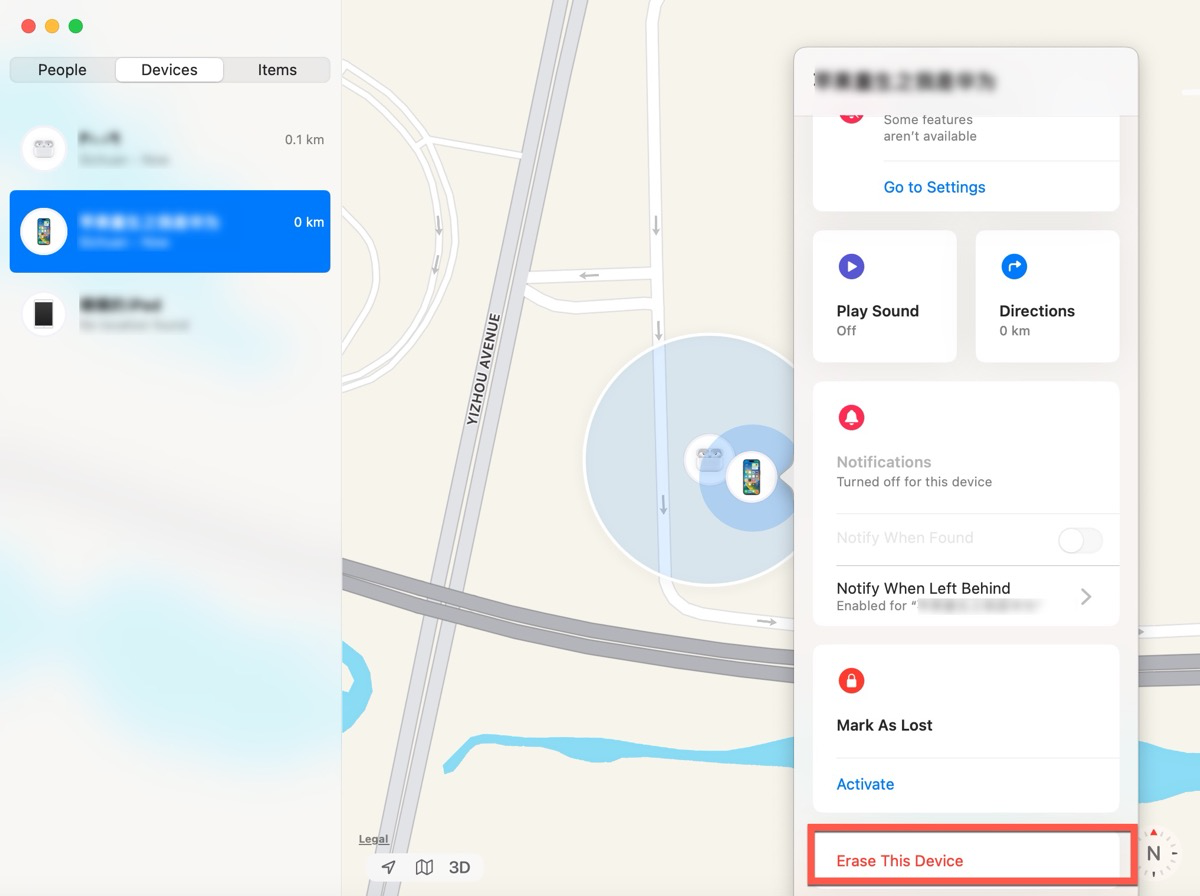
- Click Continue and enter your Apple ID and password to confirm.
After that, restart your iPhone and you can choose to restore your data from the latest iCloud backup. If you don't have another iDevice, you can sign in to iCloud.com to use Find Device, like Find My on iDevice.
- Open iCloud.com in the browser and sign in with your Apple ID and passcode.
- Choose the Find Device option from the menu.
- Select your iPhone from the All Device list.
- Click Erase iPhone in the pop-up window.
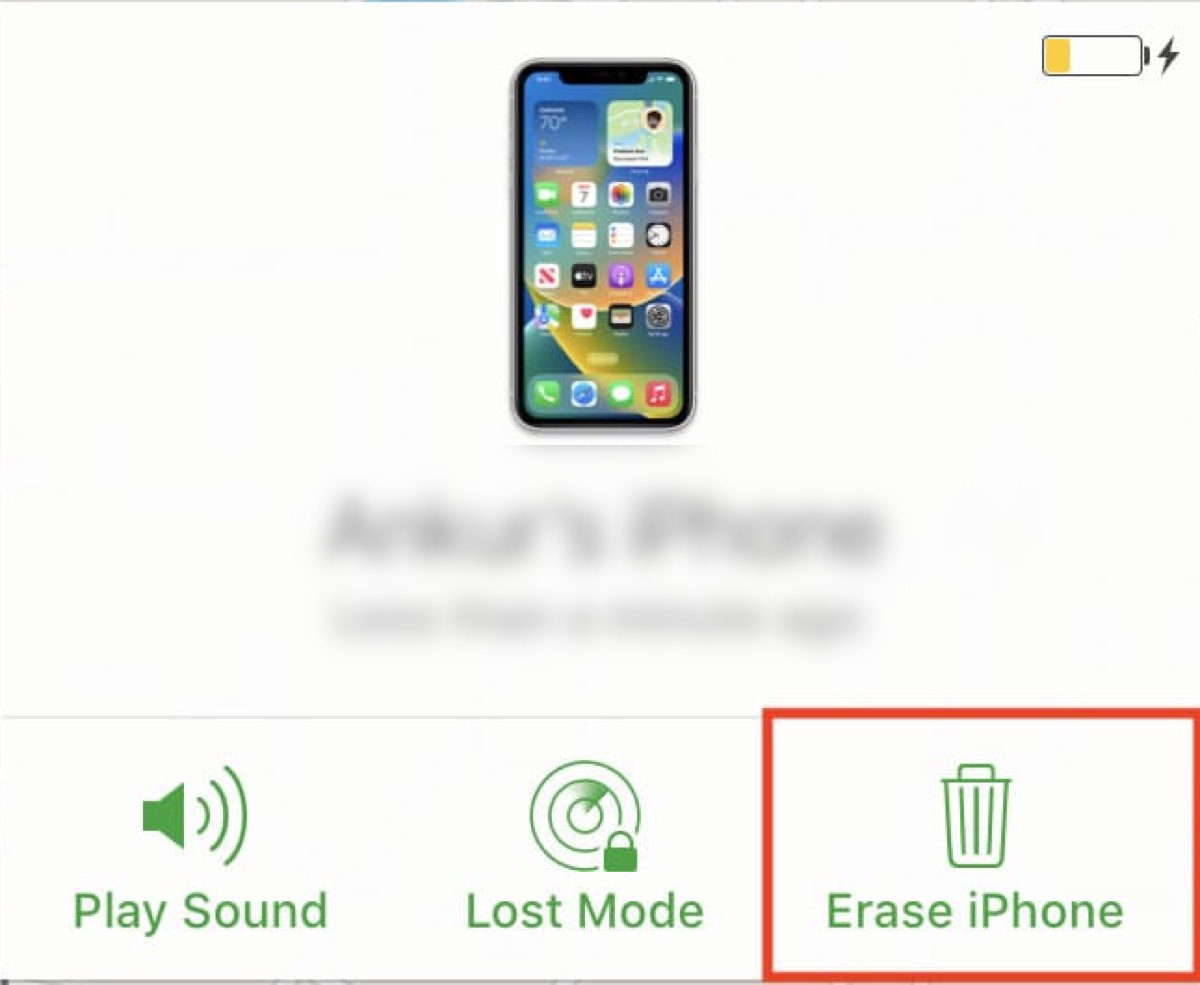
- Click Erase again and enter your Apple ID and passcode to start.
After erasing, you can reset your iPhone and click Restore from iCloud back. Select the latest backup and click Restore to get back your data.
If you have unlocked your iPhone with your broken screen successfully, why not click the below button to share your happiness with others?
FAQ about Unlock iPhone With A Broken Screen
- QCan you unlock an iPhone with a broken screen?
-
A
If you have enabled Siri, you can use it to unlock your iPhone; if not, you can restore your iPhone using Finder, Find My, or iCloud.com to erase your iPhone, including your passcode.
- QCan Siri unlock my iPhone?
-
A
If you have set a custom voice command before, you can use it via Siri to unlock your iPhone; or you can enable VoiceOver to unlock your iPhone.