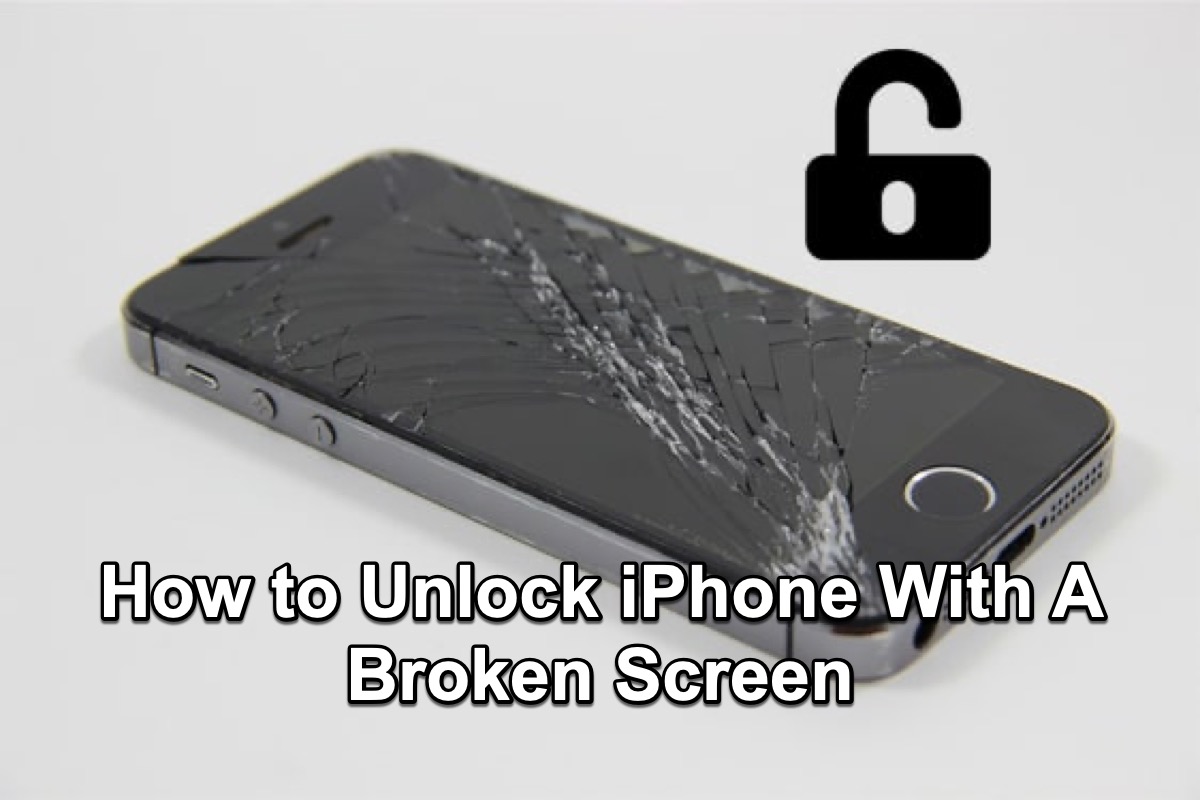Cuando tu iPhone está intacto, puedes deslizar la pantalla y ingresar el código para desbloquearlo y acceder a los datos o aplicaciones en él. Sin embargo, todo esto se vuelve difícil si la pantalla de tu iPhone está rota y no funciona el táctil.
Es molesto porque no puedes desbloquear tu iPhone normalmente. Además, tu iPhone podría comportarse de manera incorrecta después de romperse y desactivarse al ingresar códigos aleatorios por sí mismo. En esta situación, la reacción inicial de muchos usuarios es arreglar la pantalla. Sin embargo, puedes intentar desbloquear tu iPhone primero y luego enviarlo a la tienda de Apple para proteger tus datos.
Esta publicación te ofrece algunas formas de desbloquear tu iPhone sin tocar la pantalla, así que sigue leyendo y encuentra una forma compatible para desbloquear tu iPhone con una pantalla rota.
Agradecería si compartieras esta publicación en tus redes sociales.
¿Cómo desbloquear un iPhone con una pantalla rota?
Existen varios métodos que se pueden utilizar para desbloquear un iPhone con una pantalla rota y puedes elegir uno de ellos para solucionar tu problema.
| Métodos | Pérdida de datos | Nivel de dificultad |
| Usar un comando de voz personalizado | No | Fácil |
| Usar VocieOver | No | Medio |
| Usar Finder | Sí | Poco difícil |
| Usar Find My | Sí | Poco difícil |
| Usar iCloud.com | Sí | Poco difícil |
Usar Siri
Siri es un asistente virtual que forma parte de iOS, macOS y todos los sistemas operativos de Apple Inc. Puedes usar tu voz para intentar desbloquear tu iPhone sin tocar la pantalla. Antes de usar este método, debes asegurarte de que has activado Siri en tu iPhone y configurado un comando de voz personalizado, para poder usarlo para desbloquear tu iPhone.
Si has configurado el comando de voz personalizado anteriormente, cada vez que digas una frase específica, tu iPhone se desbloqueará automáticamente. Aquí tienes los pasos para ayudarte a configurar un comando de voz personalizado antes de que se rompa la pantalla.
- Ve a Ajustes > Accesibilidad > Control por voz.
- Activa el interruptor de Control por voz. (O puedes decir 'Hola Siri, Configuración de Control por voz').
- Vuelve a la pantalla de desbloqueo y marca tu código.
- Vuelve a la interfaz de Control por voz y haz clic en Personalizar comandos.
- Haz clic en Crear nuevo comando y introduce una frase casual pronunciable.
- Haz clic en Acción y elige Ejecutar gesto personalizado. Configura un gesto usando la marca que has hecho antes. Asegúrate de seguir la secuencia correcta para configurar el gesto según tu código.
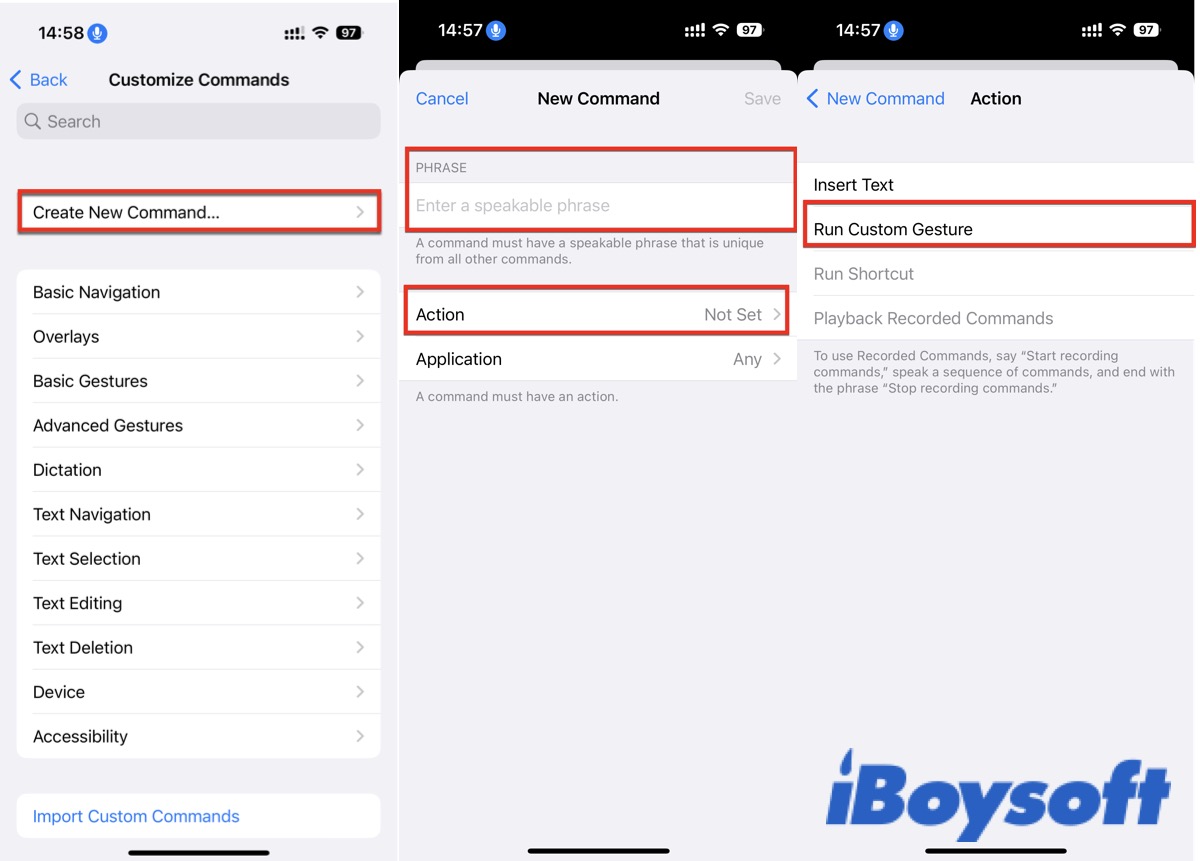
Otra forma de usar Siri para desbloquear tu iPhone es activar VoiceOver. Así es cómo:
- Mantén pulsado el botón Lateral o el botón de Inicio para activar a Siri.
- Dice 'Activar VoiceOver'. O puedes hacer clic triple en el botón Lateral o el botón de Inicio para activarlo. (Dependiendo de tu modelo de iPhone).
- Desliza hacia la izquierda o derecha hasta que veas la opción Deslizar para desbloquear.
- Haz doble clic en tu pantalla y verás la pantalla de desbloqueo.
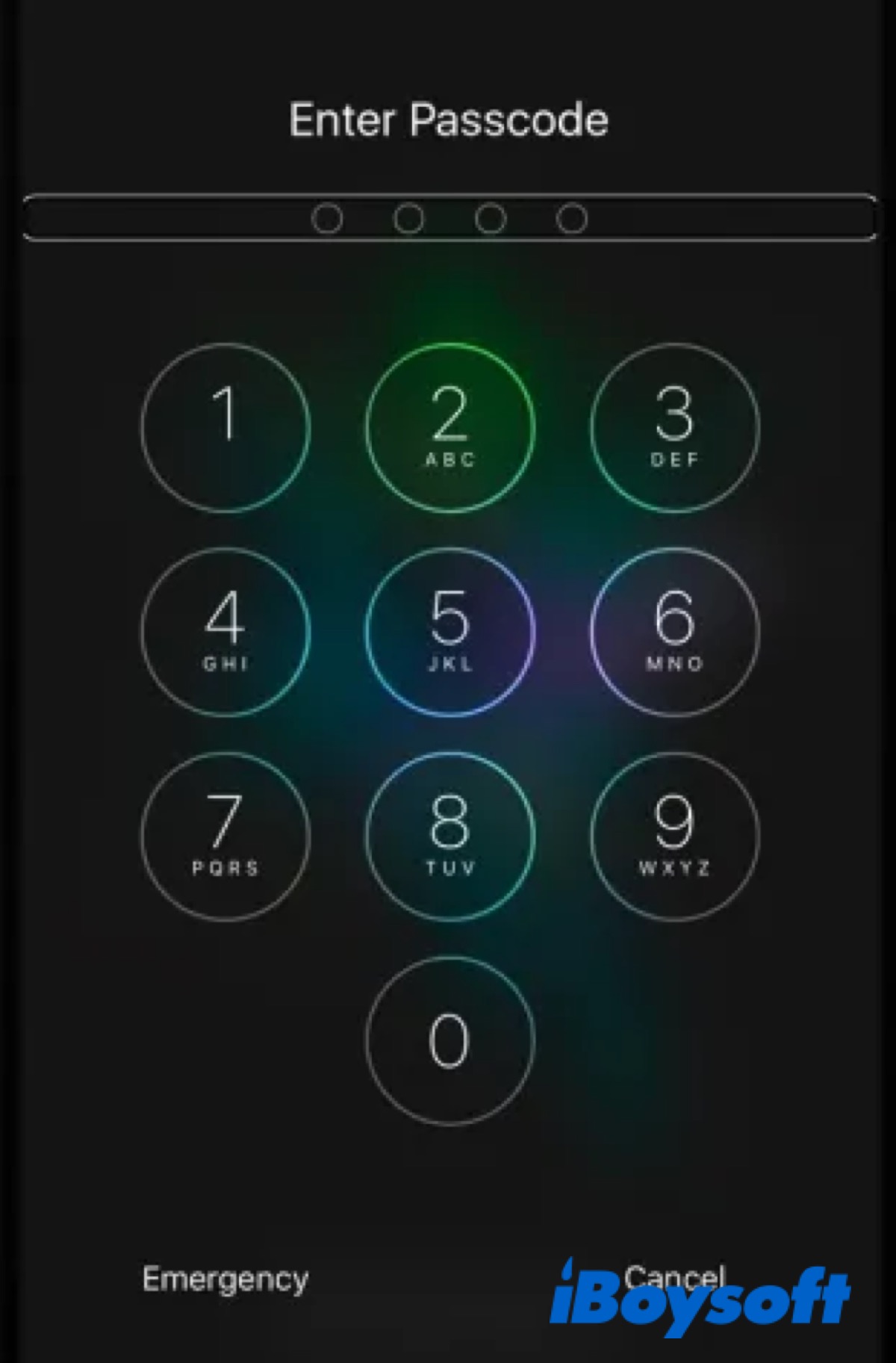
- Desliza hacia la izquierda o derecha para seleccionar correctamente las teclas en el teclado y haz doble clic para confirmar.
Usar VoiceOver para desbloquear un iPhone con pantalla rota no está disponible para todos los usuarios de iPhone, pero aún puedes intentarlo si tienes suerte.
Usar Finder
Como todos sabemos, Finder es el administrador de archivos y la interfaz de usuario gráfica predeterminados utilizados en macOS. Sin embargo, puedes conectar tu iPhone a tu Mac y abrirlo en Finder, de modo que puedas restaurar tu iPhone en él, incluido tu código que puedes acceder a tu iPhone sin desbloquearlo.
- Conecta tu iPhone a tu Mac y luego abre Finder.
- Inicia tu iPhone en modo de recuperación. Presiona el botón Lateral y el botón Bajar Volumen para apagar tu iPhone. Mantén presionado el botón Lateral hasta que veas la pantalla de modo de recuperación.
- Haz clic en Restaurar iPhone.
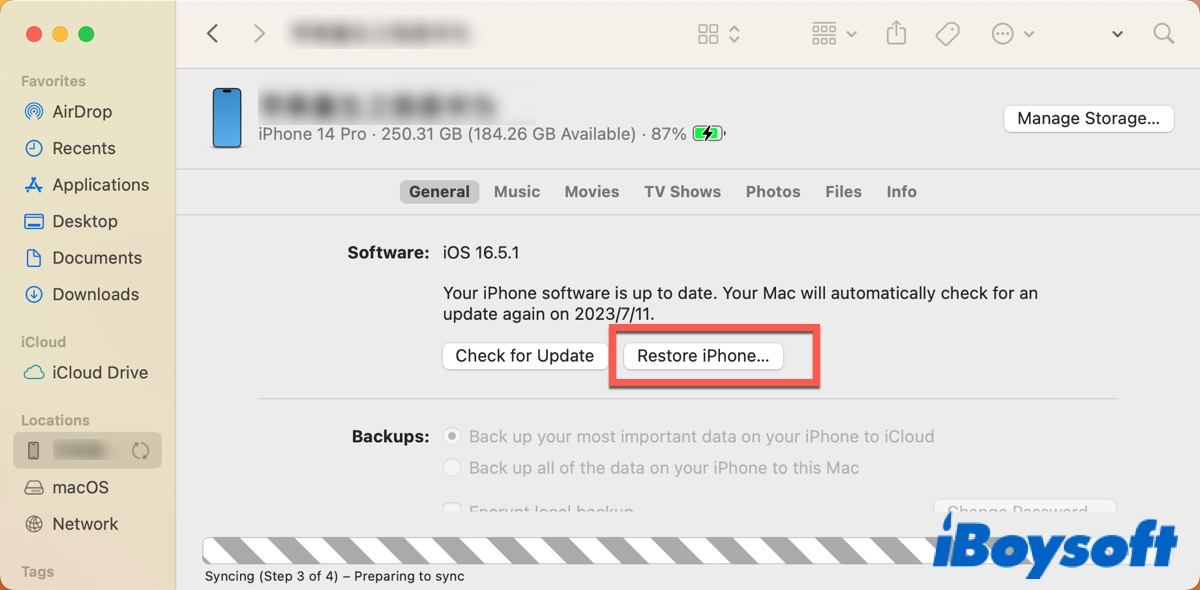
Después de eso, tu iPhone comenzará a descargar el último firmware de iOS. Espera a que el proceso termine y luego reinicia tu iPhone. Una vez que tu pantalla haya sido reparada, puedes restaurar tus datos desde iCloud.
Si tu Mac está ejecutando una versión anterior a macOS Catalina, también puedes usar iTunes para restaurar tu iPhone.
Usa Buscar mi
Puedes intentar usar Buscar mi para localizar tus dispositivos en el mapa, pero también puede ayudarte a borrar todos los datos, incluido tu código de acceso, de forma remota. Para desbloquear tu iPhone con Buscar mi, necesitarás preparar otro dispositivo.
Aquí están los pasos para usar Buscar mi para borrar tu iPhone en Mac.
- Ve a Finder > Aplicaciones > Buscar mi y haz doble clic para abrirlo. (O puedes ir a Launchpad > Otro > Buscar mi.)
- Haz clic en Dispositivo y encuentra tu iPhone en la lista.
- Haz clic en el icono Información junto a tu iPhone.
- Desplázate hacia abajo en la ventana emergente y haz clic en Borrar este dispositivo.
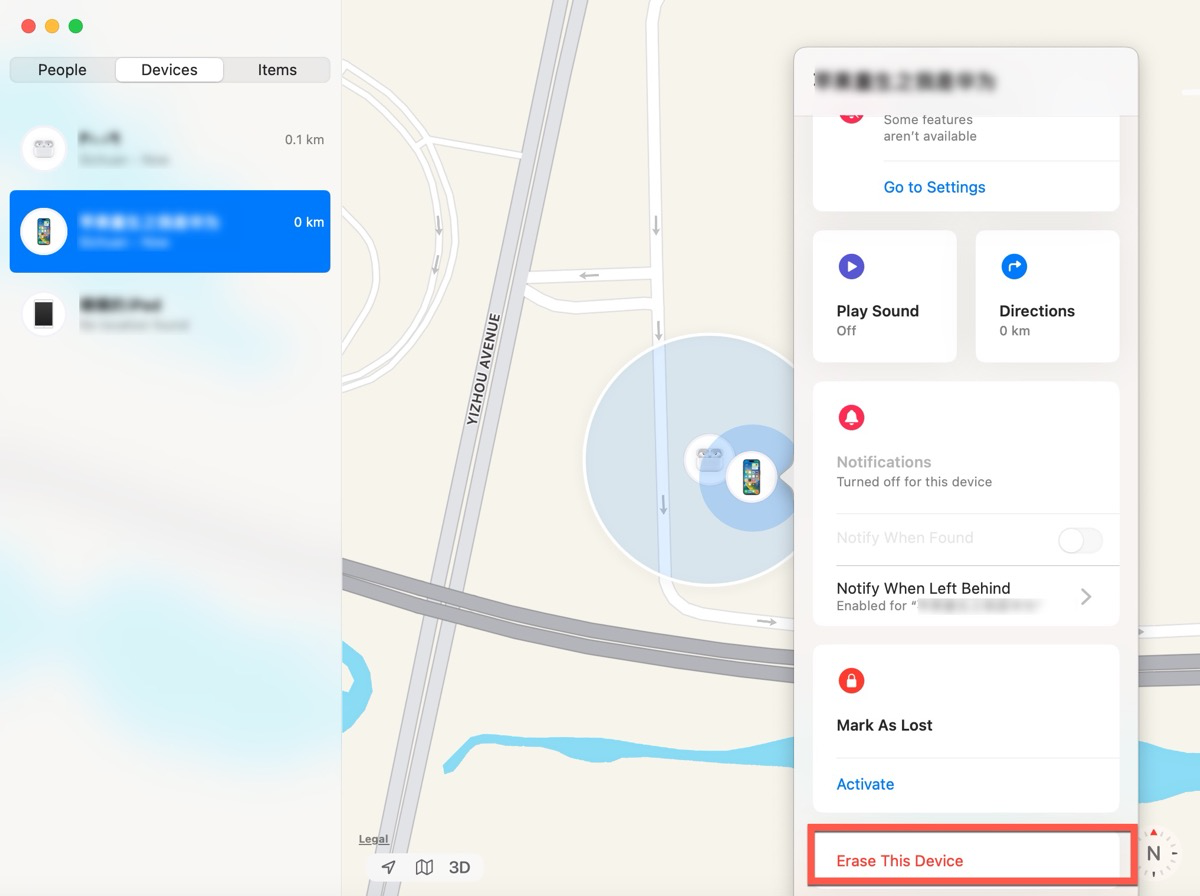
- Haz clic en Continuar y ingresa tu ID de Apple y contraseña para confirmar.
Después de eso, reinicia tu iPhone y puedes optar por restaurar tus datos desde la última copia de seguridad de iCloud. Si no tienes otro dispositivo, puedes iniciar sesión en iCloud.com para usar Buscar dispositivo, como Buscar mi en el dispositivo.
- Abre iCloud.com en el navegador e inicia sesión con tu ID de Apple y código de acceso.
- Selecciona la opción Buscar dispositivo en el menú.
- Selecciona tu iPhone de la lista Todos los dispositivos.
- Haz clic en Borrar iPhone en la ventana emergente.
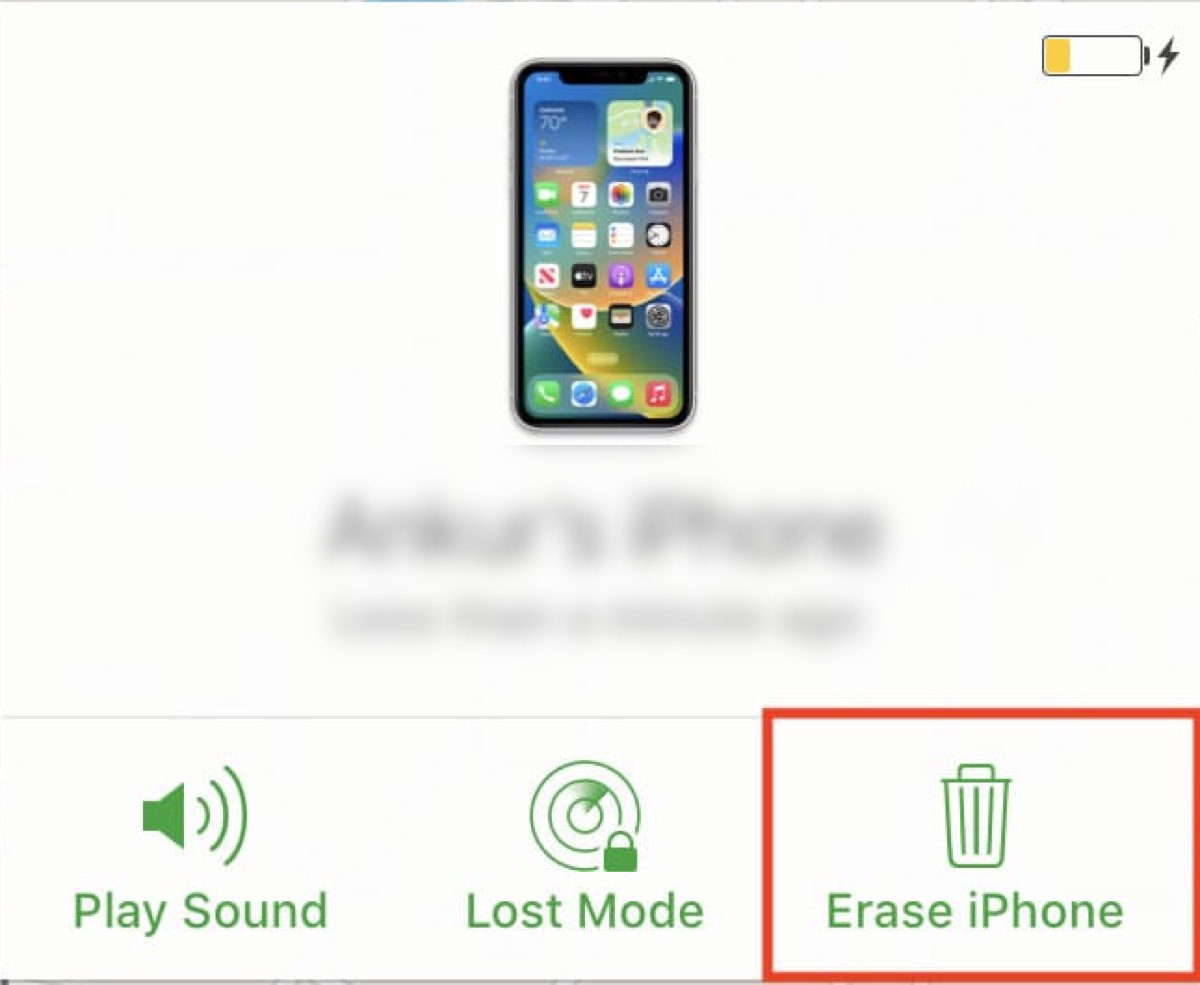
- Haz clic en Borrar nuevamente e ingresa tu ID de Apple y código de acceso para comenzar.
Después de borrar, puedes restablecer tu iPhone y hacer clic en Restaurar desde copia de seguridad de iCloud. Selecciona la última copia de seguridad y haz clic en Restaurar para recuperar tus datos.
Si has desbloqueado tu iPhone con tu pantalla rota con éxito, ¿por qué no haces clic en el botón de abajo para compartir tu felicidad con otros?
Preguntas frecuentes sobre cómo desbloquear un iPhone con la pantalla rota
- Q¿Se puede desbloquear un iPhone con la pantalla rota?
-
A
Si has habilitado Siri, puedes usarlo para desbloquear tu iPhone; si no, puedes restaurar tu iPhone usando Finder, Buscar Mi o iCloud.com para borrar tu iPhone, incluido tu código de acceso.
- Q¿Puede Siri desbloquear mi iPhone?
-
A
Si has establecido un comando de voz personalizado antes, puedes usarlo a través de Siri para desbloquear tu iPhone; o puedes habilitar VoiceOver para desbloquear tu iPhone.