iPhoneが正常な状態であれば、画面をスワイプしてパスコードを入力すると、iPhoneのロックを解除し、データやアプリにアクセスできます。しかし、iPhoneの画面が壊れてタッチ操作ができなくなると、これらの操作は難しくなります。
通常の方法でiPhoneのロックを解除できないのは困ったものです。さらに悪いことに、iPhoneが壊れて勝手にパスコードを入力して使えなくなる可能性もあります。このような状況では、多くのユーザーがまず画面を修理しようとします。しかし、まずiPhoneのロックを解除してから、Apple Storeに送ることで、iPhone内のデータを保護することができます。
この記事では、画面に触れずにiPhoneのロックを解除する方法をいくつかご紹介しますので、読み進めて、画面が壊れたiPhoneのロックを解除する適切な方法を見つけてください。
この投稿をソーシャルメディアで共有していただけると幸いです。
画面が壊れたiPhoneのロックを解除するには?
画面が壊れたiPhoneのロックを解除するには複数の方法があり、その中から1つを選んで問題を解決できます。
| 方法 | データの損失 | 難易度 |
| カスタム音声コマンドの使用 | なし | 簡単 |
| VoiceOverの使用 | なし | 普通 |
| Finderの使用 | あり | 少し難しい |
| 探すの使用 | あり | 少し難しい |
| iCloud.comの使用 | あり | 少し難しい |
Siriの使用
Siriは、iOS、macOS、およびApple Inc.のすべてのオペレーティングシステムの一部である仮想アシスタントです。 画面に触れることなく、音声だけでiPhoneのロックを解除できます。この方法を使用する前に、iPhoneでSiriを起動し、カスタム音声コマンドを設定して、iPhoneのロック解除に使用できるようにしておく必要があります。
カスタムの音声コマンドを設定した場合、特定のフレーズを言うたびに、iPhoneが自動的にロック解除されます。画面が壊れる前に、以下の手順をお試しください: カスタムの音声コマンドを設定する
- 設定 > アクセシビリティ > 音声コントロールに移動します。
- 音声コントロールのトグルをオンにします。(または、「Siri/Hey Siri、音声コントロール設定」と言うこともできます。)
- ロック解除画面に戻り、パスコードをマークします。
- 音声コントロールインターフェースに戻り、「コマンドをカスタマイズ」をクリックします。
- 「新しいコマンドを作成」を選択し、任意の音声フレーズを入力します。
- アクションをクリックし、カスタムジェスチャーを実行を選択します。以前に作成したマークを使用してジェスチャーを設定します。パスコードに応じた正しい順序でジェスチャーを設定したことを確認してください。
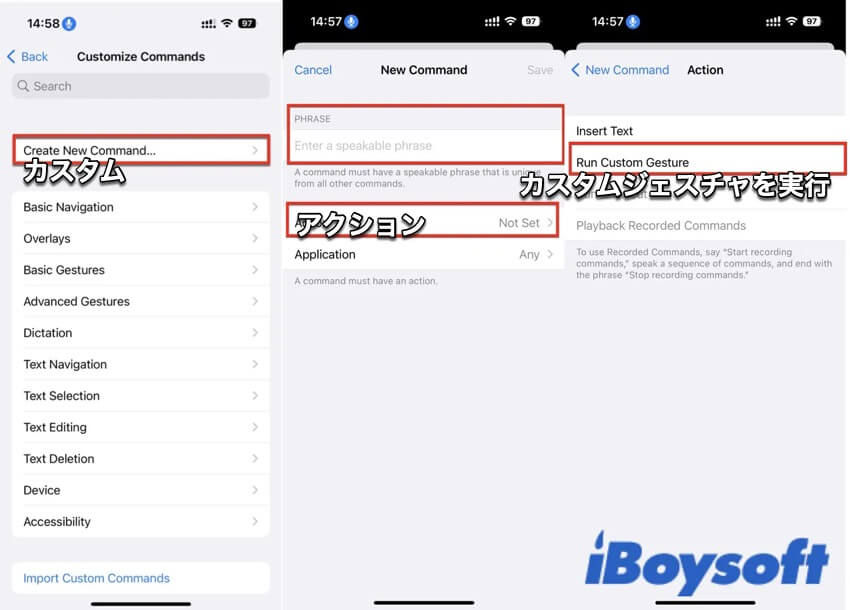
Siriを使用してiPhoneをロック解除するもう一つの方法は、VoiceOverを有効にすることです。以下の手順をご覧ください。
- サイドボタンまたはホームボタンを長押ししてSiriを起動します。
- 「VoiceOverをオンにします」と話しかけます。または、サイドボタンまたはホームボタンをトリプルクリックしてオンにすることもできます(iPhoneのモデルによって異なります)。
- 左右にスワイプしてスライドしてロック解除オプションを表示します。
- 画面をダブルクリックすると、ロック解除画面が表示されます。
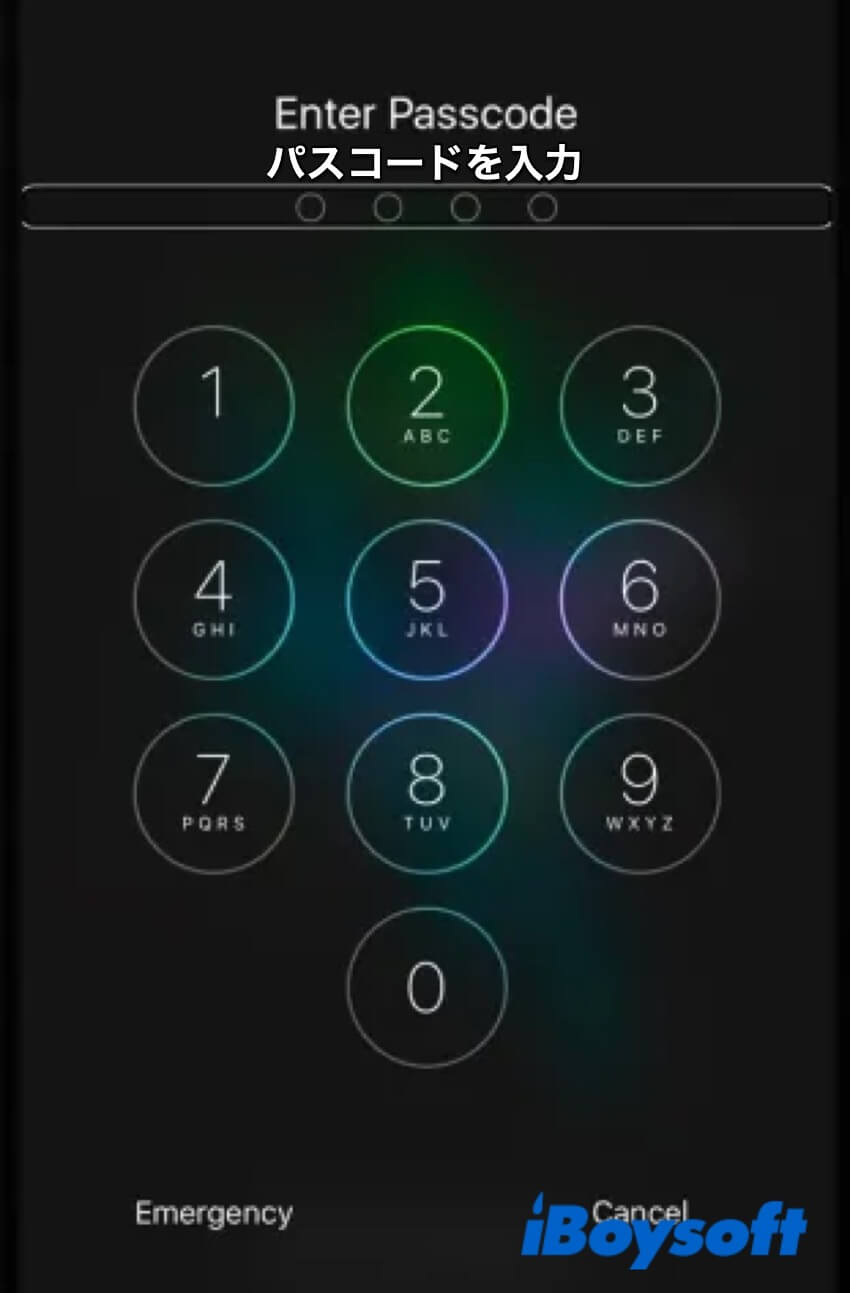
- キーボード上で正しいキーを選択するために左右にスワイプし、ダブルクリックして確認します。
壊れた画面のiPhoneをロック解除するためにVoiceOverを使用することはすべてのiPhoneユーザーには利用できませんが、幸運な場合には試すことができます。
Finderの使用
ご存知の通り、FinderはmacOSで使用されるデフォルトのファイルマネージャーおよびグラフィカルユーザーインターフェースシェルです。ただし、iPhoneをMacに接続し、Finderで開けば、パスコードを含むiPhoneを復元することができますので、ロック解除せずにiPhoneにアクセスできます。
- MacにiPhoneを接続し、Finderを開きます。
- iPhoneをリカバリモードで起動します。サイドボタンと音量を下げるボタンを押してiPhoneの電源を切ります。リカバリモード画面が表示されるまでサイドボタンを押し続けます。
- iPhoneを復元をクリックします。
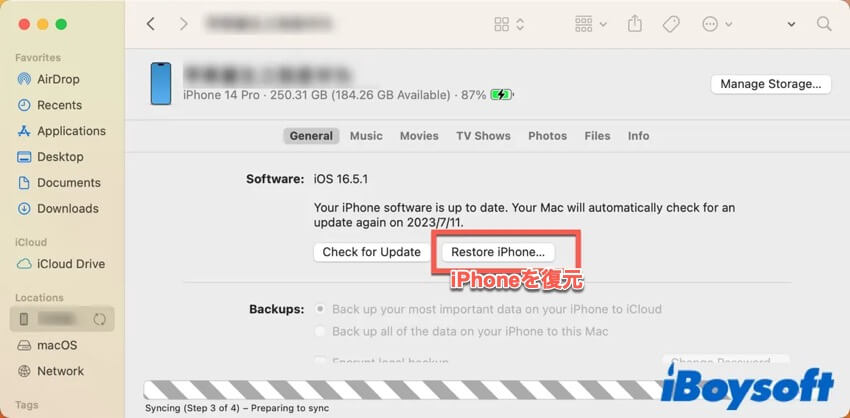
その後、iPhone は最新の iOS ファームウェアのダウンロードを開始します。ダウンロードが完了するまでお待ちください。その後、iPhone を再起動してください。画面の不具合が解消されたら、iCloud からデータを復元できます。
Mac が macOS Catalina 以前のバージョンを実行している場合は、iTunes を使用して iPhone を復元することもできます。
探すを使用
「探す」を使用して、地図上で iDevice の位置を確認することもできますが、パスコードを含むすべてのデータをリモートで消去することもできます。「探す」を使用して iPhone のロックを解除するには、別の iDevice を用意する必要があります。
MacでiPhoneを消去するための手順は以下のとおりです。
- Finder > アプリケーション > 探すに移動してダブルクリックして開きます。(または、Launchpad > その他 > 探すに移動することもできます。)
- デバイスをクリックし、リストからiPhoneを見つけます。
- iPhoneの横にある情報アイコンをクリックします。
- ポップアップウィンドウをスクロールしてこのデバイスを消去をクリックします。
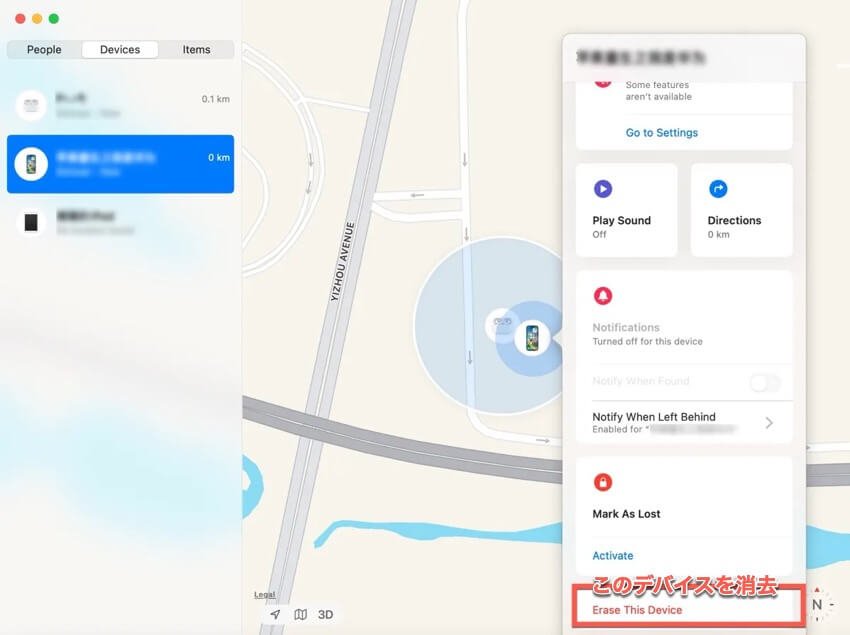
- 続けるをクリックし、Apple IDとパスワードを入力して確認します。
それ以降、iPhoneを再起動し、最新のiCloudバックアップからデータを復元することができます。別のiDeviceをお持ちでない場合は、iCloud.comにサインインして、「iDeviceの探す」のような「デバイスを探す」機能をご利用ください。
- ブラウザでを開き、Apple IDとパスコードでサインインします。
- メニューからデバイスを探すオプションを選択します。
- iPhoneをすべてのデバイスリストから選択します。
- ポップアップウィンドウでiPhoneを消去をクリックします。
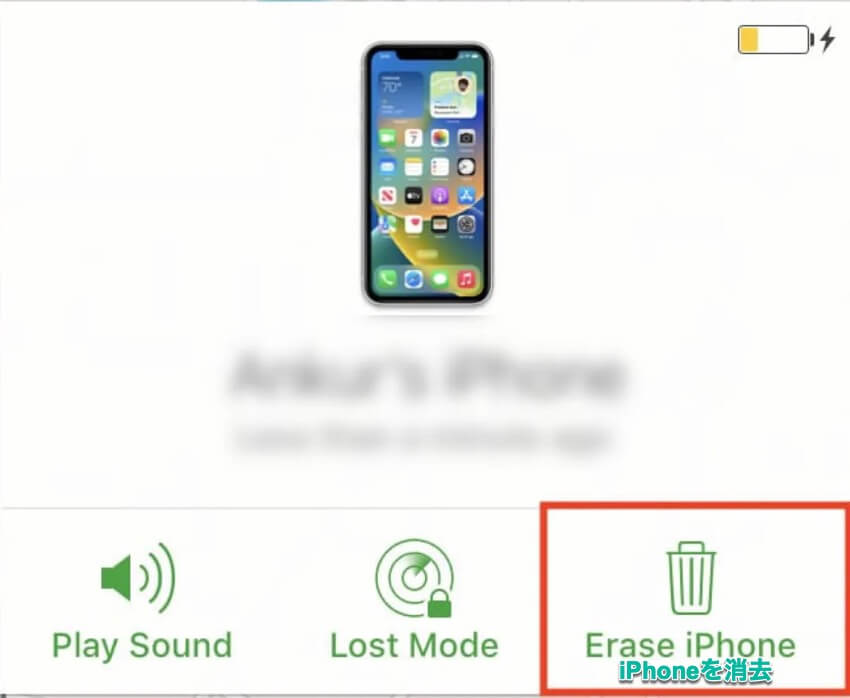
- もう一度消去をクリックし、Appleもう一度「消去」をクリックし、Apple IDとパスコードを入力して開始してください。
消去後、iPhoneをリセットし、iCloudバックアップから復元をクリックします。最新のバックアップを選択し、復元をクリックしてデータを取得できます。
もし、あなたが壊れた画面でiPhoneを成功させてロック解除した場合、他の人とあなたの喜びを共有するために以下のボタンをクリックしてみてはいかがですか?
壊れた画面でのiPhoneロック解除に関するFAQ
- Q割れた画面のあるiPhoneをロック解除できますか?
-
A
Siriを有効にしている場合、それを使用してiPhoneをロック解除することができます。Siriを有効にしていない場合は、Finder、Find My、またはiCloud.comを使用してiPhoneを消去し、パスコードも含めてiPhoneをリストアすることができます。
- QSiriはiPhoneをロック解除できますか?
-
A
以前にカスタムの音声コマンドを設定している場合は、Siriを介してそれを使用してiPhoneをロック解除することができます。または、VoiceOverを有効にしてiPhoneをロック解除することができます。
